Vår poesibokmal gjør det enkelt for flere poeter å samarbeide i ett enkelt dokument som kan skrives ut som et hefte. Slik starter du:
-
Velg Ny på Fil-fanen.
-
Skriv inn poesi i feltet Søk etter maler på nettet .
-
Velg malen for poesi hefte .
-
Velg Opprett.
Tips: Hvis du vil ha flere valg, kan du søke på nettet på create.microsoft.com.
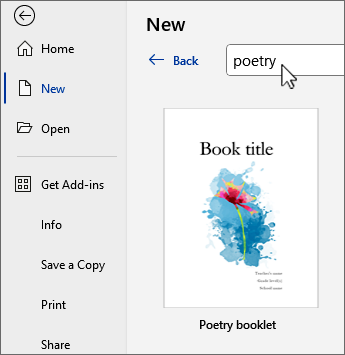
Hver side i heftet starter med et nytt dikt. Hvis du vil sette opp heftet med en tom side som venter på hver poet, gjør du dette:
-
Plasser markøren foran Forfattere i overskriften på den siste siden, og gå deretter til Sett inn-fanen og velg

-
Klikk nær toppen av den nye tomme siden, og skriv inn en plassholdertittel.
-
Trykk enter, og skriv inn dikterens navn.
-
Gjenta disse trinnene for hver poet.
Velg navnet på tittel eller diktere, og gå til Hjem-fanen for å velge Skriftstørrelse, skriftsnitt og effekter.
Tips!: Hvis du vil bruke tekstoppsett fra eksempeldiktene, velger du diktet, inkludert tittel og forfatternavn. Deretter kopierer og limer du den inn på den nye, tomme siden. Erstatt eksempelteksten med plassholdertekst.
Hvis et dikt fyller opp mer enn én side, legger Word til en side for å ta vare på det, uten å ødelegge andre sider i heftet.
Hvis du trenger å slette en side, sletter du alt på siden til Word fjerner siden.
Hvis du vil gi alle tilgang til heftet, lagrer du det i OneDrive og inviterer de andre poetene inn.
-
Velg

-
Velg en OneDrive-plassering, og gi heftet et navn.
-
Skriv inn navnene (e-postadressene) til de andre poetene.
-
Velg blyantikonet

-
Legg til en melding hvis du vil, og velg

De andre poetene vil motta e-post som inneholder en link til heftet. Når de følger koblingen, vil alle samarbeide på dokumentet.
Hvis du vil skrive diktet, trykker de enter etter navnet og begynner å skrive.
Forfattere kan velge skrifter, formatering og bilder som skal inkluderes på siden.
Tips: Hvis du vil dele heftet via Teams, chat eller e-post, velger du 
-
Stumpet for akkurat det rette ordet i diktet ditt?
Prøv å høyreklikke på et ord og gå til Synonymer for en kort liste over alternativer, eller velg

-
Stikker du til en meter, skriver en limerick eller haiku?
Vis sideskift mellom stavelser ved å gå til Vis-fanen, velge


-
Vil du høre hvordan diktet ditt høres ut?
Velg diktet ditt. velg

Bilder i heftet er lagt bak teksten på hver side. Slik legger du til dine egne:
-
Velg

-
Finn et bilde du liker, og velg Sett inn.
-
Slett teksttekstboksen hvis den finnes.
-
Velg bildet, velg


-
Endre størrelsen og plasseringen av bildet ved å dra det på siden.
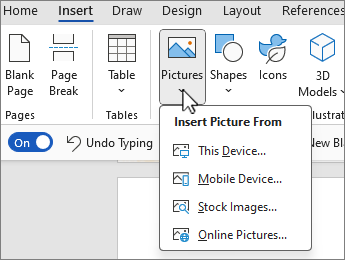
Bilder i heftet er lagt bak teksten på hver side. Slik legger du til dine egne:
-
Velg

-
Finn bildet du vil bruke, og velg Sett inn.
-
Merk bildet, velg Bryt tekst på Formater bilde-fanen på båndet, og velg deretter Bak tekst.
-
Endre størrelsen og plasseringen av bildet ved å dra det på siden.
Listen over forfattere på slutten av heftet er satt opp i en tabell, og den enkleste måten å flytte fra tekstkolonnen til bildekolonnen på, er ved å trykke tab-tasten.
-
Erstatt plassholderteksten med ekte forfatterinformasjon. Bruk PIL OPP og PIL NED for å flytte mellom navn, tittel og organisasjon.
-
Trykk på TAB.
-
Når bildet er merket, høyreklikker du, velger Endre bilde og velger en bildekilde.
-
Bla til bildet av den virkelige forfatteren, og velg Sett inn.
-
Trykk tab-tasten på nytt for å gå til neste forfatters informasjon.
-
Når du kommer til slutten av listen, legges det til en ny rad i tabellen når du trykker tab-tasten. Fortsett å legge til tekst og bilder for hver poet.
Innholdsfortegnelsen holder oversikt over hvilke dikt som er på hvilke sider, og du kan oppdatere den når som helst.
-
Velg hvor som helst i innholdsfortegnelsen.
-
Velg Oppdater tabell.'
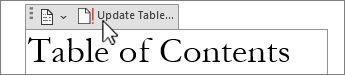
-
Velg Oppdater hele tabellen, og klikk deretter OK.
Dokumentet er utformet slik at hver side i heftet tar opp halvparten av en liggende side, skrevet ut dobbeltsidig.
-
Velg Skriv ut på Fil-fanen.
-
Velg Skriv ut på begge sider, vend sider på kortsiden.
-
Velg Skriv ut.
Hvis du vil skrive ut heftet i farger, må du velge en fargeskriver. Du må kanskje velge Skriveregenskaper og angi Farge i skriverdialogboksen.
-
Velg Skriv ut på Fil-fanen.
-
Slå dobbeltsidig utskrift på, og velg På (kort kant).
-
Velg Skriv ut.
For et hefte som er bundet av stift, bretter du bunken med papir i to, og bruker en langtrekkende stift til å stifte langs folden.










