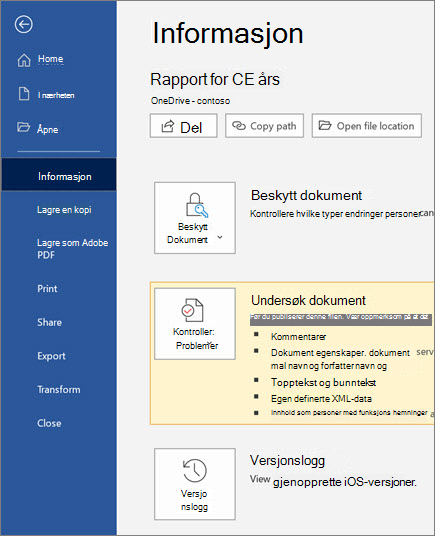Dele og samarbeide i Word for Windows
I Word for nettet kan du dele filen med kolleger for å starte samarbeid umiddelbart. Og om du trenger å opprette, redigere eller vise versjons loggen, kan du arbeide fra hvor som helst med Word for nettet, uansett hvor du er.
Dele et dokument
-
Velg Del.
Eller velg fil > del.
Obs!: Hvis filen ikke allerede er lagret til OneDrive, blir du bedt om å laste opp filen til OneDrive for å dele den.
-
Velg hvem du vil dele med fra rullegardinlisten, eller angi et navn eller en e-postadresse.
-
Legg til en melding hvis du ønsker det, og velg deretter Send.
Du har flere alternativer:
-
Velg Kopier kobling hvis du vil opprette en kobling du vil dele i en e-post.
-
Velg Outlook hvis du vil opprette en ny e-postmelding med en kobling som kan deles i Outlook på Internett.
-
Velg Send en kopi for å opprette et vedlegg som skal sendes i stedet.
-
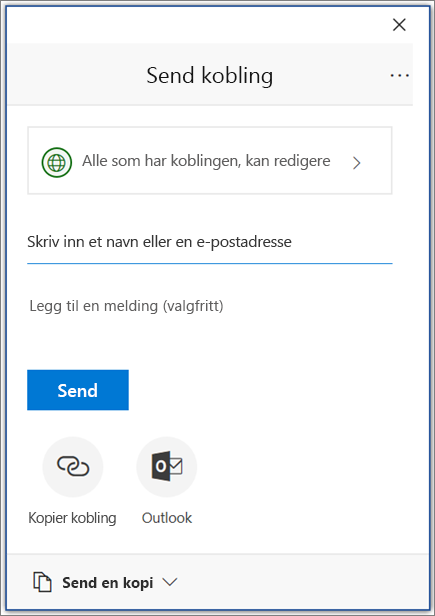
Redigere et dokument samtidig
Etter at du har delt dokumentet, kan du arbeide med den samme filen samtidig med andre.
-
Velg hvor du vil gjøre endringer og begynne å redigere.
Hvis andre redigerer dokumentet, ser du endringene i sanntid.
-
Fargede flagg viser deg nøyaktig hvor hver enkelt person arbeider i dokumentet.
-
Skriv inn @-symbolet og de første bokstavene i navnet på personen som skal @mention dem.
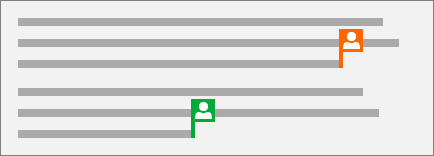
Legge til en kommentar
-
Klikk på Se gjennom > Ny kommentar.
Eller velg Sett inn > ny kommentar. Du kan også høyreklikke i dokumentet og velge ny kommentar.
En kommentarboble

-
Skriv inn en kommentar, og velg Legg inn.
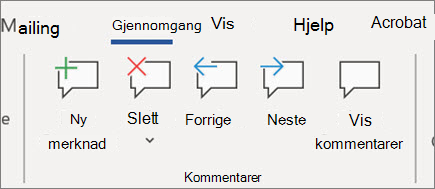
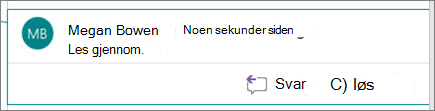
Svar på eller slett en kommentar
-
Velg Svar

-
Velg Se gjennom > Slett kommentar.

Se gjennom kommentarer
-
Velg Vis kommentarer for å vise alle kommentarene i et dokument.
-
Velg forhånds visning eller neste for å flytte mellom kommentarer.
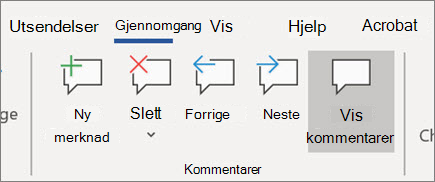
Vise versjons loggen
-
Velg fil > info > versjons Logg.
-
Velg fil navnet > versjons Logg.