Microsoft 365 låser opp de moderne arbeidsmåtene. Uansett om du arbeider hjemmefra eller om det er et nødstilfelle mens du er borte, kan du være trygg på at du har verktøyene som kan hjelpe deg med å tilpasse deg uansett hvor du er. Uansett om du bruker en bærbar datamaskin eller en mobil enhet, kan du enkelt delta på møter på nettet, dele Office-filer, redigere samtidig i sanntid og være produktiv fra hvor som helst.
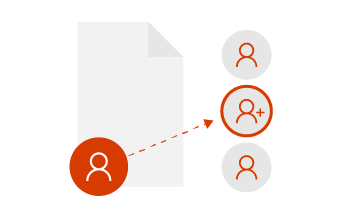
Samarbeid med utvalgte kolleger
Hvis du vil at andre skal redigere med deg, kan du enkelt dele filer og samarbeide med klarerte kolleger for et nytt perspektiv. Når du arbeider sammen på denne måten, er det bare de utvalgte personene som har tilgang til og kan redigere delte filer. Senere kan du alltids dele med et team når du føler at det er klart!
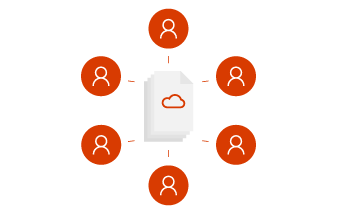
Samarbeid som en gruppe
Samarbeid som et team betyr å ha så lite friksjon som mulig. Du vil sømløst bygge ideer, organisere filer, delta på møter og samarbeide med andre. Med Microsoft Teams kan alle samarbeide som ett– det spiller ingen rolle om noen arbeider eksternt eller i en annen tidssone, så får du det gjort.
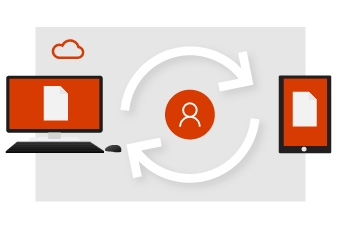
Start i skyen
Når du arbeider med filene dine i OneDrive, har du en mulighet til å dele, redigere sammen og samarbeide. Du slipper å tenke på e-postvedlegg og flere filversjoner, og er heller ikke begrenset til datamaskinen på kontoret.
-
Du kan lagre en fil i OneDrive og få tilgang til den hvor som helst, ved bruk av nettleseren eller Office-appen.
-
Du kan dele en fil fra OneDrive til spesifikke personer, eller du kan bruke en kobling.
-
Du kan slappe av i visshet om at filene er trygge.
-
Alltid ha den mest oppdaterte versjonen.
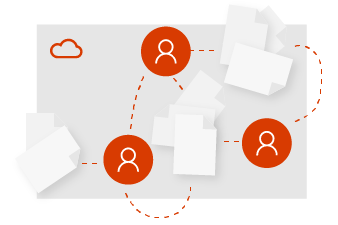
Start som gruppe
Når du er hjemme, på kontoret eller over hele verden, begynner det å holde seg oppdatert med Microsoft Teams. Et team kan være så formell eller fleksibelt som du trenger det. Opprett et team for alle som deler samme leder, eller opprett et team for et spesielt prosjekt. Med Microsoft Teams har du et sentralt sted i skyen for å lagre filer, kommunisere og samarbeide.
-
Alle teamfilene, chattene og mer på ett sted.
-
Planlegg og delta på møter på nettet med hvem som helst.
-
Jobb sikkert fra hvor som helst med Office- og Microsoft Teams-mobilappene.
-
Hold deg synkronisert, og bry deg aldri om utdatode filer eller flere versjoner.
Hurtigstart for Microsoft Teams| Hurtigstart for SharePoint Online
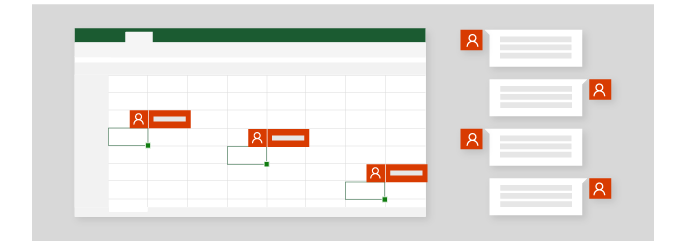
Samtidig redigering i sanntid
Før i tiden kunne bare én person arbeide med en fil om gangen. Når du trenger hjelp med en presentasjon, kan du invitere klarerte kolleger til å hjelpe deg med sluttproduktet. Dette betyr at når du arbeider på en fil, så kan de gjøre det også. Du vil se endringene deres, og de vil se dine – etter hvert som du gjør dem! Dette er samtidig redigering med Microsoft 365.
-
Bruk @mentions i kommentarer for å få noens oppmerksomhet.
-
Rediger på tvers av forskjellige enheter, og se hvem som er i filen.
-
Se endringer gjort av andre, og se hva som skjedde mens du var borte.
Alt i sanntid
Gruppen din ble invitert til å presentere ved en konferanse, så planleggingen starter tidlig i Microsoft Teams. Diskuter ideer fritt og naturlig i samtale med gruppen din. Opprett PowerPoint direkte i Teams der alle enkelt kan få tilgang til det, legge til innholdet og redigere lysbildene samtidig.
-
La ideene flyte i en chatbasert arbeidsflyt i sanntid.
-
Bruk @mentions i kommentarer for å få noens oppmerksomhet.
-
Samarbeid med gruppemedlemmer i samme fil samtidig.
-
Bruk enkelt produktivitetsverktøy som integrerer med hverandre.
Samarbeide på filer i Microsoft Teams | Arbeide i kanaler |Slik bruker du eksternt skrivebord
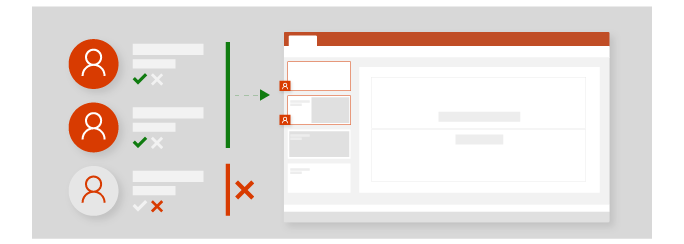
Del med hvem helst, når som helst
Hvis du har arbeidet på et forslag med andre, kan du stanse delingen av filen når som helst. Dette betyr at du har fullstendig kontroll over hvem som kan vise, redigere og åpne OneDrive-filene. Når du føler at tiden er inne for å dele med flere kolleger, kan du enkelt laste opp filen i Microsoft Teams eller til et gruppeområde.
-
Administrer hvem du deler filene med.
-
Del en OneDrive-fil til teamet slik at alle kan få tilgang til den.
-
Bruk Microsoft Teams til å møtes på nettet, og deretter kan du dele og presentere arbeidet ditt.
Bli med i et Teams-| Slutte å dele OneDrive-| Samarbeide på filer i Microsoft Teams| Kopiere filer til SharePoint
Dele og presentere med Microsoft Teams
Du kan alltid legge til flere personer i Microsoft Teams, for eksempel korrekturlesere for å gi endelig godkjenning og tilbakemelding. Nå som du har arbeidet med teamet og har en ferdig presentasjon, er det på tide å gjøre deg klar for den store konferansen. Ved hjelp av kalenderen i Microsoft Teams kan du planlegge et møte på nettet og enkelt dele koblingen med andre. På denne måten kan du presentere på konferansen og presentere på nettet for deltakere som ikke kan gjøre det personlig.
-
Inviter andre i gruppen til å gi tilbakemeldinger.
-
Del filer med interessenter utenfor gruppen.
-
Bruk Microsoft Teams til å møtes på nettet, og deretter kan du dele og presentere arbeidet ditt.











