Hvis du ikke vil at unødvendige desimaler skal vises i celler fordi de forårsaker at ###### symboler vises, eller hvis du ikke trenger nøyaktighet ned til det mikroskopiske nivået, endrer du celleformatet for å få ønsket antall desimaler.
Runde av et tall til nærmeste hovedenhet
Hvis du vil runde av et tall til nærmeste hovedenhet, for eksempel tusener, hundrevis, titalls eller ett, bruker du en funksjon i en formel, gjør du følgende:
Ved hjelp av en knapp
-
Merk cellene du vil formatere.
-
Gå til Hjem > tall, og velg Øk desimaltall eller Reduser desimal for å vise flere eller færre sifre etter desimaltegnet.
Ved å bruke et innebygd tallformat
-
Gå til Hjem > tall, velg pilen ved siden av listen over tallformater, og velg deretter Flere tallformater.
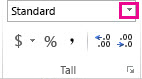
-
Velg Valuta, Regnskap, Prosent eller Eksponenti i kategorilisten, avhengig av datatypen du har.
-
Angi antallet desimaler du vil vise, i Antall desimaler-boksen.
Ved å bruke en funksjon i en formel
Rund av et tall til antall sifre du vil bruke ved hjelp av AVRUND-funksjonen . Denne funksjonen har bare to argumenter (argumenter er datadeler som formelen må kjøre).
-
Det første argumentet er tallet du vil runde av, som kan være en cellereferanse eller et tall.
-
Det andre argumentet er antall sifre du vil runde av tallet til.
La oss si at celle A1 inneholder 823,7825. Slik runder du av tallet til nærmeste:
-
Tusen s
-
Type =AVRUND(A1;-3) som er lik 1000
-
823,7825 er nærmere 1000 enn 0 (0 er et multiplum av 1000 )
-
Bruk et negativt tall her fordi du vil at avrundingen skal skje til venstre for desimaltegnet. Det samme gjelder for de neste to formlene som runder av til hundrevis og titalls.
-
-
Hundrevis
-
Type =AVRUND(A1;-2) som er lik 800
-
800 er nærmere 823.7825 enn til 900. Vi tror du får ideen nå.
-
-
Titalls
-
Type =AVRUND(A1;-1) som er lik 820
-
-
De
-
Type =AVRUND(A1;0) som er lik 824
-
Bruk en null til å runde av tallet til nærmeste enkeltsifret.
-
-
Tideler
-
Type =AVRUND(A1;1) som er lik 823,8
-
Bruk et positivt tall her til å runde av tallet til antallet desimaltegn du angir. Det samme gjelder for de neste to formlene som runder av til hundredeler og tusendeler.
-
-
Hundredeler
-
Type =AVRUND(A1;2) som er lik 823,78
-
-
Tusenskille
-
Type = ROUND(A1,3) som er lik 823,783
-
Avrund et tall oppover ved hjelp av AVRUND.OPP-funksjonen . Det fungerer på samme måte som AVRUND, bortsett fra at det alltid runder av et tall oppover. Hvis du for eksempel vil runde av 3,2 opp til null desimaler:
-
=AVRUND.OPP(3,2;0) som er lik 4
Avrund et tall nedover ved hjelp av AVRUND.NED-funksjonen . Det fungerer på samme måte som AVRUND, bortsett fra at det alltid runder av et tall nedover. Hvis du for eksempel vil runde av nedover 3,14159 til tre desimaler:
-
=AVRUND.NED(3,14159;3) som er lik 3,141
Tips!: Hvis du vil ha flere eksempler og finne ut mer om eksempeldata i en Excel Online arbeidsbok, kan du se artiklene AVRUND, AVRUND.OPP og AVRUND.NED .
-
Klikk i en tom celle.
-
Klikk Formelverktøy under Funksjon på Formler-fanen.
-
Gjør ett av følgende:
Hvis du vil
Søk etter i formelverktøyet, og dobbeltklikk deretter
Under Argumenter
Runde av et tall oppover
ROUNDUP
Skriv inn tallet du avrunder oppover, i tall. I num_digits skriver du inn 0 for å runde av tallet opp til nærmeste hele tall.
Runde av et tall nedover
AVRUND.NED
Skriv inn tallet du avrunder nedover, i tall. I num_digits skriver du inn 0 for å runde av tallet opp til nærmeste hele tall.
Avrund opp til et partall
SELV
Skriv inn tallet du avrunder, i tall.
Avrund opp til et oddetall
ULIKE
Skriv inn tallet du avrunder, i tall.
Runde av et tall til nærmeste multiplum av et annet tall
MROUND
Klikk boksen ved siden av flere, og skriv deretter inn tallet du vil ha nærmeste multiplum av.
-
Trykk ENTER.
Du kan angi et standard desimaltegn for tall i Alternativer for Excel.
-
Klikk Alternativer (Excel 2010 for å Excel 2016), eller Microsoft Office-knappen

-
Merk av for Sett inn et desimaltegn automatisk under Redigeringsalternativer i kategorien Avansert.
-
Skriv inn et positivt tall for sifre til høyre for desimaltegnet eller et negativt tall for sifre til venstre for desimaltegnet i Places-boksen.
Obs!: Hvis du for eksempel skriver inn 3 i Places-boksen og deretter skriver inn 2834 i en celle, blir verdien 2,834. Hvis du skriver inn -3 i Places boksen og deretter skriver inn 283 i en celle, blir verdien 283000.
-
Klikk på OK.
Den faste desimalindikatoren vises på statuslinjen.
-
Klikk en celle i regnearket, og skriv deretter inn ønsket tall.
Obs!: Dataene du skrev inn før du merket av for Fast desimal , påvirkes ikke.
-
Hvis du vil overstyre det faste desimalalternativet midlertidig, skriver du inn et desimaltegn når du skriver inn tallet.
-
Hvis du vil fjerne desimaltegn fra tall som du allerede har angitt med faste desimaler, gjør du følgende:
-
Klikk Alternativer (Excel 2010 for å Excel 2016), eller Microsoft Office-knappen

-
Fjern merket for Sett inn et desimaltegn automatisk under Redigeringsalternativer i kategorien Avansert.
-
Skriv inn et tall i en tom celle, for eksempel 10, 100 eller 1000, avhengig av antallet desimaler du vil fjerne.
Skriv for eksempel inn 100 i cellen hvis tallene inneholder to desimaler, og du vil konvertere dem til heltall.
-
Klikk Kopier

-
Merk cellene som inneholder tallene med desimaler du vil endre, i regnearket.
-
Klikk pilen under Lim inn i Utklippstavle-gruppen på fanen Hjem, og klikk deretter Lim inn utvalg.
-
Klikk Multipliser under Operasjon i dialogboksen Lim inn utvalg.
-
Trenger du mer hjelp?
Du kan alltid spørre en ekspert i det tekniske fellesskapet for Excel eller få støtte i Fellesskap.










