Målgruppeanvisningen hjelper det mest relevante innholdet med å få tilgang til de riktige målgruppene. Ved å aktivere målgruppeanvisning prioriteres spesifikt innhold for bestemte målgrupper via SharePoint-nettdeler, sidebiblioteker og navigasjonskoblinger.
Hev sider, navigasjonskoblinger, kort i instrumentbordet Viva Connections og bestemte nettdeler til bestemte målgrupper i SharePoint. Aktiver og bruk målgruppeanvisning på innhold for å målrette mot bestemte målgrupper på SharePoint-startsiden, i nyhetsinnlegg og i mobilappen. Mer informasjon om hvordan målgrupper er konfigurert og sett av andre i organisasjonen.
Obs!:
-
Følgende trinn er for målgruppeanvisning i den moderne opplevelsen. Følg fremgangsmåten for SharePoint Server for den klassiske opplevelsen.
-
Azure Active Directory-grupper (inkludert sikkerhetsgrupper, Microsoft 365-grupper og dynamiske AAD-grupper) støttes.
-
Du må være nettstedseier for å aktivere målgruppeanvisningen for et bibliotek for første gang.
-
Publiser (eller publiser på nytt) for å lagre endringer som er gjort i eksisterende sideinnhold, sidemetadata og målgruppeangivelsesinnstillinger for at målgruppeangivelsesfunksjonene skal tre i kraft.
-
Hvis du har valgt en målgruppe som du nylig har opprettet eller endret, kan det ta litt tid å se at målretting brukes for denne gruppen.
I denne artikkelen:
-
Aktiver målgruppeanvisningen for navigasjonskoblinger i menyer
-
Aktivere målgruppeanvisning for et bibliotek, en side eller en mappe
-
Aktiver målgruppeanvisning for nyhetsnettdelen, nettdelen for hurtigkoblinger, nettdelen uthevet innhold eller hendelsesnettdelen
-
Aktiver målgruppeanvisningen for kort på instrumentbordet for Viva Connections
Aktiver målgruppeanvisningen for navigasjonskoblinger i menyer
Viktig!:
-
Områdeeieren må aktivere målgruppemålretting for områdenavigasjon. Når det er aktivert, kan et hvilket som helst redigeringsprogram for nettsteder målrette menykoblinger til bestemte målgrupper.
-
Azure Active Directory -grupper (Azure AD) (inkludert sikkerhetsgrupper og Microsoft 365 grupper) støttes. Azure AD dynamiske grupper støttes delvis for enkelte leiere.
1. Velg Rediger for menyen der du vil legge til målgruppemålrettingsegenskaper.
-
Redigeringsalternativet vises nederst på menyen til venstre for Teams-nettsteder.
-
For kommunikasjons- og hubområder vises redigeringsalternativet til høyre for den øverste menyen.
2. Slå veksleknappen med tittelen Aktiver målgruppe for områdenavigasjon til På nederst på menyen, og velg Lagre. Når dette er aktivert, gjelder målgruppeantallet for alle menyer på nettstedet, inkludert hub- og bunntekstmenyer.
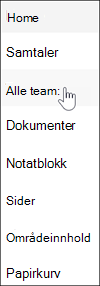
3. Ved siden av koblingen du vil målrette, velger du ellipsen (...), og deretter velger du Rediger.
4. Angi opptil 10 Microsoft 365 grupper eller sikkerhetsgrupper i tekstboksen som vises.
Viktig!: Når målgruppeangivelse brukes på en overordnet kobling, brukes også målgruppeangivelse på underkoblingene og er bare synlig for gruppene du angir.
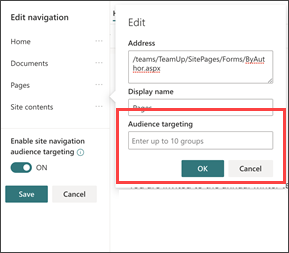
5. Når du er ferdig med å redigere koblingen, velger du OK. Et ikon bekrefter at koblingene er rettet mot.
Obs!: Når du redigerer navigasjonen, blir alle koblinger og underkoblinger synlige for redigeringsprogrammet, inkludert de som er målrettet. Når den lagres, viser navigasjonen de målrettede nodene.
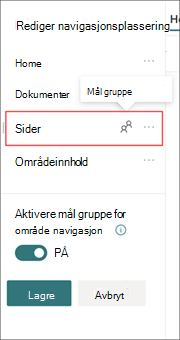
6. Når du er ferdig, velger du Lagre, eller hvis du vil forkaste endringene, velger du Avbryt.
Aktivere målgruppeanvisning for et bibliotek, en side eller en mappe
Sider, filer og mapper i områdeinnholdet kan rettes mot bestemte målgrupper. Følg disse trinnene for hver innholdstype. Målgruppeanvisning brukes på områdesider i instruksjonene nedenfor.
-
Velg Innstillinger, velg deretter Områdeinnhold, og velg deretter Områdesider.
-
Velg Innstillinger fra sidebiblioteket, og velg deretter Innstillinger for målgruppeangivelse.
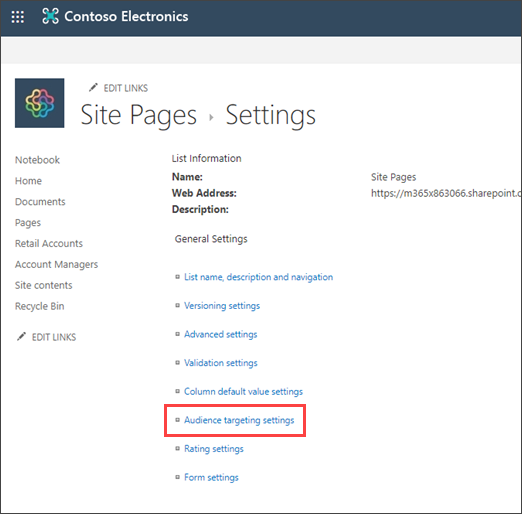
4. Merk av for Aktiver målgruppeanvisningen , og velg deretter OK. Hvis du vil gå tilbake til forrige side, velger du Tilbake-knappen.
5. Deretter velger du målgruppen. En målgruppe defineres av Microsoft 365- og sikkerhetsgrupper. Hvis det er nødvendig, kan du opprette en Microsoft 365-gruppe for medlemmene av målgruppen. Hvis du er SharePoint-administrator, kan du også opprette en sikkerhetsgruppe fra Administrasjonssenter for Microsoft 365.
6. Velg en side fra biblioteket, velg ellipsene (...), og velg deretter Detaljer.
7. Velg en verdi for egenskapen Målgruppe i detaljruten. Publiser på nytt for å fullføre bruk av målgruppeanvisningen.
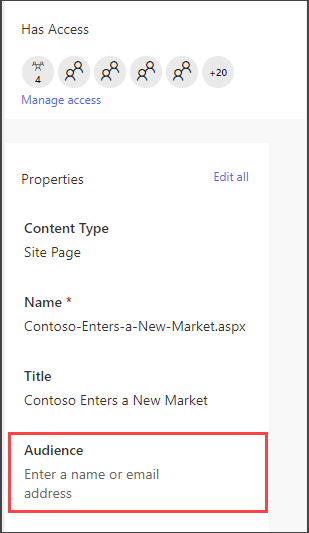
8. Bekreft at de riktige målgruppene er rettet mot riktig innhold på områdesidene.
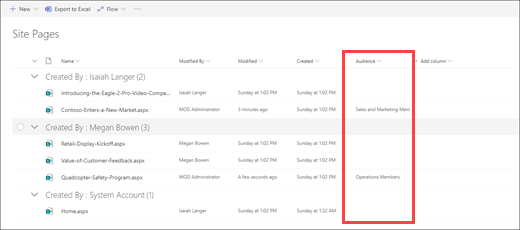
9. Gjenta disse trinnene for biblioteker, mapper og dokumenter.
Aktivere målgruppeanvisning for en nettdel
Audient målretting kan brukes på flere forskjellige nettdeler mens du er i redigeringsmodus. Når du bruker målgruppemålretting på en nettdel, vil bare målgruppen som er målrettet, se nettdelinnholdet. Hvis en nettdel ikke har målgruppeanvisning aktivert, vil alle brukere se nettdelinnholdet.
Få spesifikk veiledning om hvordan du bruker målgruppemålretting på nettdeler:
Følgende nettdeler kan brukes når Viva Connections er konfigurert for organisasjonen:
Aktiver målgruppeanvisningen for kort i instrumentbordet for Viva Connections
Med instrumentbordet for Viva Connections kan du opprette en kuratert opplevelse ved hjelp av instrumentbordkort som gir den ansatte tilgang til det mest kritiske innholdet og verktøyene. Disse kortene er utformet for å muliggjøre rask fullføring av oppgaver enten ved å samhandle med et kort direkte eller ved å åpne en hurtigvisning på instrumentbordet.
Mer informasjon om instrumentbordet for Viva Connections og hvordan du bruker målgruppemålretting på kort.
Finn ut mer
Oversikt
Ved hjelp av målgrupper kan du vise innhold som liste- eller bibliotekelementer, navigasjonskoblinger og annet innhold til bestemte grupper med personer. Dette er nyttig når du vil presentere informasjon som bare er relevant for en bestemt gruppe personer. Du kan for eksempel legge til innhold i et dokumentbibliotek som forfremmes til én avdeling.
Alle elementer i en SharePoint liste eller bibliotek kan rettes mot bestemte målgrupper. Dette gjør du ved å bruke webdelen for innholdsspørring. Andre typer nettdel og innholdet kan også rettes mot målgrupper.
I tillegg kan du målrette områdenavigasjonskoblinger til målgrupper. Når du målretter koblingene, forenkles brukernes opplevelse, fordi de bare ser navigasjonskoblingene som er relevante for dem.
Hvis du vil identifisere en målgruppe, kan du bruke ett eller flere av følgende:
-
SharePoint grupper
-
Distribusjonslister
-
Sikkerhetsgrupper
-
Globale målgrupper
Globale målgrupper er regelbaserte målgrupper som vedlikeholdes av SharePoint administratorer.
Alle med minst bidragsytertillatelser kan angi en målgruppe, så lenge navnet på målgruppen er kjent. Hvis du vil søke etter en målgruppe etter navn, alias eller beskrivelse, velger du Bla gjennom 
Målliste- eller bibliotekelementer til en målgruppe
Følgende fremgangsmåte viser deg et eksempel på hvordan du målretter alle elementene fra en bestemt liste der listetypen er et dokumentbibliotek. Med nettdelen for innholdsspørring kan du også vise alle elementene fra et område og sekundære nettsteder, eller vise elementer fra alle områder i en områdesamling. Deretter kan du bygge en spørring for å inkludere målgruppen som du angir for elementene i områdene eller nettstedssamlingen.
Målretting av elementer fra en liste eller et bibliotek til en bestemt målgruppe krever tre trinn:
Trinn 1: Aktivere målgruppeanvisningen i listen eller biblioteket
Når du aktiverer målgruppemålretting på en liste eller et bibliotek, kan du rette hvert element i listen eller biblioteket til en målgruppe.
Obs!: Hvis SharePoint-listen eller -biblioteket allerede er aktivert for målgruppemålretting, vises kolonnen Målgrupper .
-
For elementet du vil målrette, velger du listen eller biblioteket som inneholder.
-
Velg Innstillinger for SharePoint eller SharePoint Server 2019, og velg deretter Listeinnstillinger eller Innstillinger for dokumentbibliotek.
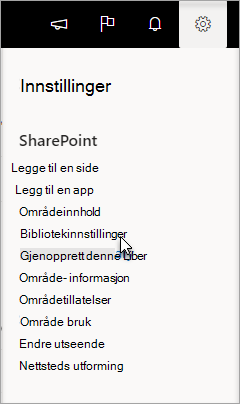
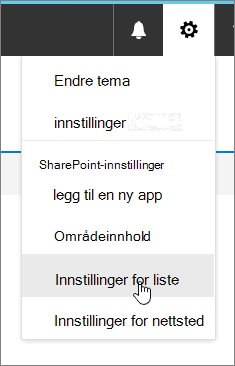
Velg Innstillinger på liste- eller bibliotekverktøylinjen i SharePoint 2016, og velg deretter Listeinnstillinger eller Innstillinger for dokumentbibliotek.
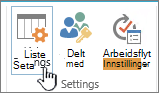
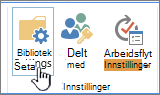
-
Velg innstillinger for målgruppeangivelse under Generelle innstillinger.
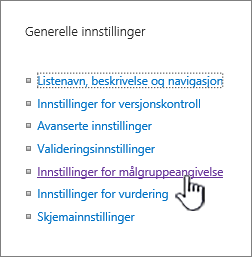
-
Merk av for Aktiver målgruppeanvisningen .

Trinn 2: Angi målgruppen for elementene
Når du har aktivert listen eller biblioteket for målgrupper, kan du angi at enkeltelementer i listen eller biblioteket skal vises for én eller flere målgrupper.
-
For SharePoint eller SharePoint Server 2019velger du dette området til venstre for elementet du vil endre målgrupper, velger detaljene

For SharePoint 2016, ved siden av navnet på et element i listen eller biblioteket, velger du pilen eller ellipsen (...), og deretter velger du Rediger egenskaper eller Egenskaper. Noen versjoner av SharePoint, må du kanskje velge et annet sett med ellipser (...).
-
Legg til én eller flere målgrupper i målgruppelisten .
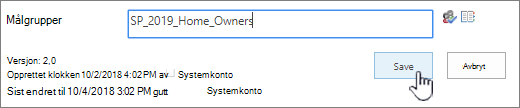
Obs!: Hvis innholdsgodkjenning eller arbeidsflyt er aktivert i listen eller biblioteket, kan det hende at elementet må gå gjennom godkjenningsprosessen.
-
Velg Lagre.
Trinn 3: Vise elementet i en nettdel for SharePoint 2016
Hvis du vil vise en SharePoint-liste eller et bibliotekelement til en bestemt målgruppe, kan du bruke nettdelen for innholdsspørring. Med nettdelen for innholdsspørring kan du bygge en spørring som kan filtrere liste- og bibliotekelementer.
Obs!: Webdeler er kanskje ikke synlige for SharePoint.
Dette eksemplet viser deg hvordan du viser alle elementene fra en bestemt liste til en målgruppe. Listetypen er et dokumentbibliotek.
-
Velg


-
Velg Sett inn-fanen i SharePoint 2016, og velg deretter Nettdel.
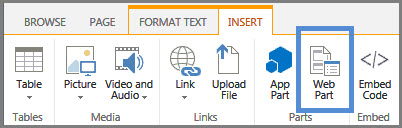
-
Velg Legg til.
-
For SharePoint 2016, til høyre for nettdelen, velger du pil ned

-
Gjør følgende under Spørring i verktøyruten:
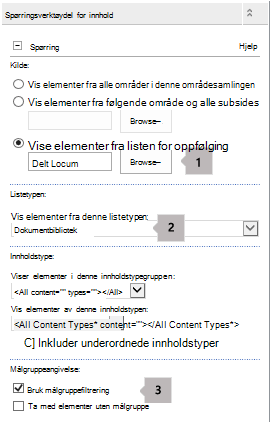
-
Velg Vis elementer fra listen nedenfor, og angi deretter plasseringen til listen.
Obs!: I dette eksemplet angir vi en bestemt liste. Du kan utvide omfanget til å inkludere elementer i lister fra mer enn ett område ved å velge ett av de andre alternativene.
-
Velg listetypen som elementet er medlem av, under den nødvendige listetypen. I dette eksemplet velger du Dokumentbibliotek. Bare elementer i listetypen du velger, behandles av spørringen.
-
Gjør følgende under Målgruppeanvisningen:
Hvis du vil
Gjør du dette
Vis listeelementene til målgruppen du angav i trinn 2: Angi målgruppen for elementene, når gjeldende bruker er medlem av målgruppen.
Merk av for Bruk målgruppefiltrering . Dette er nødvendig for at spørringen skal fungere som den skal.
Vis elementene i listen som ikke har angitt en målgruppe. Disse elementene vises for alle.
Merk av for Inkluder elementer som ikke er målrettet . Dette er valgfritt.
Når siden gjengis, vises innholdet i nettdelen bare for gjeldende brukere som er medlemmer av målgruppene du har angitt.
-
Angi en nettdel til en målgruppe
SharePoint nettdeler kan bare vises for personer som er medlemmer av en bestemt gruppe eller målgruppe. På denne måten kan du opprette tilpassede sider for bestemte grupper.
Obs!: I likhet med alle nettdeler har nettdelen for innholdsspørring en liste over målgrupper i avansert-delen av verktøyruten. Denne innstillingen bestemmer om selve webdelen er synlig for gjeldende bruker. Hvis ikke gjelder ingen av de andre innstillingene.
En målgruppe kan identifiseres ved hjelp av en SharePoint gruppe, en distribusjonsliste, en sikkerhetsgruppe eller en global målgruppe.
-
Velg


-
For SharePoint 2016, til høyre for nettdelen, velger du pil ned

-
Legg til ett eller flere målgruppenavn i målgruppelisten under Avansert.
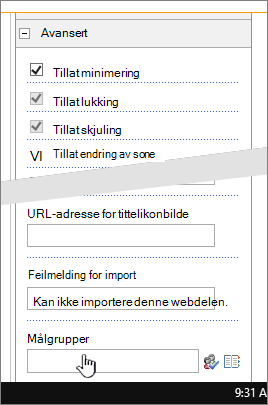
Når siden gjengis, vises nettdelen bare for personene som er medlemmer av målgruppene du har angitt.
Angi en navigasjonskobling til en målgruppe
En navigasjonskobling på en SharePoint server kan målrettes slik at den bare vises for personer som er medlemmer av en bestemt gruppe eller målgruppe. Du må minst ha utformingstillatelse for å endre innstillingene for områdenavigasjon.
-
Velg


-
Velg Navigasjon under Utseende og funksjonalitet, eller velg Endre navigasjon.
-
Velg Legg til kobling på siden Innstillinger for områdenavigasjon under Strukturell navigasjon: Redigering og sortering.
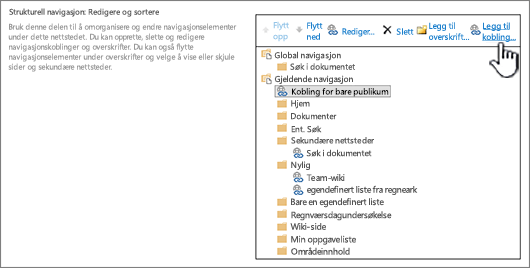
-
Skriv inn tittel og nettadresse for koblingen i dialogboksen Navigasjonskobling, og legg deretter til ett eller flere målgruppenavn i målgruppelisten.
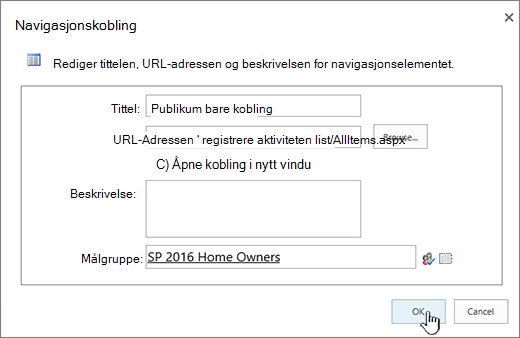
For nettadressen kan du kopiere en til utklippstavlen ved å høyreklikke koblingen og deretter velge Kopier snarvei. Hvis du ikke har dette alternativet i nettleseren, går du til siden du vil koble til, og kopierer adresselinjen.
Når siden gjengis, vises navigasjonskoblingen bare for personene som er medlemmer av målgruppene du har angitt.










