Når du ved et uhell sletter en e-postmelding fra e-postmeldingen, kan du gjenopprette disse elementene hvis de fortsatt er i Slettede elementer- eller Søppelpost-mappen, og i noen tilfeller kan du til og med gjenopprette elementer etter at Slettede elementer-mappen er tømt.
Obs!:
-
E-post slettes automatisk fra Slettede elementer-mappen etter 30 dager.
-
Elementer som er fjernet fra Slettede elementer-mappen kan gjenopprettes i 30 dager.
-
Søppelpost beholdes i 30 dager før den slettes automatisk.
-
E-postmappenavn er de samme, men mappehyperkoblinger som er oppført nedenfor, fungerer ikke hvis du logger på med en jobb- eller skolekonto.
Når du sletter noe (e-postmelding, e-postmappe, kontakt, kalenderelement eller oppgave), flyttes det til Slettede elementer-mappen.
Obs!: Det er ikke mulig å gjenopprette meldinger som slettes fra barnas kontoer. På denne måten kan foreldre være trygge på at når de sletter meldinger fra sine barns kontoer, forblir de slettet.
-
Velg Slettede elementer-mappen eller Søppelpost-mappen i den venstre ruten.
Obs!: Innholdet i slettede mapper er bare synlig når du utvider Slettede elementermappen:
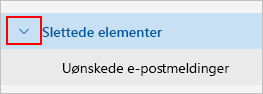
-
Gjør ett av følgende:
-
Slettede elementer-mappen: Velg meldingen du vil gjenopprette. Hvis du vil gjenopprette alle meldinger, velger du sirkelen ved Slettede elementer og velger deretter Gjenopprett.
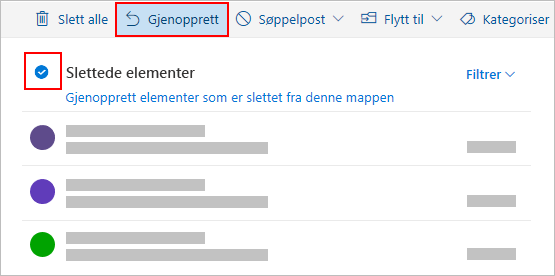
Obs!:
-
Du kan bare merke alt hvis alle meldingene er synlige. Dette er for å forhindre utilsiktede handlinger på meldinger du ikke kan se.
-
Ctrl+Klikk merker enkeltmeldinger, skift+klikk merker alt mellom to klikk.
-
Meldinger som var i en slettet mappe kan bare gjenopprettes ved å velge Flytt til og velge en mappe som ikke er slettet.
-
-
Søppelpost-mappen: Velg meldingen du vil gjenopprette, og velg Ikke søppelpost.
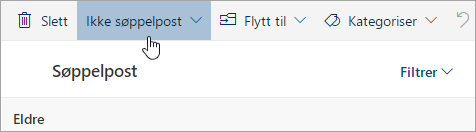
-
Hvis du ikke finner et element i Slettede elementer-mappen, bør du se i mappen Gjenopprettelige elementer.
Obs!:
-
Du får ikke tilgang til gjenopprettbare elementer-mappen hvis du bruker en mobil nettleser. Hvis du vil ha tilgang til gjenopprettbare elementer-mappen, kan du bruke en PC eller Mac.
-
Hvis du ikke ser de slettede meldingene du vil gjenopprette, har de sannsynligvis blitt permanent fjernet fra Slettede elementer-mappen eller Søppelpost-mappen. Vi anbefaler ikke at du bruker noen av disse mappene til å lagre meldingene. Hvis du vil lagre meldingene i andre mapper enn innboksen, kan du se Arbeide med meldingsmapper.
-
Velg Slettede elementer-mappen i ruten til venstre.
-
Øverst i meldingslisten velger du Gjenopprett elementer slettet fra denne mappen.
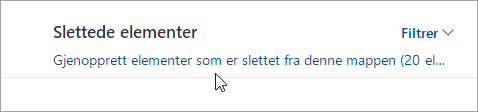
-
Velg elementene du vil gjenopprette, og velg Gjenopprett.
Obs!:
-
Du kan bare merke alt hvis alle meldingene er synlige. Dette er for å forhindre utilsiktede handlinger på meldinger du ikke kan se.
-
Ctrl+Klikk merker enkeltmeldinger, skift+klikk merker alt mellom to klikk.
-
Hvor havner gjenopprettede elementer? Elementene du velger å gjenopprette, blir gjenopprettet til de opprinnelige mappene når det er mulig. Hvis den opprinnelige mappen ikke lenger eksisterer, gjenopprettes elementer som følger:
-
Meldinger flyttes til innboksen.
-
Kalenderelementer flyttes til Kalender.
-
Kontakter flyttes til Kontakter-mappen.
-
Oppgaver flyttes til Oppgaver-mappen.
Hva om alternativet Gjenopprett elementer ikke returnerer den slettede e-postmeldingen du forventet?
Slettede e-postmeldinger kan være uopprettelige hvis e-postmeldingene ble slettet for mer enn 30 dager siden. Hvis alternativet Gjenopprett elementer ikke gjenoppretter e-postmeldingene du leter etter, kan du prøve et tilleggsverktøy for å søke etter flere e-postdata. Et gratis tilleggsverktøy for e-postgjenoppretting kan hjelpe. Hvis verktøyet for gjenoppretting av e-post ikke gjenoppretter den slettede e-postmeldingen du leter etter, kan ikke e-postmeldingen gjenopprettes.
Outlook kan tømme Slettede elementer-mappen hver gang du logger av. Hvis du vil endre dette:
-
Øverst på siden, velg > alternativet for å vise alle innstillingerInnstillinger .
-
Velg meldingsbehandling.
-
Under Når du logger av, fjerner du merket ved siden av Tøm Slettede elementer-mappen.
Trenger du fortsatt hjelp?
|
|
Hvis du vil ha støtte i Outlook.com, klikker du her, eller velger Hjelp på menylinjen og skriver inn spørringen. Hvis selvhjelpen ikke løser problemet, blar du ned til Trenger du fortsatt hjelp? og velger Ja. Hvis du vil kontakte oss i Outlook.com, må du logge på. Hvis du ikke kan logge på, klikker du her. |
|
|
|
Hvis du vil ha annen hjelp med Microsoft-kontoen eller abonnementer, kan du gå til Konto- og faktureringshjelp. |
|
|
|
Hvis du vil ha hjelp og feilsøke andre Microsoft-produkter og -tjenester, kan du angi problemet her. |
|
|
|
Legg inn spørsmål, følg diskusjoner og del kunnskapen din i Outlook.com-fellesskapet. |
Se også
Gjenopprette slettede e-postmeldinger i Ny Outlook











