I enkelte tilfeller kan det hende at tall i et regneark egentlig er formatert og lagret i celler som tekst, noe som kan føre til problemer med beregninger eller forvirrende sorteringsrekkefølger. Dette problemet oppstår ofte når du importerer eller kopierer data fra en database eller en annen ekstern datakilde.
Tall som er formatert som tekst, er venstrejustert i stedet for høyrejustert i cellen, og de merkes ofte med en feilindikator.
Hva vil du gjøre?
Teknikk 1: Konverterte tekstformaterte tall ved hjelp av Feilkontroll
Hvis du importerer data til Excel fra en annen kilde, eller hvis du skriver inn tall i celler som tidligere har blitt formatert som tekst, kan det vises en grønn trekant i øverste høyre hjørne i cellen. Denne feilindikatoren indikerer at tallet er lagret som tekst, som vist i dette eksemplet.
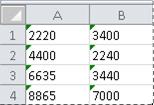
Hvis det ikke er det du ønsker, kan du følge fremgangsmåten nedenfor for å konvertere tallet som er lagret som tekst, tilbake til et ordinært tall.
-
Merk en hvilken som helst tilstøtende celle eller celleområde som inneholder en grønn feilindikator i øverste venstre hjørne.
Slik merker du celler, områder, rader eller kolonner
Hvis du vil merke
Gjør du dette
En enkeltcelle
Klikk cellen, eller trykk piltastene for å flytte til cellen.
Et celleområde
Klikk den første cellen i området, og dra deretter til den siste cellen, eller hold nede SKIFT mens du trykker piltastene for å utvide det merkede området.
Du kan også merke den første cellen i området og deretter trykke F8 for å utvide det merkede området ved hjelp av piltastene. Du stopper utvidelsen av det merkede området ved å trykke F8 på nytt.
Et stort celleområde
Klikk den første cellen i området, og hold nede SKIFT mens du klikker den siste cellen i området. Du kan bla for å gjøre den siste cellen synlig.
Alle cellene i et regneark
Klikk Merk alt-knappen.

Hvis du vil merke hele regnearket, kan du også trykke CTRL+A.
Hvis regnearket inneholder data, merkes gjeldende område når du trykker CTRL+A. Trykk CTRL+A én gang til for å merke hele regnearket.
Celler eller celleområder som ikke ligger ved siden av hverandre
Merk den første cellen eller det første celleområdet, og hold nede CTRL mens du merker de andre cellene eller områdene.
Du kan også merke den første cellen eller det første celleområdet, og deretter trykker du SKIFT+F8 for å legge til en celle eller et område som ikke ligger ved siden av det merkede området. Du slutter å legge til celler eller områder i det merkede området ved å trykke SKIFT+F8 på nytt.
Du kan ikke oppheve merkingen av en celle eller et celleområde i et merket område som ikke ligger ved siden av hverandre, uten å oppheve hele merkingen.
En hel rad eller kolonne
Klikk rad- eller kolonneoverskriften.
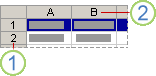
1. Radoverskrift
2. Kolonneoverskrift
Du kan også merke celler i en rad eller kolonne ved å merke den første cellen og deretter trykke CTRL+SKIFT+piltast (PIL HØYRE eller PIL VENSTRE for rader og PIL OPP eller PIL NED for kolonner).
Hvis raden eller kolonnen inneholder data, merker CTRL+SKIFT+piltast raden eller kolonnen til den sist brukte cellen. Hvis du trykker CTRL+SKIFT+piltast på nytt, merkes hele raden eller kolonnen.
Rader og kolonner som ligger ved siden av hverandre
Dra over rad- eller kolonneoverskriftene. Eller merk den første raden eller kolonnen og hold SKIFT nede mens du merker den siste raden eller kolonnen.
Rader eller kolonner som ikke ligger ved siden av hverandre
Klikk kolonne- eller radoverskriften for den første raden eller kolonnen i det merkede området. Hold deretter nede CTRL mens du klikker kolonne- eller radoverskriftene for andre rader eller kolonner du vil legge til i det merkede området.
Den første eller siste cellen i en rad eller kolonne
Merk en celle i raden eller kolonnen, og trykk deretter CTRL+piltast (PIL HØYRE eller PIL VENSTRE for rader, PIL OPP eller PIL NED for kolonner).
Den første eller siste cellen i et regneark i en tabell i Microsoft Office Excel
Trykk CTRL+HOME for å merke den første cellen i regnearket eller i en Excel-liste.
Trykk CTRL+END for å merke den siste cellen i et regneark eller i en Excel-liste som inneholder data eller formatering.
Celler til den siste cellen som er brukt i regnearket (nederst i høyre hjørne)
Merk den første cellen, og trykk deretter CTRL+SKIFT+END for å utvide det merkede området med celler til sist brukte celle i regnearket (nederste høyre hjørne).
Celler til begynnelsen av regnearket
Merk den første cellen, og trykk deretter CTRL+SKIFT+HOME for å utvide det merkede utvalget med celler til begynnelsen av regnearket.
Flere eller færre celler enn det aktive merkede området
Hold nede SKIFT mens du klikker den siste cellen du vil ta med i det nye merkede området. Det rektangulære området mellom den aktiv celle og cellen du klikker, blir det nye merkede området.
Hvis du vil oppheve merking av celler, klikker du en hvilken som helst celle i regnearket.
-
Klikk feilknappen som vises ved siden av den merkede cellen eller celleområdet.
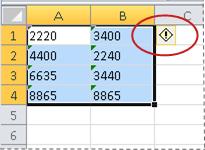
-
Klikk Konverter til tall på menyen. (Hvis du bare vil bli kvitt feilindikatoren uten å konvertere tallet, klikker du Ignorer feil.)
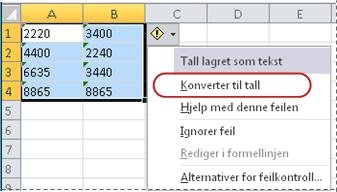
Denne handlingen konverterer tallene som er lagret som tekst, tilbake til tall.
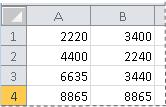
Når du har konvertert de tekstformaterte tallene til ordinære tall, kan du endre måten tallene vises på i cellen ved å bruke eller tilpasse et tallformat. Hvis du vil ha mer informasjon, kan du se Tilgjengelige tallformater.
Teknikk 2: Konverterte tekstformaterte tall ved hjelp av Lim inn utvalg
Med denne teknikken multipliserer du innholdet alle merkede celler med 1 for å fremtvinge konvertering av tekstformaterte tall til ordinære tall. I og med at du multipliserer innholdet i cellen med 1, blir resultatet det samme. Det tekstbaserte innholdet i cellene i Excel erstattes imidlertid med et tilsvarende tall.
-
Merk en tom celle, og kontroller at tallformatet er Standard.
Slik kontrollerer du tallformatet
-
Klikk pilen ved siden av Tallformat-boksen i Tall-gruppen på fanen Hjem, og klikk deretter Standard.
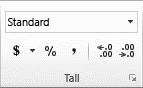
-
-
Skriv inn 1 i cellen, og trykk ENTER.
-
Merk cellen, og trykk deretter CTRL+C for å kopiere verdien til utklippstavlen.
-
Merk cellene eller celleområdet som inneholder tallene som er lagret som tekst, som du vil konvertere.
Slik merker du celler, områder, rader eller kolonner
Hvis du vil merke
Gjør du dette
En enkeltcelle
Klikk cellen, eller trykk piltastene for å flytte til cellen.
Et celleområde
Klikk den første cellen i området, og dra deretter til den siste cellen, eller hold nede SKIFT mens du trykker piltastene for å utvide det merkede området.
Du kan også merke den første cellen i området og deretter trykke F8 for å utvide det merkede området ved hjelp av piltastene. Du stopper utvidelsen av det merkede området ved å trykke F8 på nytt.
Et stort celleområde
Klikk den første cellen i området, og hold nede SKIFT mens du klikker den siste cellen i området. Du kan bla for å gjøre den siste cellen synlig.
Alle cellene i et regneark
Klikk Merk alt-knappen.

Hvis du vil merke hele regnearket, kan du også trykke CTRL+A.
Hvis regnearket inneholder data, merkes gjeldende område når du trykker CTRL+A. Trykk CTRL+A én gang til for å merke hele regnearket.
Celler eller celleområder som ikke ligger ved siden av hverandre
Merk den første cellen eller det første celleområdet, og hold nede CTRL mens du merker de andre cellene eller områdene.
Du kan også merke den første cellen eller det første celleområdet, og deretter trykker du SKIFT+F8 for å legge til en celle eller et område som ikke ligger ved siden av det merkede området. Du slutter å legge til celler eller områder i det merkede området ved å trykke SKIFT+F8 på nytt.
Du kan ikke oppheve merkingen av en celle eller et celleområde i et merket område som ikke ligger ved siden av hverandre, uten å oppheve hele merkingen.
En hel rad eller kolonne
Klikk rad- eller kolonneoverskriften.
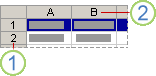
1. Radoverskrift
2. Kolonneoverskrift
Du kan også merke celler i en rad eller kolonne ved å merke den første cellen og deretter trykke CTRL+SKIFT+piltast (PIL HØYRE eller PIL VENSTRE for rader og PIL OPP eller PIL NED for kolonner).
Hvis raden eller kolonnen inneholder data, merker CTRL+SKIFT+piltast raden eller kolonnen til den sist brukte cellen. Hvis du trykker CTRL+SKIFT+piltast på nytt, merkes hele raden eller kolonnen.
Rader og kolonner som ligger ved siden av hverandre
Dra over rad- eller kolonneoverskriftene. Eller merk den første raden eller kolonnen og hold SKIFT nede mens du merker den siste raden eller kolonnen.
Rader eller kolonner som ikke ligger ved siden av hverandre
Klikk kolonne- eller radoverskriften for den første raden eller kolonnen i det merkede området. Hold deretter nede CTRL mens du klikker kolonne- eller radoverskriftene for andre rader eller kolonner du vil legge til i det merkede området.
Den første eller siste cellen i en rad eller kolonne
Merk en celle i raden eller kolonnen, og trykk deretter CTRL+piltast (PIL HØYRE eller PIL VENSTRE for rader, PIL OPP eller PIL NED for kolonner).
Den første eller siste cellen i et regneark i en tabell i Microsoft Office Excel
Trykk CTRL+HOME for å merke den første cellen i regnearket eller i en Excel-liste.
Trykk CTRL+END for å merke den siste cellen i et regneark eller i en Excel-liste som inneholder data eller formatering.
Celler til den siste cellen som er brukt i regnearket (nederst i høyre hjørne)
Merk den første cellen, og trykk deretter CTRL+SKIFT+END for å utvide det merkede området med celler til sist brukte celle i regnearket (nederste høyre hjørne).
Celler til begynnelsen av regnearket
Merk den første cellen, og trykk deretter CTRL+SKIFT+HOME for å utvide det merkede utvalget med celler til begynnelsen av regnearket.
Flere eller færre celler enn det aktive merkede området
Hold nede SKIFT mens du klikker den siste cellen du vil ta med i det nye merkede området. Det rektangulære området mellom den aktiv celle og cellen du klikker, blir det nye merkede området.
Hvis du vil oppheve merking av celler, klikker du en hvilken som helst celle i regnearket.
-
Klikk pilen under Lim inn i Utklippstavle-gruppen på fanen Hjem, og klikk deretter Lim inn utvalg.
-
Velg Operasjon under Multipliser, og klikk OK.
-
Hvis du vil slette innholdet i cellen du skrev inn i trinn 2, etter at alle tallene er konvertert på riktig måte, merker du cellen, og deretter trykker du DEL.
Enkelte regnskapsprogrammer viser negative verdier som tekst med minustegnet (?) til høyre for verdien. Hvis du vil konvertere tekststrengen til en verdi, må du bruke en formel til å returnere alle tegnene i tekststrengen unntatt tegnet helt til høyre (minustegnet) og deretter multiplisere resultatet med -1.
Hvis for eksempel verdien i celle A2 er "156-" , vil følgende formel konvertere teksten til verdien -156.
|
Data |
Formel |
|
156- |
=VENSTRE(A2;LENGDE(A2)-1)*-1 |
Teknikk 3: Bruk et tallformat på tekstformaterte tall
I enkelte scenarier trenger du egentlig ikke å konvertere tallene som er lagret som tekst, tilbake til tall slik det er beskrevet tidligere i denne artikkelen. I stedet kan du bare bruke et tallformat til å oppnå samme resultat. Hvis du for eksempel skriver inn tall i en arbeidsbok og deretter formaterer disse tallene som tekst, vil det ikke vises en grønn feilindikator i øverste venstre hjørne i cellen. I dette tilfellet kan du bruke tallformatering.
-
Merk cellene som inneholder tallene som er lagret som tekst.
Slik merker du celler, områder, rader eller kolonner
Hvis du vil merke
Gjør du dette
En enkeltcelle
Klikk cellen, eller trykk piltastene for å flytte til cellen.
Et celleområde
Klikk den første cellen i området, og dra deretter til den siste cellen, eller hold nede SKIFT mens du trykker piltastene for å utvide det merkede området.
Du kan også merke den første cellen i området og deretter trykke F8 for å utvide det merkede området ved hjelp av piltastene. Du stopper utvidelsen av det merkede området ved å trykke F8 på nytt.
Et stort celleområde
Klikk den første cellen i området, og hold nede SKIFT mens du klikker den siste cellen i området. Du kan bla for å gjøre den siste cellen synlig.
Alle cellene i et regneark
Klikk Merk alt-knappen.

Hvis du vil merke hele regnearket, kan du også trykke CTRL+A.
Hvis regnearket inneholder data, merkes gjeldende område når du trykker CTRL+A. Trykk CTRL+A én gang til for å merke hele regnearket.
Celler eller celleområder som ikke ligger ved siden av hverandre
Merk den første cellen eller det første celleområdet, og hold nede CTRL mens du merker de andre cellene eller områdene.
Du kan også merke den første cellen eller det første celleområdet, og deretter trykker du SKIFT+F8 for å legge til en celle eller et område som ikke ligger ved siden av det merkede området. Du slutter å legge til celler eller områder i det merkede området ved å trykke SKIFT+F8 på nytt.
Du kan ikke oppheve merkingen av en celle eller et celleområde i et merket område som ikke ligger ved siden av hverandre, uten å oppheve hele merkingen.
En hel rad eller kolonne
Klikk rad- eller kolonneoverskriften.
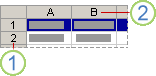
1. Radoverskrift
2. Kolonneoverskrift
Du kan også merke celler i en rad eller kolonne ved å merke den første cellen og deretter trykke CTRL+SKIFT+piltast (PIL HØYRE eller PIL VENSTRE for rader og PIL OPP eller PIL NED for kolonner).
Hvis raden eller kolonnen inneholder data, merker CTRL+SKIFT+piltast raden eller kolonnen til den sist brukte cellen. Hvis du trykker CTRL+SKIFT+piltast på nytt, merkes hele raden eller kolonnen.
Rader og kolonner som ligger ved siden av hverandre
Dra over rad- eller kolonneoverskriftene. Eller merk den første raden eller kolonnen og hold SKIFT nede mens du merker den siste raden eller kolonnen.
Rader eller kolonner som ikke ligger ved siden av hverandre
Klikk kolonne- eller radoverskriften for den første raden eller kolonnen i det merkede området. Hold deretter nede CTRL mens du klikker kolonne- eller radoverskriftene for andre rader eller kolonner du vil legge til i det merkede området.
Den første eller siste cellen i en rad eller kolonne
Merk en celle i raden eller kolonnen, og trykk deretter CTRL+piltast (PIL HØYRE eller PIL VENSTRE for rader, PIL OPP eller PIL NED for kolonner).
Den første eller siste cellen i et regneark i en tabell i Microsoft Office Excel
Trykk CTRL+HOME for å merke den første cellen i regnearket eller i en Excel-liste.
Trykk CTRL+END for å merke den siste cellen i et regneark eller i en Excel-liste som inneholder data eller formatering.
Celler til den siste cellen som er brukt i regnearket (nederst i høyre hjørne)
Merk den første cellen, og trykk deretter CTRL+SKIFT+END for å utvide det merkede området med celler til sist brukte celle i regnearket (nederste høyre hjørne).
Celler til begynnelsen av regnearket
Merk den første cellen, og trykk deretter CTRL+SKIFT+HOME for å utvide det merkede utvalget med celler til begynnelsen av regnearket.
Flere eller færre celler enn det aktive merkede området
Hold nede SKIFT mens du klikker den siste cellen du vil ta med i det nye merkede området. Det rektangulære området mellom den aktiv celle og cellen du klikker, blir det nye merkede området.
Hvis du vil oppheve merking av celler, klikker du en hvilken som helst celle i regnearket.
-
Klikk dialogboksvelgeren ved siden av Tall i Tall-gruppen på fanen Hjem.
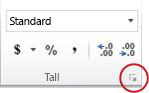
-
Klikk tallformatet du vil bruke, i Kategori-boksen.
Hvis denne prosedyren skal fullføres riktig, må du sørge for at tallene som er lagret som tekst, ikke inkluderer ekstra mellomrom eller tegn som ikke kan skrives ut, i eller ved siden av tallene. De ekstra mellomrommene eller tegnene oppstår enkelte ganger når du kopierer eller importerer data fra en database eller en annen ekstern kilde. Til å fjerne ekstra mellomrom fra flere tall som er lagret som tekst, kan du bruke TRIMME-funksjonen eller RENSK-funksjonen. TRIMME-funksjonen fjerner mellomrom fra tekst, bortsett fra enkle mellomrom mellom ord. RENSK-funksjonen fjerner alle tegn som ikke kan skrives ut, fra tekst.
Deaktivere feilkontroll
Når feilkontroll er aktivert i Excel, vises det en liten grønn trekant hvis du skriver inn et tall i en celle som det er brukt tekstformatering på. Hvis du ikke vil se disse feilindikatorene, kan du deaktivere dem.
-
Klikk fanen Fil.
-
Klikk Alternativer under Hjelp.
-
Klikk kategorien Formler i dialogboksen Alternativer for Excel.
-
Fjern merket for Tall formatert som tekst eller med en foranstilt apostrof under Regler for feilsjekking.
-
Klikk OK.










