Du kan redusere filstørrelsen og spare diskplass ved å komprimere bilder i dokumentet. Komprimeringsalternativene reduserer både filstørrelsen og dimensjonene på bildet, basert på hvordan du har tenkt å bruke bildet, for eksempel om det skal vises på skjermen eller i en e-postmelding. Du kan velge å komprimere alle bildene i filen eller bare noen av dem.
Disse funksjonene er ikke tilgjengelige i Microsoft 365 for nettet, men bare skrivebordsversjonene av Office-appene.
Du kan enkelt sende filer med bilder med høy kvalitet og uten filbegrensninger ved å lagre i skyen og deretter dele filer fra OneDrive.
Komprimere individuelle bilder
Når du ikke trenger hver eneste piksel i et bilde for å få en akseptabel versjon av det, kan du komprimere bilder for å gjøre filstørrelsen mindre.
-
Når filen er åpnet i Microsoft Office-programmet, velger du bildet eller bildene du vil komprimere.
-
Velg

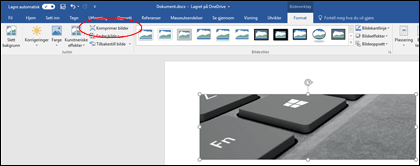
Hvis du ikke ser Bildeverktøy og Format-fanen, må du kontrollere at du har merket et bilde. Du må kanskje dobbeltklikke på bildet for å merke det og åpne Format-fanen.
Det kan også hende, avhengig av skjermstørrelsen, at du bare ser ikonene for Juster-gruppen. Komprimer bilder-knappen vises uten etikett.
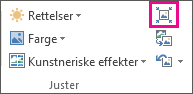
-
Merk av for Bruk bare på dette bildet hvis du vil komprimere bare de merkede bildene, og ikke alle dokumentene i filen.
Hvis du fjerner merket for Bruk bare på dette bildet overstyres eventuelle tidligere endringer du har gjort for enkeltbilder i dokumentet.
-
Velg oppløsningen du vil ha, under Oppløsning, og klikk deretter på OK.
Obs!:
-
Standard bildeoppløsning i Office er 220 ppt. Du kan endre standard bildeoppløsning eller slå av bildekomprimering.
-
Komprimeringsendringer gjøres når du lukker denne dialogboksen. Hvis du ikke er fornøyd med resultatene, kan du angre endringer.
-
Hvis du komprimerer et bilde, hender det bildet blir seende annerledes ut på grunn av tap av detaljer. På grunnlag av dette bør du komprimere bildet og lagre filen før du bruker en kunstnerisk effekt på det.
Klikk på overskriftene nedenfor for mer informasjon
-
Viktig!: Denne innstillingen gjelder bare bilder i gjeldende dokument eller dokumentet som er merket i listen ved siden av Bildestørrelse og kvalitet. Hvis du vil gjøre denne innstillingen til standard for alle nye dokumenter, kan du endre rullgardinet.
Vær oppmerksom på at denne funksjonen er ikke tilgjengelig i Microsoft Project 2013 eller i Office 2007.
-
Klikk kategorien Fil.
-
Klikk Alternativer og deretter Avansert.
-
Bruk rullegardinlisten, under Bildestørrelse og kvalitet, for å velge om du vil at endringen skal gjelde for et bestemt dokument eller alle nye (og fremtidige) dokumenter.
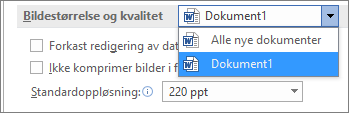
-
Angi oppløsningen som du vil ha som standard, og klikk deretter på OK
All informasjon om endringer du har gjort på bildet lagres i filen. Du kan redusere størrelsen på filen ved å slette redigeringsdataene, men hvis du vil angre endringene, må du sette inn bildet på nytt.
Obs!: Denne funksjonen er ikke tilgjengelig i Microsoft Project 2013 eller i Microsoft Project 2016.
-
Klikk kategorien Fil.
-
Klikk Alternativer og deretter Avansert.
-
Klikk dokumentet du vil fjerne bilderedigeringsdata fra, under Bildestørrelse og kvalitet.
-
Merk av for Forkast redigering av data under Bildestørrelse og kvalitet.
Obs!: Denne innstillingen gjelder bare bilder i gjeldende dokument eller dokumentet som er merket i listen ved siden av Bildestørrelse og kvalitet.
Se også
Endre standardoppløsningen for å sette inn bilder i Office
Redigere bilder uten Picture Manager
Komprimere individuelle bilder
-
Hvis du vil komprimere alle bildene i dokumentet, velger du Fil > Komprimer bilder (eller Fil > Reduser filstørrelse).

Hvis du bare vil komprimere valgte bilder, holder du nede SKIFT, klikker bildene du vil komprimere, og deretter klikker du Komprimer bilder

-
Velg et alternativ i bildekvalitetsboksen . Den høyeste oppløsningen vises først, og den laveste oppløsningen vises sist.
Tips!: Hvis du har beskåret noen av bildene, kan du redusere filstørrelsen enda mer ved å merke av for Fjern områder som er beskåret.
-
Klikk Bare valgte bilder eller Alle bilder i denne filen.
Obs!: Hvis du bruker Fil-menyen til å velge alle bildene i trinn 1, vil disse alternativene være utilgjengelige. Komprimering vil bli brukt på alle bildene i dokumentet.










