Standardinnstillingen for tekst i listekolonner er ren tekst. Men ved å velge kolonneinnstillingen for utvidet rik tekst kan du tilpasse skriftfargen, størrelsen eller stilen eller markeringen for teksten. Du må ha Rediger tillatelsesnivå eller høyere for å opprette en utvidet kolonne for rik tekst.
Opprette en utvidet kolonne for rik tekst
Obs!: Ser skjermen annerledes ut enn eksemplene her? Administratoren kan ha klassisk opplevelse på listen, eller du bruker en tidligere versjon. Hvis det er det, kan du se Formatere teksten under kolonneoverskrifter i lister. Hvis du er listeeier, nettstedseier eller administrator, kan du se Bytte standardopplevelsen for lister eller dokumentbiblioteker fra ny eller klassisk for fremgangsmåten for å angi standardopplevelsen.
-
Åpne listen du vil opprette en utvidet kolonne for rik tekst for.
-
Rull helt til høyre i listen, og velg deretter + Legg til kolonne eller +.
-
Merk flere linjer med tekst i menyen.
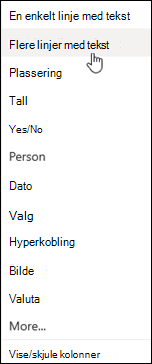
-
Skriv inn navnet og beskrivelsen av kolonnen.
-
Klikk Flere alternativer,og velg deretter alternativet Bruk utvidet rik tekst (rik tekst med bilder, tabeller og hyperkoblinger).
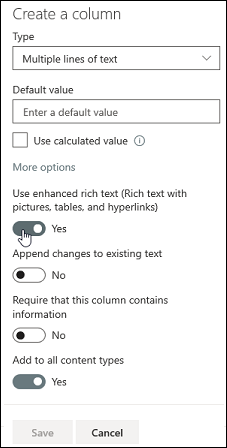
-
Klikk på Lagre.
Redigere en utvidet kolonne for rik tekst
-
Åpne listen du vil redigere.
-
Merk listeelementet, høyreklikk, og velg deretter Rediger.
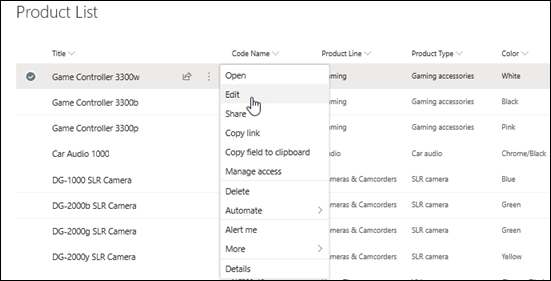
-
Klikk blyantetiketten ved siden av tekstetiketten for

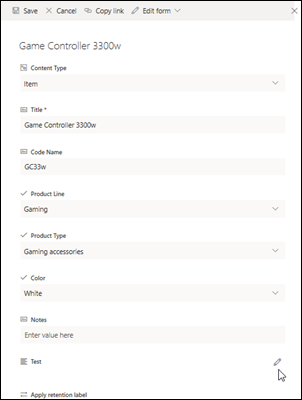
Vær oppmerksom på at du ikke kan redigere en utvidet kolonne for rik tekst i hurtigredigeringsvisning.
-
Legg til tekst og formater den slik du ønsker (endre skrift, skriftstørrelse, skriftfarge, utheving, fet, kursiv, understreking, punktmerking, nummerering og så videre.
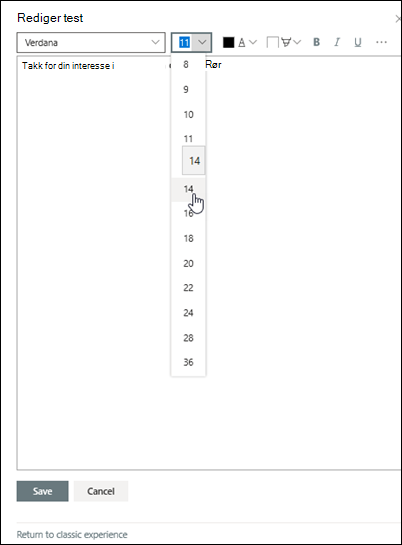
-
Hvis du vil ha flere formateringsalternativer, klikker du ellipsene (...) og velger fra listen.
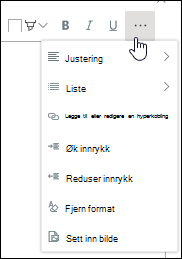
-
Hvis du vil bruke noe av formateringen i tabellen nedenfor, velger du Gå tilbake til klassisk opplevelse nederst i Rediger-vinduet.
Funksjoner i redigeringsprogrammet for rik tekst i klassisk tekst som ikke støttes i redigeringsprogrammet for rik tekst i moderne:
Gjennomstreke tekst
Senket skrift og hevet skript
Venstre mot høyre avsnitt, høyre mot venstre avsnitt
Juster justering
Stiler
Markering > Rediger HTML-kilde
Markering > Velge elementer på siden basert på HTML-elementer
Markup > Convert HTML to XHMTL
Markering > Velg et språk
Sette > tabell
Sette > Laste opp bilde til området
Sette > laste opp fil til området
Sette > innebyggingskode
-
-
Hvis du har gjort noen endringer, klikker du Rediger-fanen og deretter Lagre.
-
Klikk på Lagre.
Gi oss en tilbakemelding
Var denne artikkelen nyttig? Hvis dette er tilfelle, kan du gi oss beskjed nederst på denne siden. Hvis den ikke var nyttig, vil vi gjerne vite hva som var forvirrende eller manglet. Vi bruker tilbakemeldingen din til å dobbeltsjekke fakta, og oppdatere denne artikkelen.










