Obs!: Denne artikkelen er ikke relevant lenger og vil snart bli fjernet. Vi fjerner koblinger vi vet om for å forhindre problemer med feilmeldingen «Siden ble ikke funnet». Hvis du har opprettet koblinger til denne siden, bør du fjerne dem, slik at vi sammen bidrar til å holde orden på nettet.
Når du har opprettet en egendefinert visning av et SharePoint-dokumentbibliotek, kan du redigere det ved å legge til eller slette kolonner eller ved å endre måten informasjonen i visningen sorteres, filtreres eller grupperes på. Hvis du trenger å opprette en egendefinert visning, kan du se Opprette en egendefinert visning av et dokumentbibliotek.
Obs!: Noen egendefinerte visningsinnstillinger krever bibliotekeier eller administratortilgang for å endre. Hvis du vil ha mer informasjon om hvordan du endrer visningsinnstillinger i tillegg til kolonne, sortering, filter eller gruppe etter innstillinger, kan du se Endre en visning.
Endre en egendefinert visning av et dokumentbibliotek
-
Gå til den egendefinerte visningen du vil endre.
-
Hvis du vil legge til en ny kolonnetype, klikker du legg til kolonne-knappen + Legg til kolonne eller +. Herfra kan du legge til en felles kolonnetype, eller klikke Mer... for å opprette egendefinerte typer. Hvis kolonnen allerede finnes, klikker du Vis/skjul kolonner.
Hvis du vil ha mer informasjon, kan du se Opprette en kolonne SharePoint en liste eller et bibliotek.
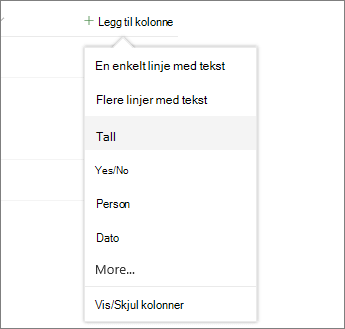
Obs!: Ser skjermen annerledes ut enn dette? Det kan hende at administratoren har klassisk erfaring på dokumentbiblioteket. Hvis dette er det, kan du se Endre en visning (inkluderer velg en annen visning).
-
Gjør endringene i den egendefinerte visningen du vil bruke, og klikk deretter Visningsalternativer

Obs!:
-
Når du redigerer en egendefinert visning av et dokumentbibliotek, vises en «*» ved siden av visningsnavnet øverst på visningsmenyen. Når du har lagret endringene, forsvinner *.
-

Obs!: Hvis du har valgt noen filer, ser du en melding 1 valgt x (der 1 er et hvilket som helst tall du har valgt) øverst til høyre på skjermen. Klikk X for å fjerne valgene og få Vis alternativer-knappen.
-
-
Klikk Lagre visning som på Vis alternativer-menyen.
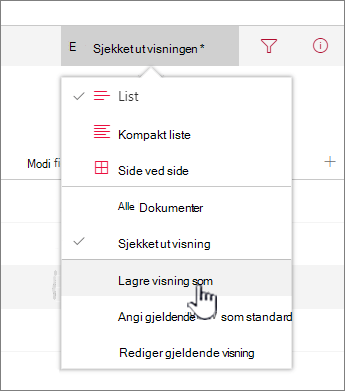
-
Oppdater eller endre navnet i dialogboksen Lagre som.
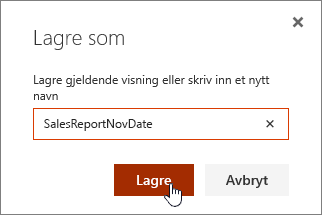
og klikker Lagre.
Du kan også bruke Hurtigredigering-knappen til å legge til kolonner i en egendefinert visning.

Fra hurtigredigeringsvisningen kan du legge til kolonner og data. Når du er ferdig, klikker du Avslutt hurtigredigering.
Hvis du vil ha mer informasjon om hvordan du endrer en bestemt visningsinnstilling, kan du se Opprette en egendefinert visning av et dokumentbibliotek
Trenger du å slette en egendefinert visning av et dokumentbibliotek?
Hvis du vil slette en egendefinert visning av et dokumentbibliotek, må du ha bibliotekeier- eller administratortillatelser for biblioteket der du vil slette den egendefinerte visningen. Se Slette en egendefinert visning av et dokumentbibliotek for fremgangsmåten for å slette en egendefinert visning av et dokumentbibliotek.
Gi oss en tilbakemelding
Var denne artikkelen nyttig? Hvis dette er tilfelle, kan du gi oss beskjed nederst på denne siden. Hvis den ikke var nyttig, vil vi gjerne vite hva som var forvirrende eller hva som mangler. Ta med SharePoint, OS og nettleserversjoner. Vi bruker tilbakemeldingen din til å dobbeltsjekke fakta, legge til informasjon og oppdatere denne artikkelen.










