Redigere filer i et SharePoint i Microsoft 365 eller SharePoint Server 2019 dokumentbibliotek direkte i nettleseren eller fra en app. Microsoft 365 filtyper (for eksempel Word eller Excel ) er tilgjengelige for redigering både i nettleseren og i appen. Filer av mange andre typer støttes for forhåndsvisning i nettleseren. For andre filtyper, der en app er tilgjengelig på enheten, kan du laste ned, redigere i appen og deretter laste opp.
Redigere et dokument i et dokumentbibliotek
Rediger et dokument i en Microsoft 365-app (for eksempel Word eller Excel ) ved å velge koblingen på filnavnet.
-
Åpne dokumentbiblioteket, og velg koblingen på filen du vil redigere.
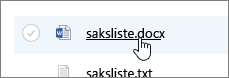
-
Hvis filtypen støttes for forhåndsvisning,åpnes den på nettet. Hvis ikke, får du en ledetekst for nedlasting.
Når du har lastet ned eller åpnet i en nettapp, kan du redigere og lagre filen.
Når du redigerer på nettet Microsoft 365, lagres filene automatisk. Hvis du redigerer en fil frakoblet, må du laste den opp tilbake til biblioteket.
Åpne en fil for å redigere i et dokumentbibliotek
-
Et annet alternativ for redigering fra et dokumentbibliotek er å klikke Vis handlinger-ellipsen ... >Åpne. Det kan også hende du har mulighet til å klikke Forhåndsvisning.
Noen filtyper kan tillate et utvalg av apper for redigering, for eksempel Word for nettet eller Word (skrivebordsappen).
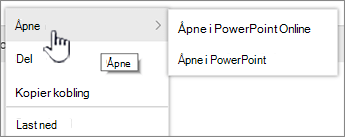
-
Rediger filen i den nettbaserte eller frakoblede appen.
-
Når du er ferdig med å bruke Microsoft 365-appen, må du kontrollere at statusen ikke sier «Lagre», og lukke fanen eller vinduet. Hvis du bruker en frakoblet app Microsoft 365, lagrer du filen og lukker deretter appen.
-
Når du åpner en fil og velger en frakoblet app fra menyen, lagres filen i biblioteket hver gang du lagrer i appen. Hvis du redigerer en fil som krever at du laster ned dokumentet, for eksempel Paint, må du laste opp den lagrede filen.
-
Når du laster opp en fil med samme navn som den som finnes i biblioteket, får du statusmeldingen «1 element ble ikke lastet opp» i statusfeltet.
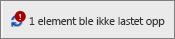
-
-
Klikk statusfeltet for et alternativ for å erstatte den opprinnelige filen.
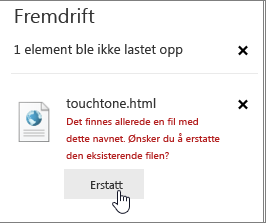
Hvis versjonskontroll er aktivert i SharePoint og du erstatter en fil, overskriver du egentlig ikke originalen, men oppretter en annen versjon. Hvis du vil ha mer informasjon om versjonskontroll, kan du se Vise versjonsloggen for en fil i et SharePoint dokumentbibliotek.
Sjekke inn eller ut en fil i et dokumentbibliotek
Hvis dokumentbiblioteket ikke fremtvinger utsjekking før redigering, kan du redigere en fil uten å sjekke den ut. Hvis du vil ha eksklusiv redigering, eller dokumentbiblioteket krever utsjekking først, kan du sjekke ut filen før du åpner og redigerer. Hvis du vil ha mer informasjon om hvordan du sjekker inn eller ut filer, kan du se Sjekke ut eller sjekke inn filer i et dokumentbibliotek.










