Gjenkjenning av løsepengevirus varsler deg når OneDrive filer har blitt angrepet, og veileder deg gjennom prosessen med å gjenopprette filene dine. Løsepengevirus er en type skadelig programvare (skadelig programvare) som er utformet for å blokkere tilgang til filene dine til du betaler penger.
Når Microsoft 365 oppdager et løsepengevirusangrep, får du et varsel på enheten og mottar en e-postmelding fra Microsoft 365. Hvis du ikke abonnerer, er det første varselet og gjenopprettingen gratis. Se tilgjengelige abonnementer.
-
Klikk koblingen i varselet eller i e-postmeldingen, eller gå til OneDrive-nettstedet, så veileder vi deg gjennom gjenopprettingsprosessen, som inkluderer:
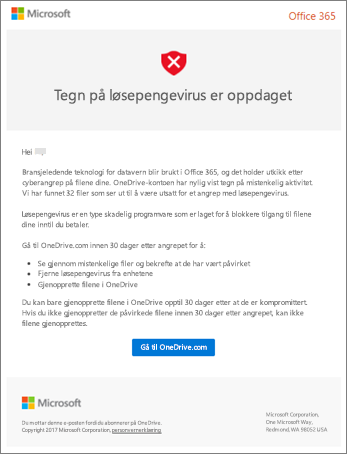
Fremgangsmåte for gjenkjenning og gjenoppretting av løsepengevirus på nettstedet for OneDrive
Hvis Microsoft 365 oppdaget et løsepengevirusangrep, ser du skjermen Tegn på ransonware når du går til OneDrive-nettstedet (du må kanskje logge på først). Velg Kom i gang-knappen for å begynne.
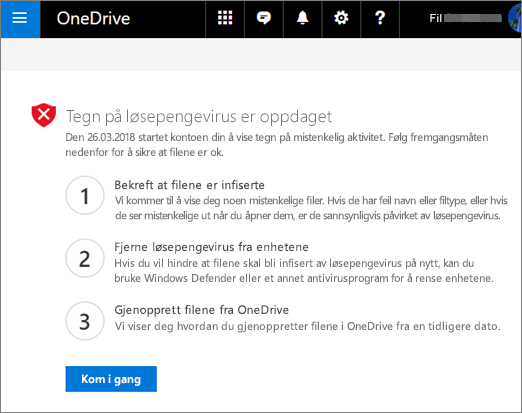
Trinn 1: Bekreft at filene er infisert
Vi viser deg noen mistenkelige filer på skjermen Ser disse filene riktig ut? Hvis de har feil navn eller suffiks, eller ikke ser riktig ut når du åpner dem fra listen, er de sannsynligvis kompromittert av løsepengevirus.
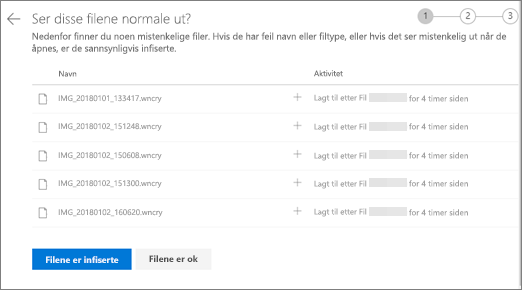
-
Velg en fil for å åpne den i visningsprogrammet på nettet. (Dette laster ikke ned filen til enheten.)
-
Hvis du ikke ser filen, har du muligheten til å laste den ned til enheten, slik at den kan åpnes.
-
Gjenta trinn 1 og 2 for så mange filer du vil se.
-
Hvis filene er infisert, velger du Mine filer er infisert for å gå til neste trinn i gjenopprettingsprosessen for løsepengevirus. Ellers, hvis filene ser bra ut og du er sikker på at de ikke er infisert med løsepengevirus, velger du Mine filer er ok.
Hvis du velger Mine filer er ok, avslutter du gjenopprettingsprosessen for løsepengevirus, og du går tilbake til å bruke OneDrive som vanlig.
Trinn 2: Rengjør alle enhetene dine
På skjermen Rydd alle enhetene dine ser du instruksjoner for å rengjøre alle enhetene dine der du bruker OneDrive. Før du gjenoppretter filene, er det viktig å bruke anivirusprogramvare til å rense alle enhetene dine. Ellers kan filene krypteres på nytt når du gjenoppretter dem.
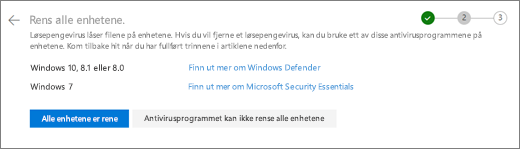
-
Velg koblingen for Windows-versjonen du bruker, og følg instruksjonene i artikkelen.
-
Gjenta trinn 1 for alle de andre enhetene der du bruker OneDrive.
-
Når du har fullført trinnene i artiklene, går du tilbake til siden Rydd alle enhetene dine på OneDrive-nettstedet og velger én av disse knappene:
-
Alle enhetene mine er rene. Velg denne knappen når du er ferdig med å rengjøre alle enhetene dine, og du er klar til å gå videre til det siste trinnet i gjenopprettingsprosessen, som er å gjenopprette filene fra OneDrive.
-
Antivirus kan ikke rense alle enhetene mine. Velg denne knappen etter at du har prøvd å rengjøre enhetene dine og oppdaget at du ikke kan rengjøre alle enhetene dine av en eller annen grunn. Nå er du på siden Tilbakestill enheter , som viser informasjon om hvordan du tilbakestiller enhetene dine.
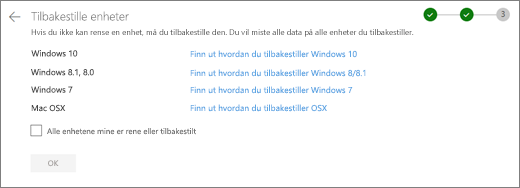
Følg koblingene basert på operativsystemet. Når du har renset eller tilbakestilt alle enhetene dine, går du tilbake til OneDrive-nettstedet for å gå tilbake til siden Tilbakestill enheter , velger Mine enheter er helt rene eller tilbakestilte , og velger deretter OK.
-
Trinn 3: Gjenopprette filene fra OneDrive
Det siste trinnet etter at alle enhetene er rene, er å gjenopprette OneDrive.
Når du kommer til dette trinnet, velges klokkeslettet og datoen som løsepengeviruset ble oppdaget automatisk for deg.
Finn ut mer
Finne tapte eller manglende filer i OneDrive
Vise tidligere versjoner av Office-filer
Trenger du mer hjelp?
|
|
Kontakt kundestøtte
Hvis du trenger teknisk støtte, kan du gå til Kontakt Microsoft Kundestøtte, skriv inn problemet, og velg Få hjelp. Hvis du fortsatt trenger hjelp, velger du Kontakt kundestøtte for å bli rutet til det beste støttealternativet. |
|
|
|
Administratorer
|












