Det kan være en rekke grunner til at du vil importere Outlook-elementer fra en Outlook-datafil (.pst).
-
Du vil flytte Outlook-elementer fra én e-postkonto til en annen e-postkonto
-
Du vil flytte Outlook-elementer fra én PC til en annen PC
-
Du vil flytte Outlook-elementer fra PC til Mac eller Mac til PC
-
Du vil flytte Outlook-elementer mellom lokale mapper og en IMAP- eller Exchange server.
Se: Importere e-post, kontakter og kalenderelementer

Fremgangsmåte: Importere Outlook-elementer fra en PST-fil i Outlook for PC
Disse instruksjonene forutsetter at du allerede har eksportert e-post, kontakter og kalender i Outlook fra en annen versjon av Outlook, og at du nå vil importere dem til Outlook.
-
Velg Fil øverst på Outlook-båndet.
Hvis båndet ikke har Fil-alternativet i øvre venstre hjørne, bruker du ikke et Outlook-program som er installert på datamaskinen. Se Hvilken versjon av Outlook har jeg? for å finne versjonen av Outlook og de riktige importtrinnene.
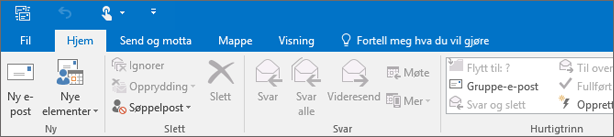
-
Velg Åpne og eksporter > Importer/eksporter. Dette starter veiviseren for import og eksport.
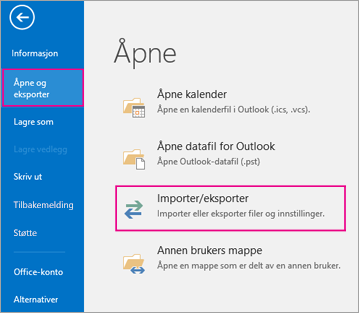
-
Velg Importer fra et annet program eller fil, og klikk deretter på Neste.
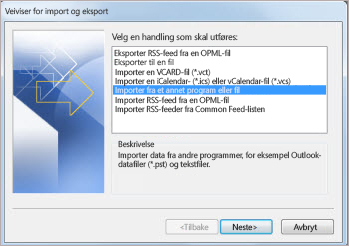
-
Velg Outlook-datafil (.pst), og klikk på Neste.
-
Bla til .pst-filen du vil importere. Velg hvordan du vil håndtere e-postmeldinger og kontakter under Alternativer, og velg deretter Neste.
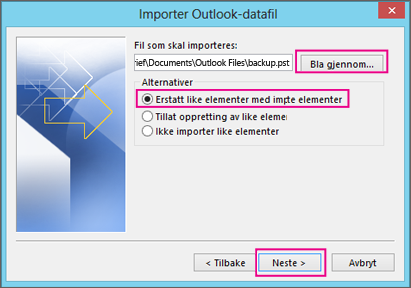
-
Hvis datafilen for Outlook er passordbeskyttet, skriver du inn passordet. Klikk deretter på OK.
-
Hvis du importerer innholdet i .pst-filen til Microsoft 365-postboksen, kan du velge postboksen her.
Hvis du IKKE importerer til Microsoft 365-postboksen, velger du Importer elementer til den gjeldende mappen. Dette importerer dataene til mappen som er valgt.
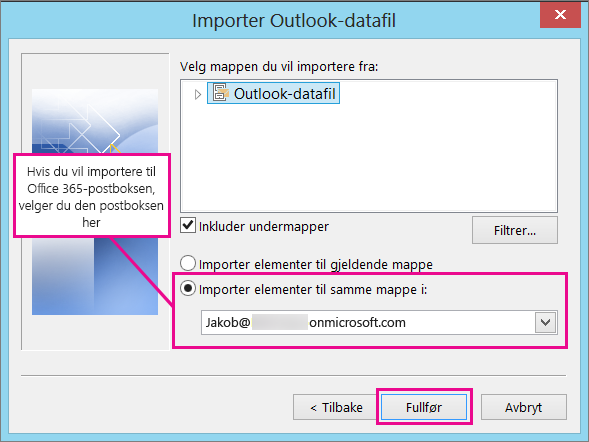
-
Velg Fullfør. Outlook starter umiddelbart å importere innholdet i PST-filen. Når fremdriftsboksen forsvinner, er importen fullført.
Hvis du importerer .pst-filen til Microsoft 365-postboksen, kan det hende du ser en melding om at den prøver å koble til Microsoft 365. Dette skjer når Internett-tilkoblingen blir avbrutt, selv om det bare er et øyeblikk. Når Internett-tilkoblingen er etablert på nytt, fortsetter Outlook å importere .pst-filen.
Tips!: Hvis du vil hente bare noen få e-postmeldinger eller kontakter fra en Outlook-datafil (.pst), kan du åpne Outlook-datafilen og deretter i navigasjonsrute, drar og slipper du e-postmeldingene og kontaktene fra .pst-filen til eksisterende Outlook-mapper.
Hvilke data importeres?
.pst-filer opprettes når du eksporterer eller sikkerhetskopierer e-post, kontakter og kalender til en Outlook .pst-fil. Outlook lager en kopi av e-posten for .pst-filen.
-
Når Outlook eksporterer e-postmeldinger til en .pst-fil, inneholder den alle vedlegg. Så når du importerer en .pst-fil, ser du vedleggene.
-
Outlook eksporterer ikke metadata, slik som mappeegenskaper (visninger, tillatelser, innstillinger for automatisk arkivering), meldingsregler og lister over blokkerte avsendere. Derfor blir de heller ikke importert.
-
Når Outlook eksporterer e-post, kontakter og kalenderinformasjon til en .pst-fil, kopieres informasjonen. Ingenting slettes fra Outlook. Du vil fortsatt kunne vise og få tilgang til e-post, kontakter og kalender i Outlook.
Fungerte det ikke?
Se Løs problemer med import av en PST-fil i Outlook for en liste over vanlige problemer og løsninger.
Beslektede emner
Importere og eksportere e-postmeldinger, kontakter og kalender for Outlook










