Et boblediagram er en variant av et punktdiagram der datapunkt erstattes med bobler, og en ekstra dimensjon av dataene representeres i boblestørrelsen. Akkurat som i et punktdiagram bruker ikke et boblediagram en kategoriakse – både vannrette og loddrette akser er verdiakser. I tillegg til x-verdiene og y-verdiene som er tegnet inn i et punktdiagram, tegner et boblediagram inn x-verdier, y-verdier og z-verdier (størrelse).
Du kan bruke et boblediagram i stedet for et punktdiagram hvis dataene har tre dataserier som hver inneholder et sett med verdier. Størrelsen på boblene bestemmes av verdiene i den tredje dataserien. Boblediagrammer brukes ofte til å presentere økonomiske data. Ulike boblestørrelser er nyttige for å fremheve bestemte verdier visuelt.
Hvis du vil opprette et boblediagram, ordner du dataene i rader eller kolonner i et regneark slik at x-verdier er oppført i den første raden eller kolonnen, og tilsvarende y-verdier og boblestørrelse (z)-verdier er oppført i tilstøtende rader eller kolonner. Du kan for eksempel organisere regnearkdataene som vist på bildet nedenfor.
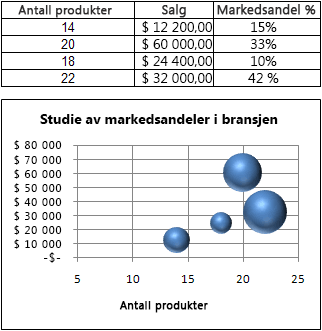
I dette boblediagrammet vises antall produkter langs den vannrette aksen, salgsbeløpene vises langs den loddrette aksen, og markedsandelsprosentene representeres av størrelsen på boblene.
Vurder å bruke et boblediagram når dataene inneholder følgende:
-
Tre verdier per datapunkt Det kreves tre verdier for hver boble. Disse verdiene kan være i rader eller kolonner i regnearket, men de må være i følgende rekkefølge: x-verdi, y-verdi og deretter z-verdi.
-
Flere dataserier Det å tegne inn flere dataserier i et boblediagram (flere bobleserier) ligner på å tegne inn flere dataserier i et punktdiagram (flere punktserier). Punktdiagrammer bruker sett med x-verdier og y-verdier, men boblediagrammer bruker sett med x-verdier, y-verdier og z-verdier.
Når du oppretter et boblediagram, kan du velge å vise bobler i 2D-format eller med en 3D-effekt.
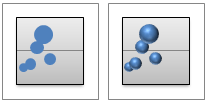
Opprette et forseggjort boblediagram
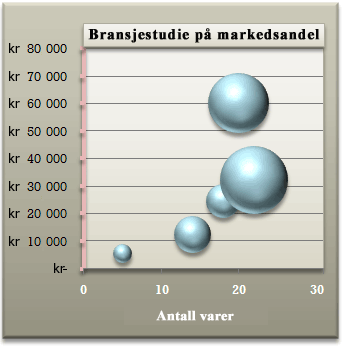
Hvordan opprettet vi dette boblediagrammet? Følgende fremgangsmåte hjelper deg med å opprette et boblediagram med lignende resultater. I dette diagrammet brukte vi eksempelregnearkdataene. Du kan kopiere disse dataene til regnearket, eller du kan bruke dine egne data.
-
Kopier regnearkdataene i eksemplet til et tomt regneark, eller åpne regnearket som inneholder dataene du vil tegne inn i et boblediagram.
Kopiere regnearkdataene i eksemplet
-
Opprett en tom arbeidsbok eller et tomt regneark.
-
Merk eksemplet i hjelpeemnet.
Obs!: Ikke merk rad- eller kolonneoverskriftene.

-
Trykk CTRL+C.
-
I regnearket merker du celle A1 og trykker CTRL+V.
A
B
C
1
Antall produkter
Salg
Prosentdel av markedsandel
2
5
kr 5 500
3%
3
14
KR 12 200
12 %
4
20
KR 60 000
33%
5
18
KR 24 400
10%
6
22
KR 32 000
42%
Obs!: Kontroller at regnearket har minst fire rader eller kolonner med data. Når du oppretter et boblediagram fra tre eller færre rader eller kolonner med data, tegner ikke diagrammet inn boblene på riktig måte.
-
-
Merk dataene du vil tegne inn i boblediagrammet.
Obs!: Det er best å ikke inkludere rad- eller kolonneoverskrifter i det merkede området. Hvis du velger overskriftene med dataene, kan diagrammet gi uriktige resultater.
-
Klikk pilen ved siden av Punktdiagrammer i Diagrammer-gruppen på sett inn-fanen.
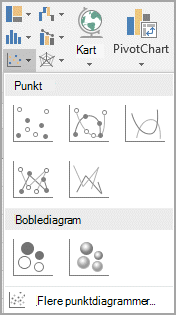
-
Velg boblen med 3D-effektikonet.
-
Klikk diagramområde i diagrammet. Diagramverktøy vises.
-
Klikk diagramstilen du vil bruke, i Diagramstiler-gruppen på Utforming-fanen under Diagramverktøy.
-
Hvis du ser en forklaring i diagrammet, klikker du forklaringen og trykker del.
-
Hvis du vil endre størrelsen på diagrammet, velger du figurstørrelsen du vil bruke, i Størrelse-gruppen på Format-fanen, i boksen Figurhøyde og Figurbredde, og deretter trykker du ENTER.
For boblediagrammet brukte vi 3,5 tommer for både figurhøyde og figurbredde.

-
Hvis du vil formatere og plassere en diagramtittel i diagrammet, klikker du diagramområde, og gjør deretter følgende:
-
Klikk diagramtittelen i diagrammet, og skriv deretter inn teksten du vil bruke.
For boblediagrammet vårt skrev vi inn bransjemarkedsandelsstudie.
-
Hvis du vil redusere størrelsen på diagramtittelen, høyreklikker du på tittelen, velger Skrift og skriver deretter inn ønsket størrelse.
Vi brukte 12 for boblediagrammet vårt.
-
Hvis du vil justere diagramtittelen med tegneområde, klikker du diagramtittelen og drar den til ønsket plassering.
-
-
Hvis du vil legge til en vannrett aksetittel, klikker du diagramområdet i diagrammet og gjør deretter følgende:
-
Klikk plusstegnet ved siden av diagrammet
-
Velg aksetitler, og velg deretter Primær vannrett.
-
Merk tekstboksen aksetittel, og skriv deretter inn teksten.
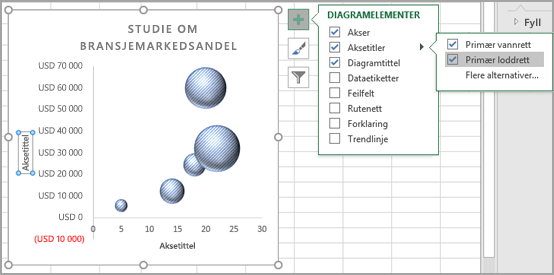
For boblediagrammet vårt skrev vi inn antall produkter.
-
-
Klikk den loddrette aksen, eller velg den fra en liste over diagramelementer (fanen Format , gruppen Merket område , boksen Diagramelementer ).
-
Klikk Formater utvalg i Merket område-gruppen på fanen Format.
-
Gjør følgende under Aksealternativer:
-
Skriv inn 0 (null) for Minimum.
-
Skriv inn ønsket tall for Maksimum.
Vi skrev inn 80000 for boblediagrammet vårt.
-
-
Klikk Tall i dialogboksen Formater akse.
-
Skriv inn 0 (null) i desimaler-boksen under Tall, og klikk deretter pil ned øverst til høyre, og klikk Lukk.
-
Hvis du vil bruke en spesiell formateringseffekt på tegneområdet, diagramområdet, diagramtittelen eller den loddrette aksen i diagrammet, klikker du diagramelementet eller velger det fra en liste over diagramelementer (fanen Format , gruppen Merket område , boksen Diagramelementer ), og gjør deretter følgende:
-
Klikk Mer-knappen ved siden av Figureffekter i Figurstiler-gruppen på Format-fanen.
-
Klikk på effekten du vil bruke.
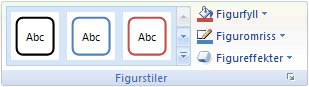
-
-
Hvis du vil bruke temafarger forskjellig fra standardtemaet som brukes i arbeidsboken, gjør du følgende:
-
Klikk Temaer i Temaer-gruppen på fanen Sideoppsett.
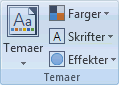
-
Klikk temaet du vil bruke. (Hold pekeren over hvert tema for å se en forhåndsvisning av hvordan temaet vises når det brukes på diagrammet.)
-
Du kan lagre diagrammet som en mal som du kan bruke som grunnlag for andre lignende diagrammer. Hvis du vil ha mer informasjon, kan du gå til Lagre et egendefinert diagram som en mal.










