Hvis Excel er installert på datamaskinen, kan du dra nytte av de avanserte diagramfunksjonene i Word.
Hva vil du gjøre?
Lære om diagrammer
Diagrammer brukes til å vise serier med talldata i et grafisk format for å gjøre det enklere å forstå store mengder data og hvordan forskjellige dataserier er relatert til hverandre.
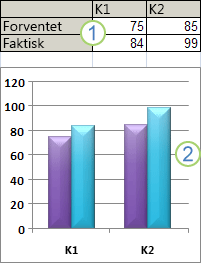
1. Regnearkdata
2. Diagram opprettet på grunnlag av regnearkdata
Excel støtter mange diagramtyper, slik at du kan vise data på en måte som betyr noe for brukerne. Når du oppretter et diagram eller endrer et eksisterende diagram, kan du velge blant en rekke diagramtyper (for eksempel et stolpediagram eller et sektordiagram) og undertypene (for eksempel et stablet stolpediagram eller en sektor i et 3D-diagram). Du kan også opprette et kombinasjonsdiagram ved å bruke flere enn én diagramtype i diagrammet.
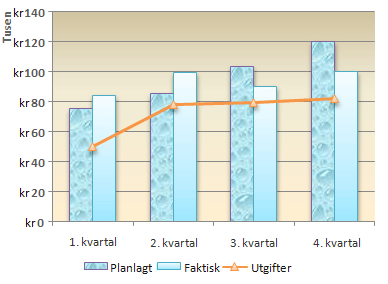
Hvis du vil ha mer informasjon om diagramtypene du kan velge i Excel, kan du se Tilgjengelige diagramtyper.
Bli kjent med elementene i et diagram
Et diagram har mange elementer. Enkelte av disse elementene vises som standard, og andre kan legges til når det er behov for dem. Du kan endre visningen av diagramelementene ved å flytte dem på diagrammet, endre størrelsen på dem eller endre formatet. Du kan også fjerne diagramelementer du ikke ønsker å vise.
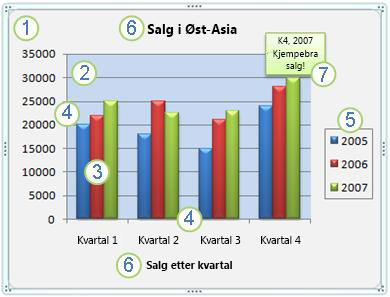
1. diagramområde i diagrammet.
2. tegneområde i diagrammet.
3. datapunkt i dataserie som er tegnet inn i diagrammet.
4. Den vannrette (kategori) og loddrette (verdi) akse som dataene er tegnet langs.
5. forklaring i diagrammet.
6. En diagram- og aksetittel som du kan bruke i diagrammet.
7. En dataetikett som du kan bruke til å identifisere detaljene for et datapunkt i en dataserie.
Endre et grunnleggende diagram slik at det dekker behovene
Når du har opprettet et diagram, kan du endre hvilke som helst av elementene. Det kan for eksempel hende du vil endre hvordan akser vises, legge til en diagramtittel, flytte eller skjule forklaringen eller vise flere diagramelementer.
Slik endrer du et diagram:
-
Endre visningen av diagramakser Du kan angi skalaen til akser og justere intervallet mellom verdiene eller kategoriene som vises. Hvis du vil gjøre det enklere å lese diagrammet, kan du også legge til aksemerker på en akse og angi intervallet de skal vises i.
-
Legge til titler og dataetiketter i et diagram Hvis du vil gjøre det enklere å lese informasjonen som vises i diagrammet, kan du legge til en diagramtittel, aksetitler og dataetiketter.
-
Legge til en forklaring eller datatabell Du kan vise eller skjule en forklaring, endre plasseringen til forklaringen eller endre forklaringsteksten. I enkelte diagrammer kan du også vise en datatabell som viser forklaringsnøkler og verdiene som vises i diagrammet.
-
Bruke spesielle alternativer for hver diagramtype Spesielle linjer (for eksempel differanselinjer og trendlinjer), felt (for eksempel differansefelt og feilfelt), dataindikatorer og andre alternativer er tilgjengelige for ulike diagramtyper.
Bruke et forhåndsdefinert diagramoppsett og diagramstil for å få et profesjonelt utseende
I stedet for å legge til eller endre diagramelementer eller formatere diagrammet manuelt, kan du raskt bruke et forhåndsdefinert diagramoppsett og en diagramstil i diagrammet. Word inneholder en rekke nyttige forhåndsdefinerte oppsett og stiler som du kan velge, men du kan finjustere et oppsett eller en stil hvis det er nødvendig ved å gjøre manuelle endringer i oppsettet og formatet for individuelle diagramelementer, for eksempel diagramområdet, tegneområdet, dataserien eller forklaringen for diagrammet.
Når du bruker et forhåndsdefinert diagramoppsett, vises det et bestemt sett med diagramelementer (for eksempel titler, en forklaring, en datatabell eller dataetiketter) på en bestemt måte i diagrammet. Du kan velge blant en rekke oppsett som finnes for hver diagramtype.
Når du bruker en forhåndsdefinert diagramstil, formateres diagrammet basert på dokumentets tema som du har brukt, slik at diagrammet samsvarer med organisasjonens eller dine egne temafarger (et sett med farger), temaskrifter (et sett med skrifter for overskrifter og brødtekst) og temaeffekter (et sett med linjer og fylleffekter).
Du kan ikke opprette dine egne diagramoppsett eller stiler, men du kan opprette diagrammaler som inneholder diagramoppsettet og formateringen du vil bruke.
Legge til iøynefallende formatering i et diagram
I tillegg til å bruke en forhåndsdefinert diagramstil kan du på en enkel måte bruke formatering på individuelle diagramelementer, for eksempel dataindikatorer, diagramområdet, tegneområdet og tallene og teksten i titler og etiketter for å gi diagrammet et egendefinert, iøynefallende utseende. Du kan bruke bestemte figurstiler og WordArt-stiler, og du kan også formatere figurene og teksten i diagramelementene manuelt.
Du kan gjøre følgende for å legge til formatering:
-
Fylle diagramelementer Du kan bruke farger, teksturer, bilder og gradert fyll til å fremheve bestemte diagramelementer.
-
Endre omrisset til diagramelementer Du kan bruke farger, linjestiler og linjetykkelser til å fremheve diagramelementer.
-
Legge til spesialeffekter for diagramelementer Du kan bruke spesialeffekter, for eksempel skygge, refleksjon, glød, myke kanter, skråkant og 3D-rotasjon for diagramelementfigurer, som gir diagrammet et profesjonelt utseende.
-
Formatere tekst og tall Du kan formatere tekst og tall i titler, etiketter og tekstbokser i et diagram på samme måte som på tekst og tall i et regneark. Hvis du vil fremheve tekst og tall, kan du til og med bruke WordArt-stiler.
Bruke diagrammer på nytt ved å opprette diagrammaler
Hvis du vil bruke et diagram som du har tilpasset etter egne behov, på nytt, kan du lagre dette diagrammet som en diagrammal (*.crtx) i mappen for diagrammaler. Når du oppretter et diagram, kan du bruke diagrammalen på samme måte som en hvilken som helst annen innebygd diagramtype. Diagrammaler er faktisk sanne diagramtyper – du kan også bruke dem til å endre diagramtypen til et eksisterende diagram. Hvis du bruker en bestemt diagrammal ofte, kan du lagre den som standard diagramtype.
Trinn 1: Opprette et grunnleggende diagram
Du kan legge til et diagram i Word dokumentet på én av to måter: Sette inn et diagram ved å bygge det inn i Word dokumentet eller lime inn et Excel-diagram i Word dokumentet som er koblet til data i et Office Excel 2007-regneark. De viktigste forskjellene mellom innebygde diagrammer og koblede diagrammer er hvor dataene er lagret, og hvordan du oppdaterer dataene etter at du har plassert dem i Word dokumentet.
Obs!: Noen diagramtyper krever et bestemt dataoppsett i Excel-regnearket. Hvis du vil ha mer informasjon, kan du se Ordne dataene i Excel-regnearket.
Sette inn et diagram ved å bygge det inn i dokumentet
Når du bygger inn et Excel-diagram, endres ikke informasjonen i Word-filen hvis du endrer Excel-kildefilen. Innebygde objekter blir en del av Word-filen, og etter at de er satt inn er de ikke lenger en del av kildefilen.
Fordi all informasjon finnes i ett Word-dokument, er innebygging nyttig når du ikke vil at informasjonen skal gjenspeile endringer i kildefilen, eller når du ikke vil at mottakerne av dokumentet skal behøve å oppdatere den koblede informasjonen.
-
Klikk Sett inn > diagram i Word dokumentet.
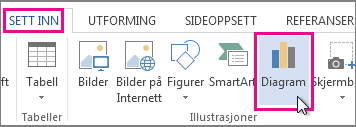
-
Velg diagramtypen du vil bruke, for eksempel stolpe- eller sektordiagram, og klikk OK. (Hvis du ikke er sikker på hvilken du skal velge, flytter du nedover listen over alle diagrammer for å forhåndsvise hver type.)
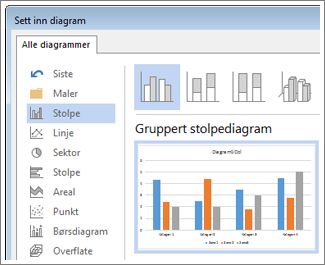
-
Skriv inn dataene i regnearket som åpnes automatisk med diagrammet. Diagrammet oppdateres for å samsvare med dataene etter at du er ferdig med å skrive inn data i én celle og flytte til neste.
Lime inn et koblet Excel-diagram i dokumentet
Du kan opprette og kopiere et diagram i et eksternt Excel 2007-regneark, og lime inn en koblet versjon av diagrammet i Word-dokumentet. Når et diagram er koblet, kan informasjonen oppdateres hvis det eksterne Excel-regnearket endres. Koblede data lagres i Excel-regnearket. Bare plasseringen til kildefilen lagres i Word-dokumentet, og det vises en gjengivelse av de koblede dataene i dokumentet.
Kobling er også nyttig når du vil inkludere informasjon som vedlikeholdes uavhengig, for eksempel data som samles inn av en annen avdeling, og når du skal holde denne informasjonen oppdatert i et Word-dokument. Hvis du vil ha mer informasjon om hvordan du oppretter diagrammer i Excel, se Lage et diagram.
-
Velg diagrammet i Excel ved å klikke kantlinjen. Klikk deretter Klipp ut i Utklippstavle-gruppen på Hjem-fanen.
Diagrammet fjernes, men dataene beholdes i Excel.
-
Klikk der du vil sette inn bildet i Word-dokumentet.
-
Klikk Lim inn i Utklippstavle-gruppen på Hjem-fanen.
Knappen Alternativer for innliming angir at diagrammet er koblet til data i Excel.
-
Lagre Word-dokumentet med diagrammet du har koblet til data i Excel.
Når du åpner Word-dokumentet på nytt, klikker du Ja for å oppdatere Excel-dataene.
Du kan også lage visuelle fremstillinger av informasjon ved hjelp av SmartArt-grafikk. Hvis du vil ha mer informasjon, kan du se Opprette SmartArt-grafikk.
Ordne dataene i Excel-regnearket
For de fleste diagrammer, for eksempel liggende stolpediagrammer og stolpediagrammer, kan du tegne inn dataene som du ordner i rader eller kolonner i et regneark, i et diagram. Noen diagramtyper (for eksempel sektor- og boblediagrammer) krever imidlertid et bestemt dataoppsett.
-
I regnearket ordner du dataene du vil tegne inn i et diagram.
Dataene kan ordnes i rader eller kolonner – den beste metoden for inntegning av dataene i diagrammet bestemmes automatisk i Excel. Noen diagramtyper (for eksempel sektor- og boblediagrammer) krever et bestemt dataoppsett, som beskrevet i tabellen nedenfor.
For denne diagramtypen
Ordne dataene
Stolpe-, liggende stolpe-, linje, overflate- eller radardiagram
I kolonner eller rader, for eksempel slik:
Lorem
Ipsum
1
2
3
4
Eller:
Lorem
1
3
Ipsum
2
4
Sektor- eller hjuldiagram
For én dataserie, i én kolonne eller rad med data og én kolonne eller rad med dataetiketter, for eksempel slik:
A
1
B
2
C
3
Eller:
A
B
C
1
2
3
For flere dataserier i flere kolonner eller rader med data, og én kolonne eller rad med dataetiketter, for eksempel slik:
A
1
2
B
3
4
C
5
6
Eller:
A
B
C
1
2
3
4
5
6
Boble- eller punktdiagram (XY)
I kolonner plasserer du x-verdier i første kolonne og tilsvarende y-verdier og boblestørrelsesverdier i tilstøtende kolonner, for eksempel:
X
J
Boblestørrelse
1
2
3
4
5
6
Børsdiagram
I kolonner eller rader i følgende rekkefølge, og bruk av navn eller datoer som etiketter:
høyeste verdier, laveste verdier og lukkingsverdier
Som:
Dato
Høyeste
Lav
Siste
01.01.2002
46,125
42
44,063
Eller:
Dato
01.01.2002
Høyeste
46,125
Laveste
42
Siste
44,063
-
Merk cellene som inneholder dataene du vil bruke i diagrammet.
Tips!: Hvis du bare merker én celle, blir automatisk alle cellene som inneholder data som er tilstøtende til denne cellen, tegnet inn i et diagram. Hvis cellene du vil tegne inn i et diagram, ikke er i et sammenhengende område, kan du merke cellene eller områdene som ikke er tilstøtende, så lenge utvalget danner et rektangel. Du kan også skjule radene eller kolonnene du ikke vil tegne inn i diagrammet.
Slik merker du celler, områder, rader eller kolonner
Hvis du vil merke
Gjør du dette
En enkeltcelle
Klikk cellen, eller trykk piltastene for å flytte til cellen.
Et celleområde
Klikk den første cellen i området, og dra deretter til den siste cellen, eller hold nede SKIFT mens du trykker piltastene for å utvide det merkede området.
Du kan også merke den første cellen i området og deretter trykke F8 for å utvide det merkede området ved hjelp av piltastene. Du stopper utvidelsen av det merkede området ved å trykke F8 på nytt.
Et stort celleområde
Klikk den første cellen i området, og hold nede SKIFT mens du klikker den siste cellen i området. Du kan bla for å gjøre den siste cellen synlig.
Alle cellene i et regneark
Klikk Merk alt-knappen.

Hvis du vil merke hele regnearket, kan du også trykke CTRL+A.
Hvis regnearket inneholder data, merker CTRL+A gjeldende område. Trykk CTRL+A én gang til hvis du vil merke hele regnearket.
Celler eller celleområder som ikke ligger ved siden av hverandre
Merk den første cellen eller det første celleområdet, og hold nede CTRL mens du merker de andre cellene eller områdene.
Du kan også merke den første cellen eller det første celleområdet, og deretter trykker du SKIFT+F8 for å legge til en celle eller et område som ikke ligger ved siden av det merkede området. Du slutter å legge til celler eller områder i det merkede området ved å trykke SKIFT+F8 på nytt.
Obs!: Du kan ikke oppheve merkingen av en celle eller et celleområde i et merket område som ikke ligger ved siden av hverandre, uten å oppheve hele merkingen.
En hel rad eller kolonne
Klikk rad- eller kolonneoverskriften.
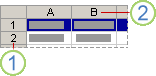
1. Radoverskrift
2. Kolonneoverskrift
Du kan også merke celler i en rad eller kolonne ved å merke den første cellen og deretter trykke CTRL+SKIFT+piltast (PIL HØYRE eller PIL VENSTRE for rader og PIL OPP eller PIL NED for kolonner).
Hvis raden eller kolonnen inneholder data, merker CTRL+SKIFT+PIL-tast raden eller kolonnen til den sist brukte cellen. Hvis du trykker CTRL+SKIFT+PIL-tast på nytt, merkes hele raden eller kolonnen.
Rader og kolonner som ligger ved siden av hverandre
Dra over rad- eller kolonneoverskriftene. Eller merk den første raden eller kolonnen; hold nede SKIFT mens du merker den siste raden eller kolonnen.
Rader eller kolonner som ikke ligger ved siden av hverandre
Klikk kolonne- eller radoverskriften for den første raden eller kolonnen i det merkede området. Hold deretter nede CTRL mens du klikker kolonne- eller radoverskriftene for andre rader eller kolonner du vil legge til i det merkede området.
Den første eller siste cellen i en rad eller kolonne
Merk en celle i raden eller kolonnen, og trykk deretter CTRL+PIL-tast (PIL HØYRE eller PIL VENSTRE for rader, PIL OPP eller PIL NED for kolonner).
Den første eller siste cellen i et regneark i en tabell i Microsoft Office Excel
Trykk CTRL+HOME for å merke den første cellen i regnearket eller i en Excel-liste.
Trykk CTRL+END for å merke den siste cellen i et regneark eller i en Excel-liste som inneholder data eller formatering.
Celler til den siste cellen som er brukt i regnearket (nederst i høyre hjørne)
Merk den første cellen, og trykk deretter CTRL+SKIFT+END for å utvide det merkede området med celler til sist brukte celle i regnearket (nederste høyre hjørne).
Celler til begynnelsen av regnearket
Merk den første cellen, og trykk deretter CTRL+SKIFT+HOME for å utvide det merkede utvalget med celler til begynnelsen av regnearket.
Flere eller færre celler enn det aktive merkede området
Hold nede SKIFT mens du klikker den siste cellen du vil ta med i det nye merkede området. Det rektangulære området mellom den aktiv celle og cellen du klikker, blir det nye merkede området.
Hvis du vil oppheve merking av celler, klikker du en hvilken som helst celle i regnearket.
-
Gjør ett av følgende i Diagrammer-gruppen i kategorien Sett inn:
-
Klikk diagramtypen, og klikk deretter en diagramundertype du vil bruke.
-
Hvis du vil se alle tilgjengelige diagramtyper, klikker du en diagramtype, og deretter klikker du Alle diagramtyper eller Mer-menyelementet for å vise dialogboksen Sett inn diagram, klikker pilene for å bla gjennom alle tilgjengelige diagramtyper og diagramundertyper, og deretter klikker du de du vil bruke.

Et skjermtips viser diagramtypenavnet når du holder musepekeren over en diagramtype eller diagramundertype. Hvis du vil ha mer informasjon om diagramtypene du kan bruke, kan du se Tilgjengelige diagramtyper.
-
-
Diagrammet plasseres som standard i regnearket som et innebygd diagram. Hvis du vil plassere diagrammet i et separat diagramark, kan du endre plasseringen ved å gjøre følgende:
-
Klikk det innebygde diagrammet for å velge det.
Dette viser Diagramverktøy-fanen .
-
I kategorien Utforming klikker du Flytt diagram i Plassering-gruppen.

-
Gjør ett av følgende under Angi hvor diagrammet skal plasseres:
-
Hvis du vil vise diagrammet i et diagramark, klikker du Nytt ark.
Hvis du vil erstatte det foreslåtte navnet for diagrammet, kan du skrive inn et nytt navn i Nytt ark-boksen.
-
Hvis du vil vise diagrammet som et innebygd diagram i et regneark, klikker du Objekt i, og klikker deretter et regneark i Objekt i-boksen.
-
-
-
Hvis du raskt vil opprette et diagram som er basert på standard diagramtype, velger du dataene du vil bruke for diagrammet, og trykker deretter ALT+F1. Når du trykker ALT+F1, vises diagrammet som et innebygd diagram.
-
Når du oppretter et diagram, bestemmer Excel retningen på dataseriene basert på nnumber av regnearkrader og -kolonner som er inkludert i diagrammet. Når du oppretter et diagram, kan du endre måten som regnearkrader og kolonner tegnes inn i diagrammet på når du bytter rader til kolonner eller omvendt.
-
Hvis du ikke lenger trenger et diagram lenger, kan du slette det. Klikk diagrammet for å merke det, og trykk DEL-tasten.
Trinn 2: Endre oppsettet eller stilen til et diagram
Når du har opprettet et diagram, kan du endre utseendet med en gang. I stedet for å legge til eller endre diagramelementer eller formatere diagrammet manuelt, kan du raskt bruke et forhåndsdefinert oppsett eller en stil på diagrammet. Word inneholder en rekke nyttige forhåndsdefinerte oppsett og stiler (eller hurtigoppsett og hurtigstiler) som du kan velge mellom, men du kan om nødvendig tilpasse et oppsett eller en stil ved å endre oppsettet og formatet til de enkelte diagramelementene manuelt.
Bruke et forhåndsdefinert diagramoppsett
-
Klikk diagrammet som du vil formatere ved hjelp av et forhåndsdefinert diagramoppsett.
Dette viser Diagramverktøy-fanen og legger til fanene Utforming og Format .
-
Klikk Hurtigoppsett i Diagramoppsett-gruppen på Utforming-fanen, og klikk deretter diagramoppsettet du vil bruke.
Hvis du vil se alle tilgjengelige oppsett, klikker du Mer

Bruke en forhåndsdefinert diagramstil
-
Klikk i diagrammet som du vil formatere ved hjelp av en forhåndsdefinert diagramstil.
Dette viser diagramverktøyene og legger til fanene Utforming og Format .
-
Klikk på diagramstilen du vil bruke, i Diagramstiler-gruppen på Utforming-fanen.

Hvis du vil se alle forhåndsdefinerte diagramstiler, klikker du Mer

Endre formatet på diagramelementer manuelt
-
Klikk diagrammet eller diagramelementet du vil endre stilen for, eller gjør følgende for å velge et diagramelement fra en liste over diagramelementer.
-
Klikk i et diagram for å vise Diagramverktøy.
-
Klikk pilen ved siden av boksen Diagramelementer i Merket område-gruppen på Format-fanen, og klikk deretter diagramelementet du vil bruke.

-
-
Gjør ett av følgende på Format-fanen:
-
Hvis du vil formatere et hvilket som helst merket diagramelement, klikker du Formater utvalg under Merket område, og deretter velger du formateringsalternativene du vil bruke.
-
Hvis du vil formatere figuren til et merket diagramelement, klikker du stilen du vil bruke, under Figurstiler eller klikker Figurfyll, Figuromriss eller Figureffekter og velger formateringsalternativene du vil bruke.
-
Hvis du vil formatere teksten i et merket diagramelement ved hjelp av WordArt, klikker du stilen du vil bruke, under WordArt-stiler. Du kan også klikke Tekstfyll, Tekstomriss eller Teksteffekter og velge formateringsalternativene du vil bruke.
Obs!: Etter at du har brukt en WordArt-stil, kan du ikke fjerne WordArt-formatet. Hvis du ikke vil bruke den valgte WordArt-stilen, kan du velge en annen WordArt-stil eller klikke Angre på verktøylinjen for hurtigtilgang for å gå tilbake til det forrige tekstformatet.
Tips!: Hvis du vil bruke vanlig tekstformatering til å formatere teksten i diagramelementer, kan du høyreklikke eller merke teksten og deretter klikke ønskede formateringsalternativer på miniverktøylinjen. Du kan også bruke formateringsknappene på båndet (Skrift-gruppen på Hjem-fanen).
-
Trinn 3: Legge til eller fjerne titler eller dataetiketter
Hvis du vil gjøre det enklere å forstå et diagram, kan du legge til titler, for eksempel en diagramtittel og aksetitler. Aksetitler er vanligvis tilgjengelige for alle akser som kan vises i et diagram, inkludert dybdeakser (serieakser) i 3D-diagrammer. Noen diagramtyper (for eksempel radardiagrammer) har akser, men de kan ikke vise aksetitler. Diagramtyper som ikke har akser (for eksempel sektor- og hjuldiagrammer) kan heller ikke vise aksetitler.
Du kan også koble diagram- og aksetitler til tilsvarende tekst i regnearkceller ved å opprette en referanse til disse cellene. Koblede titler oppdateres automatisk i diagrammet når du endrer den tilsvarende teksten i regnearket.
Hvis du raskt vil identifisere en dataserie i et diagram, kan du legge til dataetiketter på datapunkt i diagrammet. Som standard er dataetikettene koblet til verdier i regnearket, og de oppdateres automatisk når det gjøres endringer i disse verdiene.
Legge til en diagramtittel
-
Klikk diagrammet der du vil legge til en tittel, og klikk deretter Diagramelementer

-
Velg Diagramtittel i Diagramelementer-listen som vises.
-
Skriv inn teksten du vil bruke, i tekstboksen Diagramtittel som vises i diagrammet.
Hvis du vil sette inn et linjeskift, klikker du for å plassere pekeren der du vil bryte linjen, og trykker ENTER.
-
Hvis du vil formatere teksten, merker du den, og deretter klikker du formateringsalternativene du vil bruke, på miniverktøylinjen.
Legge til aksetitler
-
Klikk diagrammet der du vil legge til aksetitler, og klikk deretter Diagramelementer

-
Velg Aksetitler i Diagramelementer-listen som vises.
-
Velg aksetitlene som legges til i diagrammet, og skriv inn teksten du vil bruke.
-
Hvis du vil formatere teksten, merker du den, og deretter klikker du formateringsalternativene du vil bruke, på miniverktøylinjen.
Legge til dataetiketter
-
Klikk diagrammet du vil legge til dataetiketter i, og klikk deretter Diagramelementer

-
Velg Dataetiketter i Diagramelementer-listen som vises.
-
Velg dataetikettene som legges til i diagrammet, og skriv inn teksten du vil bruke.
Obs!: Ulike alternativer for dataetiketter vil være tilgjengelige, avhengig av diagramtypen du har brukt.
Hvis du vil ha mer informasjon om hvordan du endrer dataetikettoppføringer eller hvordan du flytter dataetiketter, kan du se Legge til eller fjerne dataetiketter i et diagram.
Trinn 4: Vise eller skjule forklaringer
Når du lager et diagram, vises forklaring, men du kan skjule denne forklaringen eller endre plasseringen av den etter at du har laget diagrammet.
-
Klikk diagrammet der du vil vise eller skjule forklaringen, og klikk deretter knappen Diagramelementer

-
Velg eller fjern merket for Forklaring i Diagramelementer-listen som vises.
Når et diagram har en forklaring som vises, kan du endre de individuelle forklaringstekstene. Hvis du vil ha mer informasjon, se Endre teksten i Diagramforklaringer.
Trinn 5: Vise eller skjule primære diagramakser eller rutenettlinjer
Når du oppretter et diagram, vises de primære aksene for de fleste diagramtypene. Du kan vise eller skjule dem etter eget behov. Når du legger til akser, kan du angi detaljnivået du vil vise på aksene. Når du oppretter et 3D-diagram, vises det en dybdeakse.
Hvis du vil gjøre det enklere å lese dataene i et diagram, kan du vise eller skjule vannrette og loddrette diagramrutenettlinjer som strekker seg fra hvilke som helst vannrette og loddrette akser i tegneområde i diagrammet.
-
Klikk diagrammet der du vil vise eller skjule akser eller rutenettlinjer, og klikk deretter Diagramelementer

-
Velg eller fjern akser eller rutenettlinjer i Diagramelementer-listen som vises.
Trinn 6: Flytte eller endre størrelsen på et diagram
Du kan flytte et diagram hvor som helst i et dokument. Du kan også endre størrelsen på diagrammet slik at det passer bedre.
Flytte et diagram
-
Du kan flytte et diagram ved å dra det til ønsket plassering.
Endre størrelse på et diagram
Gjør ett av følgende for å endre størrelse på et diagram:
-
Klikk diagrammet, og dra deretter skaleringshåndtakene til ønsket størrelse.
-
Skriv inn størrelsen i Figurhøyde- og Figurbredde-boksen i Størrelse-gruppen i kategorien Format.

Hvis du vil ha flere alternativer for skalering, klikker du dialogboksvelgeren 
Trinn 7: Lagre et diagram som en mal
Hvis du vil opprette et annet diagram tilsvarende det du nettopp opprettet, kan du lagre diagrammet som en mal som du kan bruke som grunnlag for andre lignende diagrammer.
-
Høyreklikk diagrammet du vil lagre som en mal, og klikk deretter Lagre som mal.
-
Skriv inn et navn på malen i Filnavn-boksen.
Obs!: En diagrammal inneholder diagramformatering og lagrer fargene som er i bruk når du lagrer diagrammet som en mal. Når du bruker en diagrammal til å lage et diagram i en annen arbeidsbok, brukes fargene i diagrammalen, ikke fargene i dokumenttemaet i arbeidsboken. Hvis du vil bruke temafargene i dokumentet i stedet for diagrammalfargene, høyreklikker du diagramområdet og klikker Tilbakestill i samsvar med stil på hurtigmenyen.










