Planlegge et Microsoft Teams-møte fra Outlook
Microsoft Teams inkluderer Outlook-tillegget, som lar deg opprette nye team-møter direkte fra Outlook. Du kan også vise, godta eller bli med i møter i begge appene.
Obs!:
-
Du kan for øyeblikket planlegge team-møter fra Outlook, men ikke velge en kanal å ha dem i.
-
Outlook-tillegget støtter for øyeblikket ikke oppretting av møter i Teams (gratis).
I denne artikkelen
Planlegge et Teams-møte
Slik planlegger du et Teams-møte i skrivebordsprogrammet Outlook:
-
Åpne Outlook for skrivebord eller nett.
-
Velg Kalender -

-
Velg Ny hendelse

-
Aktiver veksleknappen for Teams-møte .
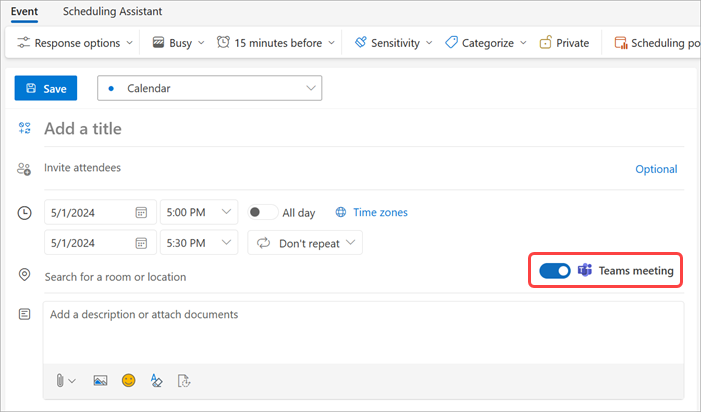
-
Velg kontoen du vil planlegge et Teams-møte med, fra rullegardinmenyen kalender .
-
Legg til møtedetaljer og inviter deltakere.
-
Velg Lagre

Obs!: Sammenføyningsdetaljene for Teams-møter legges automatisk til i møteinvitasjonen.
-
Åpne skrivebordsappen for Outlook.
-
Velg rullegardinpilen ved siden av Ny e-post på Hjem-fanen.
-
Velg Møte.
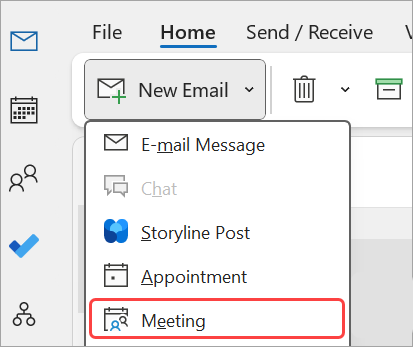
-
Velg rullegardinpilen ved siden av Teams-møte på Møte-fanen.
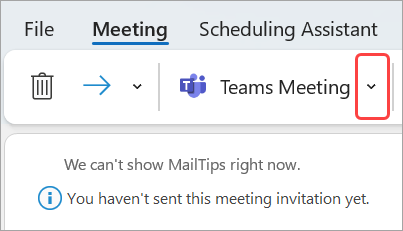
-
Velg Planlegg møte.
-
Sammenføyningsinformasjon for Teams-møter vises nedenfor detaljene.
-
-
Legg til møtedetaljer og inviter deltakere.
-
Velg Send

Fjerne Teams fra et møte
Du kan fjerne Teams fra et møte mens du oppretter møtet, men ikke etter at du har sendt invitasjonen.
-
Slå av Teams-møteknappen i hendelsesdetaljene.
-
Øverst i det nye møteskjemaet velger du Flere kommandoer

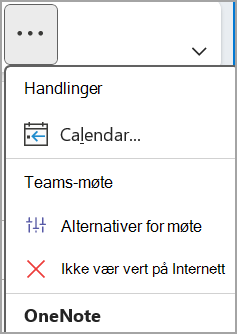
Gjøre alle møter teams møter
Du kan aktivere et kalenderalternativ slik at alle møtene du planlegger fra Outlook, inkludert Outlook på nettet og mobil, holdes på nettet med Teams.
Obs!: Avhengig av tidsplanen for utgivelsesoppdatering for organisasjonen, har du kanskje ikke tilgang til denne funksjonen for øyeblikket.
Ny Outlook (skrivebordsversjon & nett)
-
Åpne Outlook for skrivebord eller nett.
-
Velg Kalender -

-
Velg Kalenderinnstillinger

-
Velg Hendelser og invitasjoner i Kalenderinnstillinger.
-
Velg Legg til nettmøte i alle møter under Hendelser du oppretter. Kontroller at Microsoft Teams er valgt under Velg en møteleverandør.
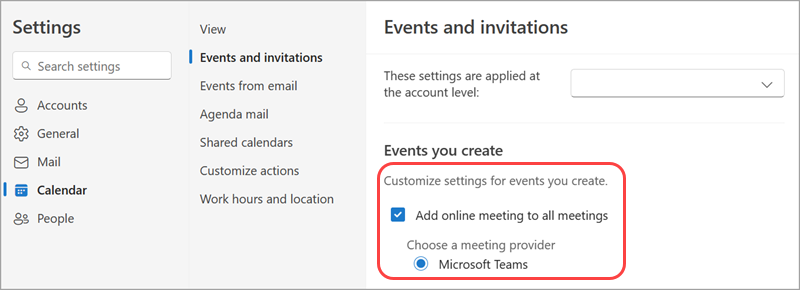
-
Hvis du ikke ser Microsoft Teams, må du kontrollere at riktig konto er valgt fra disse innstillingene, brukes på kontonivå: rullegardinmeny.
-
-
Velg Lagre.
Klassisk Outlook (skrivebord)
-
Åpne Outlook for skrivebord.
-
Velg Fil > Alternativer øverst på Outlook-skjermen.
-
Velg Kalender til venstre på Alternativer-siden i Outlook.
-
Velg Legg til nettmøte i alle møter under Kalenderalternativer.
-
Velg Møteleverandører... og angi Microsoft Teams til standardleverandør.
-
Velg OK.
Feilsøking
Menyer for personvalg i møtealternativer viser ikke inviterte jeg har lagt til i en forekomst av en møteserie.
I dette scenarioet må du invitere personer til møteserien i stedet for til møteforekomsten.
Nettvisningen av møtealternativene viser ikke alle personene jeg har invitert.
Når du har lagt til inviterte deltakere i møtet i Outlook, må du velge Send oppdatering for at de andre inviterte skal kunne vises i nettvisningen av møtealternativene.
I denne artikkelen
Planlegge et Teams-møte
-
Åpne Outlook Mobile-appen.
-
Trykk kalender

-
Trykk ny hendelse.
-
Aktiver veksleknappen for Teams-møte .
-
Skriv inn møtedetaljer og inviter deltakere.
-
Trykk Lagre

Fjerne Teams fra et møte
Du kan fjerne Teams fra et møte mens du oppretter møtet, men ikke etter at du har sendt invitasjonen. Slå av veksleknappen for Teams-møte i møtedetaljene.
Gjøre alle møter teams møter
Du kan aktivere et kalenderalternativ slik at alle møtene du planlegger fra Outlook, inkludert Outlook på skrivebordet og nettet, holdes på nettet med Teams.
Obs!: Avhengig av tidsplanen for utgivelsesoppdatering for organisasjonen, har du kanskje ikke tilgang til denne funksjonen for øyeblikket.
-
Trykk på profilbildet eller ikonet øverst til venstre i Outlook.
-
Trykk Innstillinger

-
Trykk kalender > nettmøter.
-
Finn kontoen du vil angi alle møter som Teams-møter i.
-
Slå på veksleknappen Gjør hvert møte tilkoblet .
-
Kontroller at Microsoft Teams er valgt i møteleverandøren.










