Obs!: Vi ønsker å gi deg det nyeste hjelpeinnholdet så raskt som mulig, på ditt eget språk. Denne siden er oversatt gjennom automatisering og kan inneholde grammatiske feil eller unøyaktigheter. Formålet vårt er at innholdet skal være nyttig for deg. Kan du fortelle oss om informasjonen var nyttig for deg nederst på denne siden? Her er den engelske artikkelen for enkel referanse.
Skype Meeting Broadcast er en funksjon i Skype for Business Online som gjør det mulig å planlegge, lage og kringkaste møter eller arrangementer til målgrupper med inntil 10 000 deltakere over nettet. Du bruker portalen for Skype Meeting Broadcast til å planlegge et møte i denne størrelsesordenen.
Planlegge et møte
-
Gå til portal.broadcast.skype.com. (Du kan også bla til broadcast.skype.com for å gå til hovedsiden i Skype Meeting Broadcast.)
-
Logg på med jobb-eller skole kontoen (for eksempel seanc@contoso.com).
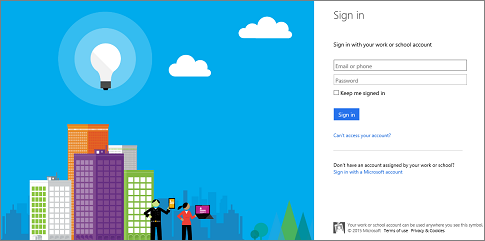
-
Klikk Nytt møte.
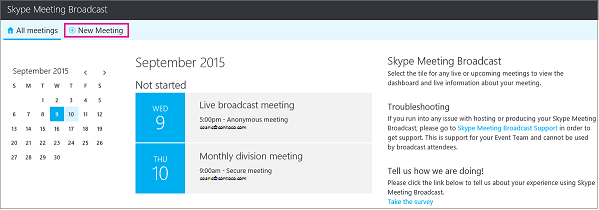
-
Fyll ut møte informasjonen, inkludert møte tittel, dato og klokkeslett, varighet, deltakere og tilgangs informasjon.
Obs! det maksimale antallet oppføringer for hendelses gruppe medlem er 100. Brukere kan ikke bruke distribusjons lister til å angi team medlemmer. Maksimalt antall deltaker oppføringer er 150. Vi anbefaler sterkt at du bruker distribusjons lister til å angi store grupper med deltakere.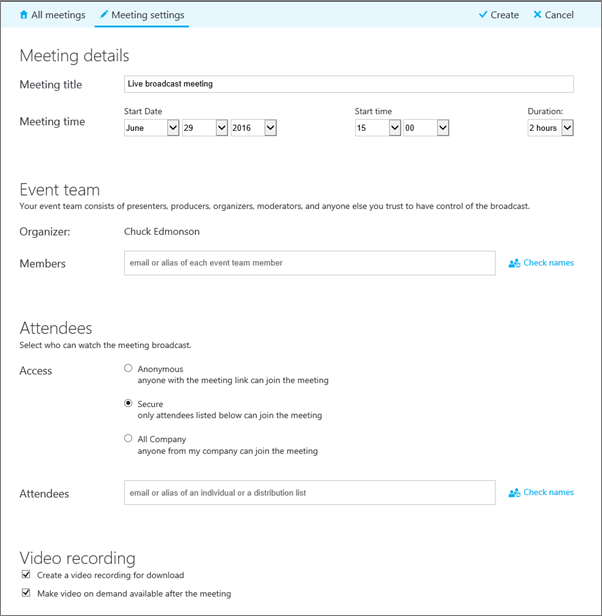
Du ser tre tilgangsnivåer når du legger til deltakere:
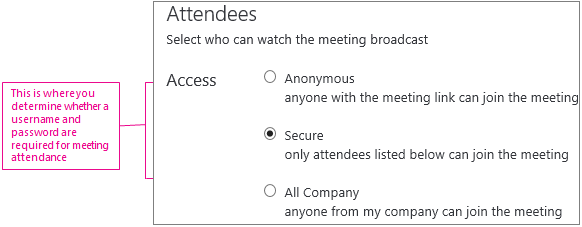
-
Anonym. Alle med koblingen for å bli med kan delta, selv om de ikke er ansatt i firmaet.
-
Sikker. Bare brukere som har blitt invitert av kringkastingstjenesten, kan delta. Når du velger dette alternativet, vises feltet Deltakere, der du kan skrive inn e-postadressene til personene du vil invitere. Hvis du vil invitere en gruppe, angir du gruppealiaset, for eksempel marketers@contoso.com.
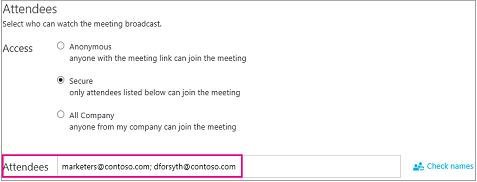
-
Alle i firmaet. Alle i firmaet kan delta ved å klikke koblingen for å bli med. De bruker brukernavnet og passordet for firmaet for å delta.
-
-
Fjern merket for Aktiver møte video innspilling hvis du ikke vil ta opp en nedlastbar MP4-fil av arrangementet. Du finner mer informasjon i Ta opp og legge ut Skype-møtekringkastinger.
-
Klikk Fullført.

-
Vil du se en møtesammendragsside med alle detaljene. Klikk Vis ved siden av koblingen for å bli med.
-
Klikk kopieringsikonet for å kopiere koblingen for å bli med på møtet.

-
Åpne Outlook-kalenderen, klikk Nytt møte, og lim inn koblingen til arrangementet i teksten i møteinvitasjonen.

Tilpasse et møte
Du kan legge til en Yammer-feed eller Bing puls i møtet, slik at publikum kan delta under arrangementet, og du kan måle deres innblanding og tilfredshet. Hvis du vil ha mer informasjon, kan du se legge til en Yammer-feed i en Skype-møteinnkallelse og bruke Bing Pulse i Skype-møte kringkastingen.
Du kan også opprette en egen definert URL-adresse for feil søking og støtte som er spesifikk for møte deltakerne. Hvis du vil ha mer informasjon, kan du se opprette en egen definert nett adresse for feil søking og støtte i Skype-møte kringkastingen.
Fjerne tidligere møter
Du kan sende tidligere møter du ikke lenger vil ha, til papir kurven. Når du fjerner et tidligere møte, går møte detaljene og alt møte innhold til papir kurven. Hvis du fjerner møtet, slettes alt innhold som er knyttet til møtet, inkludert deltaker rapport, Q&A-logg og innspillinger. Muligheten til å manuelt utløse en permanent sletting av et møte er ikke tilgjengelig ennå. Møtet, inkludert tilknyttet innhold, blir imidlertid fjernet permanent av system 180 dager etter at kringkastingen er avsluttet. Eksternt innhold, for eksempel fra Yammer, Microsoft-puls og nettverks bruks rapporter, slettes ikke.
-
Bla til møte kringkastings portalen for Skype, og klikk deretter møtet du vil fjerne.
-
Klikk Slettøverst på møte detaljer -siden.

-
Hvis du vil bekrefte at du vil slette møtet, klikker du Slett.
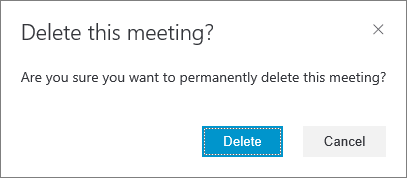
Obs!: Fordi muligheten til å slette et møte for godt ikke er tilgjengelig ennå, sender Slett -knappen møtet og tilknyttet innhold til papir kurven.)
Se også
Hjelp for Skype-møtekringkasting
Hva er en Skype-møtekringkasting?
Bli med i en Skype-møtekringkasting
Administrere en Skype-møtekringkasting
Bruke Bing Pulse i Skype-møtekringkastingen










