Obs!: Vi ønsker å gi deg det nyeste hjelpeinnholdet så raskt som mulig, på ditt eget språk. Denne siden er oversatt gjennom automatisering og kan inneholde grammatiske feil eller unøyaktigheter. Formålet vårt er at innholdet skal være nyttig for deg. Kan du fortelle oss om informasjonen var nyttig for deg nederst på denne siden? Her er den engelske artikkelen for enkel referanse.
Bruk Oppgaver-mappen til å holde rede på ting du må gjøre, men ikke nødvendigvis vil ha i kalenderen.
En oversikt over oppgaver i Outlook Web App
Vise oppgaver i Outlook Web App
-
Logg på Outlook Web App i en nettleser ved hjelp av nettadressen du mottok av personen som administrerer e-post for organisasjonen. Angi brukernavn og passord, og velg deretter Logg på.
-
Velg startprogrammet for apper

Det som vises i Oppgaver
I tillegg til oppgaver du oppretter, vises alle meldinger du flagger, i Oppgaver-mappen.
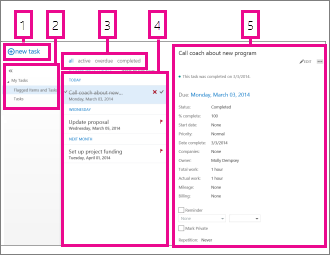
-
Du oppretter en ny aktivitet ved å klikke

-
Bruk denne kolonnen til å vise Flaggede elementer og oppgaver eller bare Oppgaver.
-
Filtre. Velg filter i samsvar med hvilke elementer du vil vise. Oppgaver og flaggede elementer som ikke har en tilknyttet dato og ikke er fullført, vises bare når du velger alle.
-
Liste over elementer som oppfyller gjeldende filtervilkår. Klikk et element for å vise det i leseruten. Du kan bruke kontrollene i listevisningen til å endre statusen for et element. Du kan for eksempel merke en oppgave som fullført eller fjerne et flagg fra en melding.
-
Leseruten, der innholdet i de valgte elementene vises. Du kan bruke kontrollene i øvre hjørne til å endre elementet hvis det er en oppgave. Hvis det er en melding, er kontrollene de samme som vises når du leser e-post.
Obs!: Det kan hende at du ikke har tilgang til oppgaver, avhengig av innstillingene som brukes i organisasjonen.
Åpne en oppgave i et eget vindu
Du leser og oppretter oppgaver i leseruten som standard, men dette er ikke alltid det beste. Av og til må du kunne vise eller redigere en oppgave i et eget vindu.
Når du oppretter en ny oppgave eller redigerer en eksisterende, kan du ta den ut til et eget vindu ved å klikke uttaksikonet 
Hvis du vil åpne en oppgave du viser, i et eget vindu, klikker du ikonet for utvidet meny 
Oppgavelisten
Oppgaver omfatter oppgaver du har opprettet, og meldinger som er flagget.
-
Du kan bytte mellom å vise Flaggede elementer og oppgaver og bare Oppgaver ved å bruke mappelisten.
-
Du kan dessuten velge hvilke elementer du vil vise, ved å bruke filtrene øverst i oppgavelisten: alle, aktiv, forfalt og fullført.
-
Du kan bruke ikonene i oppgavelisten til å fullføre enkelte hurtigoppgaver. Klikk




Opprette oppgaver
Hvis du vil opprette en ny oppgave, klikker du 
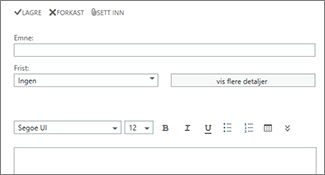
Hvis du vil ha flere detaljer, klikker du vis flere detaljer.
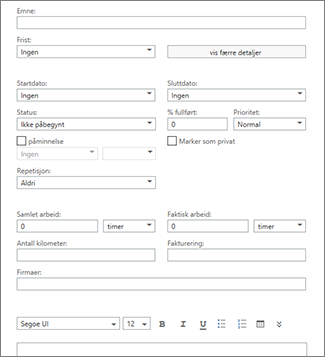
Når du er ferdig, klikker du 

Redigere oppgaver
Hvis du vil redigere en oppgave, merker du den i listevisningen og klikker deretter 


Flaggede meldinger vises på samme måte som når du viser e-post. Du kan svare på dem i Oppgaver. Du kan endre flaggstatusen ved å høyreklikke 
Når du redigerer en oppgave, kan du klikke Mer-menyen 










