Hvis du vil gjøre det enklere å behandle og analysere en gruppe relaterte data, kan du gjøre om en område med celler til en Excel-tabell (tidligere kjent som en Excel-liste).
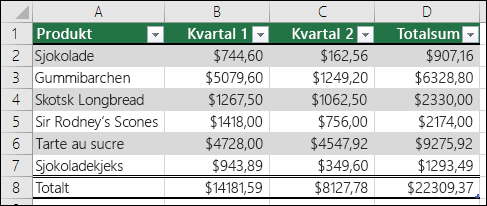
Obs!: Excel-tabeller bør ikke forveksles med datatabeller som er en del av en rekke hva-skjer-hvis-analyser. Hvis du vil ha mer informasjon om datatabeller, kan du se Beregne flere resultater med en datatabell.
Lær om elementene i en Excel-tabell
En tabell kan inneholde følgende elementer:
-
Overskriftsrad En tabell har en overskriftsrad som standard. Filtrering er aktivert i overskriftsraden for hver tabellkolonne, slik at du kan filtrere eller sortere tabelldataene raskt. Hvis du vil ha mer informasjon, kan du se Filtrere data eller sortere data.
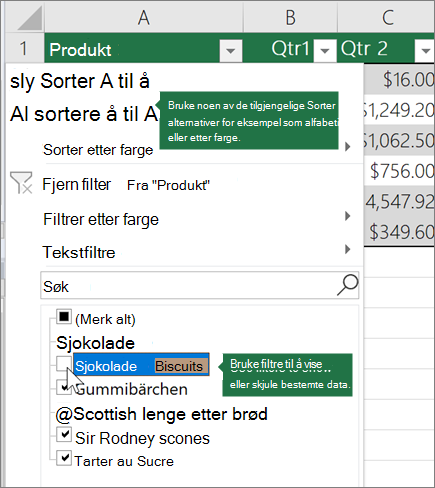
Du kan deaktivere overskriftsraden i en tabell. Hvis du vil ha mer informasjon, kan du se Aktivere eller deaktivere Excel-tabelloverskrifter.
-
Radstriper Alternativ skyggelegging eller striping i rader bidrar til å skille dataene bedre.
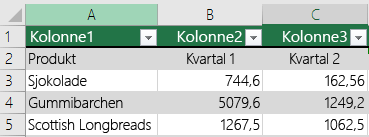
-
Beregnede kolonner Hvis du skriver inn en formel i en celle i en tabellkolonne, kan du opprette en beregnet kolonne der denne formelen umiddelbart brukes for alle andre celler i tabellkolonnen. Hvis du vil ha mer informasjon, kan du se Bruke beregnede kolonner i en Excel-tabell.
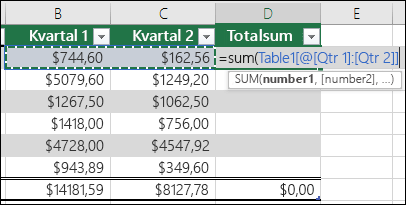
-
Totalraden Når du legger til en totalrad i en tabell, gir Excel deg en rullegardinliste for Autosummer som du kan velge blant funksjoner som SUMMER, GJENNOMSNITT og så videre. Når du velger ett av disse alternativene, konverterer tabellen dem automatisk til en DELSUM-funksjon, som ignorerer rader som er skjult med et filter som standard. Hvis du vil inkludere skjulte rader i beregningene, kan du endre argumentene for FUNKSJONEN DELSUM .
Hvis du vil ha mer informasjon, kan du også se Summere dataene i en Excel-tabell.
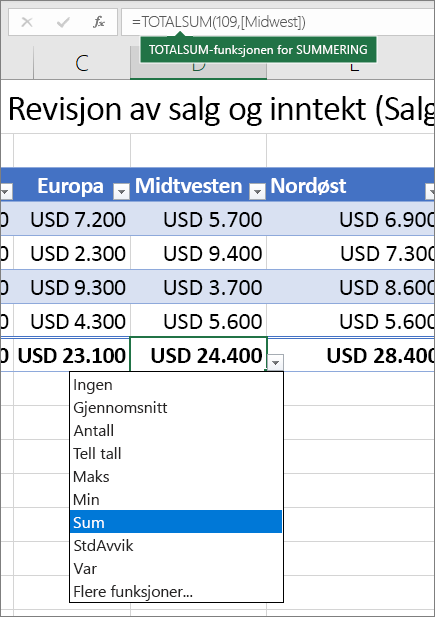
-
Skaleringshåndtak Du kan dra tabellen til ønsket størrelse med et skaleringshåndtak i nedre høyre hjørne av tabellen.

Hvis du vil ha andre måter å endre størrelsen på en tabell på, kan du se Endre størrelse på en tabell ved å legge til rader og kolonner.
Opprette en tabell
Du kan opprette så mange tabeller du vil i et regneark.
Hvis du raskt vil opprette en tabell i Excel, gjør du følgende:
-
Merk cellen eller området i dataene.
-
Velg Hjem > Formater som tabell.
-
Velg en tabellstil.
-
Merk av for Min tabell som overskrifter i dialogboksen Formater som tabell hvis du vil at den første raden i området skal være overskriftsraden, og klikk deretter OK.
Se også en video om hvordan du oppretter en tabell i Excel.
Arbeide effektivt med tabelldataene
Excel har noen funksjoner som gjør at du kan arbeide effektivt med tabelldataene:
-
Bruke strukturerte referanser Du kan bruke strukturerte referanser som referer til tabellnavn i en formel i stedet for å bruke cellereferanser som A1 eller R1C1. Hvis du vil ha mer informasjon, kan du se Bruke strukturerte referanser med Excel-tabeller.
-
Sikre dataintegritet Du kan bruke den innebygde datavalideringsfunksjonen i Excel. Du kan for eksempel velge å tillate bare tall eller datoer i en kolonne i en tabell. Hvis du vil ha mer informasjon om hvordan du sikrer dataintegritet, kan du se Bruke datavalidering på celler.
Eksportere en Excel-tabell til et SharePoint-område
Hvis du har redigeringstilgang til et SharePoint-område, kan du bruke det til å eksportere en Excel-tabell til en SharePoint-liste. På denne måten kan andre vise, redigere og oppdatere tabelldataene i SharePoint-listen. Du kan opprette en enveistilkobling til SharePoint-listen, slik at du kan oppdatere tabelldataene i regnearket for å inkludere endringer som er gjort i dataene i SharePoint-listen. Hvis du vil ha mer informasjon, kan du se Eksportere en Excel-tabell til SharePoint.
Trenger du mer hjelp?
Du kan alltid spørre en ekspert i det tekniske fellesskapet for Excel eller få støtte i Fellesskap.










