Du har mange alternativer når du oppretter et diagram i et Excel-regneark, et Word-dokument eller en PowerPoint-presentasjon. Enten du skal bruke et diagram som anbefales for dataene dine, et som du velger fra listen over alle diagrammer, eller ett fra utvalget vårt av diagrammaler, kan det hjelpe å vite litt mer om hver type diagram.
Hvis du vil se en beskrivelse av hver diagramtype, velger du et alternativ fra følgende rullegardinliste.
Data som er ordnet i kolonner eller rader i et regneark, kan tegnes inn i et stolpediagram. Et stolpediagram viser vanligvis kategorier langs den vannrette aksen (kategoriakse) og verdier langs den loddrette aksen (verdiaksen), som vist på dette diagrammet:
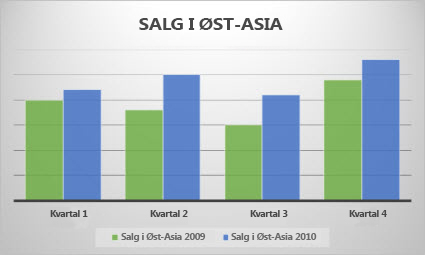
Typer stolpediagrammer
-
To- og tredimensjonalt gruppert stolpediagram

Et gruppert stolpediagram viser verdier i todimensjonale kolonner. Et tredimensjonalt gruppert stolpediagram viser stolper i 3D-format, men det bruker ikke en tredje verdiakse (dybdeakse). Bruk dette diagrammet når du har kategorier som representerer følgende:
-
Verdiområder (for eksempel elementantall).
-
Bestemte skalaordninger (for eksempel en Likert-skala med oppføringer som Svært enig, Enig, Nøytral, Uenig, Svært uenig).
-
Navn som ikke er i en bestemte rekkefølge (for eksempel elementnavn, geografiske navn eller navn på personer).
-
-
To- og tredimensjonalt stablet stående stolpediagram Et stablet stående stolpediagram viser verdier i stablede stolper i 2D. Et tredimensjonalt stablet stående stolpediagram viser de stablede stolpene i 3D-format, men det bruker ikke en dybdeakse. Bruk dette diagrammet når du har flere dataserie og vil fremheve totalsummen.
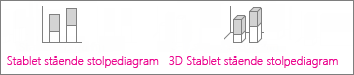
-
To- og tredimensjonalt stolpediagram med prosentfordeling Et stablet stolpediagram med prosentfordeling viser verdier i 2D-stolper som er stablet for å representere 100 %. Et tredimensjonalt stablet stolpediagram med prosentfordeling viser stolpene i 3D-format, men det bruker ikke en dybdeakse. Bruk dette diagrammet når du har to eller flere dataserier og vil fremheve helheten, spesielt hvis totalsummen er lik for hver kategori.
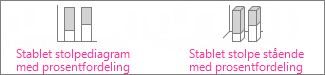
-
Tredimensjonal stolpe Tredimensjonale stolpediagrammer bruker tre akser som du kan endre (en vannrett akse, en loddrett akse og en dybdeakse), og de sammenligner datapunkt langs den vannrette aksen og dybdeaksen. Bruk dette diagrammet når du vil sammenligne data i både kategorier og dataserier.
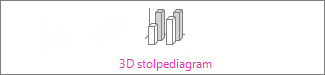
Data som er ordnet i kolonner eller rader i et regneark, kan tegnes inn i et linjediagram. I et linjediagram er kategoridata distribuert jevnt langs den vannrette aksen, og alle verdidata er distribuert jevnt langs den loddrette aksen. Linjediagrammer kan vise sammenhengende data over tid på en jevnt skalert akse, og er perfekte for å vise trender i data ved regelmessige intervaller, slik som måneder, kvartaler eller regnskapsår.
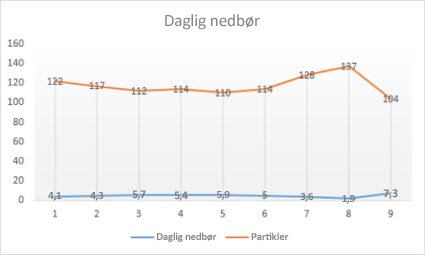
Typer linjediagrammer
-
Linjediagram og linjediagram med indikatorer Linjediagrammer med eller uten indikatorer som angir individuelle dataverdier, kan vise trender over tid eller jevnt fordelte kategorier, spesielt når det er mange datapunkter og rekkefølgen de presenteres i, er viktig. Ved mange kategorier eller omtrentlige verdier bør du bruke et linjediagram uten indikatorer.

-
Stablet linjediagram og stablet linjediagram med indikatorer Stablede linjediagrammer med eller uten indikatorer som angir individuelle dataverdier, kan vise trenden for hvor mye hver verdi bidrar over tid eller jevnt fordelte kategorier.
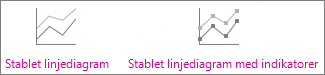
-
Stablet linjediagram med prosentfordeling og stablet linjediagram med prosentfordeling med indikatorer Stablede linjediagrammer med prosentverdi og med eller uten indikatorer som angir individuelle dataverdier, kan vise prosentandelen som hver verdi bidrar med over tid eller jevnt fordelte kategorier. Ved mange kategorier eller omtrentlige verdier, bør du bruke et 100 % stablet linjediagram uten indikatorer.
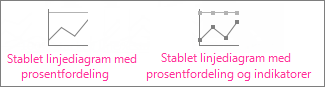
-
Tredimensjonalt linjediagram Tredimensjonale linjediagrammer viser hver rad eller kolonne med data som en 3D-tegnlinjal. Et 3D-linjediagram har vannrette akser, loddrette akser og dybdeakser som du kan endre.

Obs!:
-
Linjediagrammer fungerer best når du har flere dataserier i diagrammet – hvis du bare har én dataserie bør du kanskje bruke et punktdiagram i stedet.
-
Stablede linjediagrammer summerer dataene, og det er kanskje ikke det du ønsker. Det kan være litt vanskelig å se at linjene er stablet, og da kan det være bedre å bruke en annen linjediagramtype eller et stablet arealdiagram i stedet.
-
Data som er ordnet i én kolonne eller rad i et regneark, kan tegnes inn i et sektordiagram. Sektordiagrammer viser størrelsen på elementer i én dataserie, som står i forhold til summen av elementene. datapunkt i et sektordiagram vises som en prosentdel av hele sektoren.
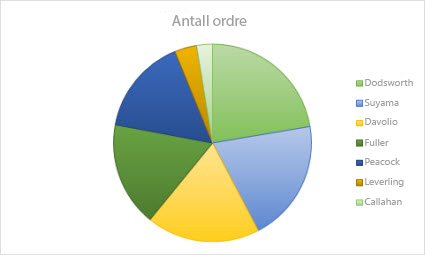
Vurder å bruke et sektordiagram i følgende tilfeller:
-
Du har bare én dataserie.
-
Ingen av verdiene i dataene er negative.
-
Nesten ingen av verdiene i dataene er nullverdier.
-
Du har ikke mer enn sju kategorier, som alle representerer deler av hele sektordiagrammet.
Typer sektordiagrammer
-
To- og tredimensjonalt sektordiagram Sektordiagrammer viser hvor mye hver verdi bidrar til helheten i 2D- eller 3D-format. Du kan trekke ut sektorer i et sektordiagram manuelt for å fremheve dem.
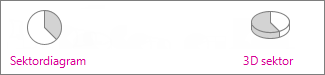
-
Sektordiagram av sektor og liggende stolpediagram av sektor Sektor i sektordiagrammer eller stolpe i sektordiagrammer viser sektordiagrammer med mindre verdier trukket ut i et sekundært sektordiagram eller stablet stolpediagram, noe som gjør dem lettere å forstå.
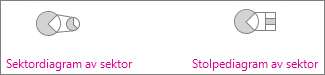
Data som bare er ordnet i kolonner eller rader i et regneark, kan tegnes inn i et hjuldiagram. I likhet med et sektordiagram viser et hjuldiagram forholdet mellom delene og helheten, men det kan inneholde mer enn én dataserie.
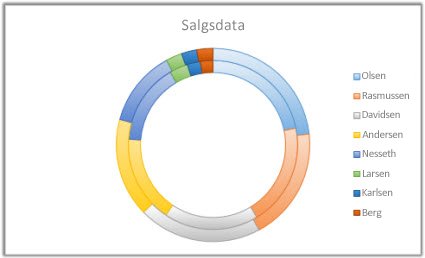
Typer hjuldiagrammer
-
Hjul Hjuldiagrammer viser data i ringer, og hver ring representerer en dataserie. Hvis dataetikettene viser prosentandeler, utgjør hver ring 100 %.
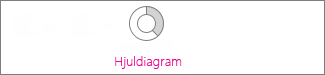
Obs!: Hjuldiagrammer er ikke enkle å lese. Du vil kanskje bruke et stablet stolpediagram eller stablet liggende stolpediagram i stedet.
Data som er ordnet i kolonner eller rader i et regneark, kan tegnes inn i et liggende stolpediagram. Liggende stolpediagrammer viser sammenligninger blant individuelle elementer. I et liggende stolpediagram er kategoriene vanligvis ordnet langs den loddrette aksen og verdiene langs den vannrette aksen.
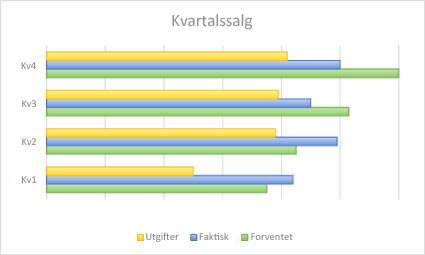
Du bør vurdere å bruke et liggende stolpediagram når:
-
Akseetikettene er lange.
-
Verdiene som vises, er varigheter.
Typer liggende stolpediagrammer
-
To- og tredimensjonalt gruppert liggende stolpediagram Et gruppert liggende stolpediagram viser stolper i 2D-format. Et gruppert liggende stolpediagram i 3D viser stolper i 3D-format, men det bruker ikke en dybdeakse.

-
To- og tredimensjonalt stablet liggende stolpediagram Stablede liggende stolpediagrammer viser forholdet mellom enkeltelementer og helheten i todimensjonale stolper. Et tredimensjonalt stablet liggende stolpediagram viser stolper i 3D-format, men det bruker ikke en dybdeakse.

-
Stablet liggende stolpediagram med prosentfordeling og stablet liggende stolpediagram med prosentfordeling i 3D Et stablet liggende stolpediagram med prosentfordeling viser todimensjonale stolper som sammenligner prosentandelen som hver verdi bidrar til helheten på tvers av kategorier. Et tredimensjonalt stablet liggende stolpediagram med prosentfordeling viser stolper i 3D-format, men det bruker ikke en dybdeakse.
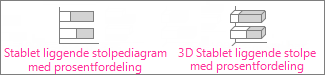
Data som er ordnet i kolonner eller rader i et regneark, kan tegnes inn i et arealdiagram. Arealdiagrammer kan brukes til å tegne endring over tid og trekke oppmerksomheten mot totalverdien på tvers av en trend. Ved å vise summen av inntegnede verdier viser et arealdiagram også forholdet mellom enkeltdelene og helheten.
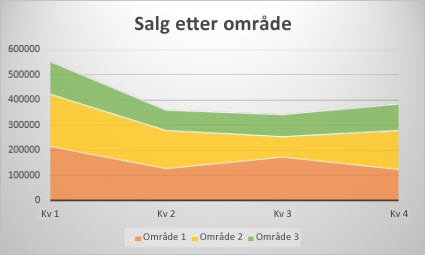
Typer arealdiagrammer
-
To- og tredimensjonalt arealdiagram Arealdiagrammer vises to- eller tredimensjonalt, og illustrerer trenden for verdier over tid eller andre kategoridata. Tredimensjonale arealdiagrammer har tre akser (vannrett, loddrett og dybde) som du kan endre. Som en regel bør du vurdere å bruke et linjediagram i stedet for et arealdiagram som ikke er stablet, siden data fra én serie kan skjules av data fra en annen serie.
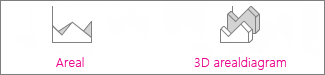
-
To- og tredimensjonalt stablet arealdiagram Stablede arealdiagrammer viser todimensjonalt trenden for hvor mye hver verdi bidrar over tid eller andre kategoridata. Et tredimensjonalt stablet arealdiagram gjør det samme, men det viser areal i 3D-format uten å bruke en dybdeakse.
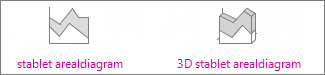
-
To- og tredimensjonalt stablet arealdiagram med prosentfordeling Et stablet arealdiagram med prosentfordeling viser trenden for prosentandelen som hver verdi bidrar med over tid eller andre kategoridata. Et tredimensjonalt stablet arealdiagram med prosentfordeling gjør det samme, men det viser areal i 3D-format uten å bruke en dybdeakse.
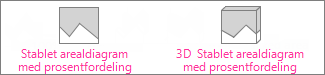
Data som er ordnet i kolonner og rader i et regneark, kan tegnes inn i et punktdiagram. Plasser x-verdiene i én rad eller kolonne, og skriv deretter inn tilhørende y-verdier i de tilstøtende radene eller kolonnene.
Et punktdiagram har to verdiakser: en vannrett (x) og en loddrett (y) verdiakse. Det kombinerer x- og y-verdier i enkle datapunkter og viser dem i ujevne intervaller, eller sektorgrupper. Punktdiagrammer brukes vanligvis til å vise og sammenligne numeriske verdier, for eksempel vitenskapelige, statistiske og tekniske data.
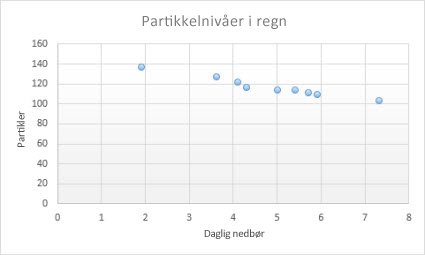
Du bør vurdere å bruke et punktdiagram når:
-
Du vil endre skalaen for den vannrette aksen.
-
Du vil gjøre denne aksen til en logaritmisk skala.
-
Verdier for den vannrette aksen er ikke plassert med samme avstand.
-
Det finnes mange datapunkt på den vannrette aksen.
-
Du vil justere de uavhengige akseskalaene i et punktdiagram for å vise mer informasjon om data som inkluderer verdipar eller grupperte sett med verdier.
-
Du vil vise likheter mellom store sett med data i stedet for forskjeller mellom datapunkter.
-
Du vil sammenligne mange datapunkter uten å ta hensyn til tid– jo flere data du vil ta med i et punktdiagram, desto bedre sammenligninger får du.
Typer punktdiagrammer
-
Punktdiagram Dette diagrammet viser datapunkter uten koblingslinjer for å sammenligne verdipar.

-
Punktdiagram med utjevnede linjer og indikatorer, og punktdiagram med utjevnede linjer Dette diagrammet viser en utjevnet kurve med kobling til datapunktene. Utjevnede linjer kan vises med eller uten indikatorer. Bruk en jevn linje uten indikatorer hvis det er mange datapunkter.
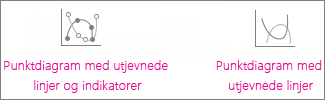
-
Punktdiagram med rette linjer og indikatorer og punktdiagram med rette linjer Dette diagrammet viser rette koblingslinjer mellom datapunkter. Rette linjer kan vises med eller uten indikatorer.
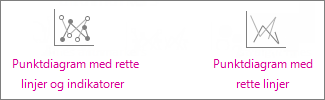
På samme måte som et punktdiagram legger et boblediagram til en tredje kolonne for å angi størrelsen på boblene det viser, for å representere datapunktene i dataserien.
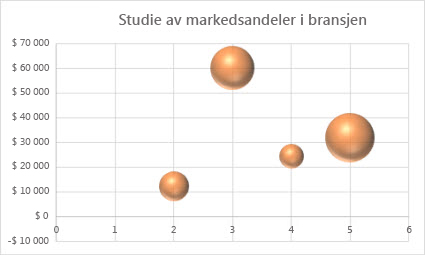
Typer boblediagrammer
-
Boblediagram eller boblediagram med 3D-effekt Begge disse boblediagrammene sammenligner sett med tre verdier i stedet for to, og viser bobler i to- eller tredimensjonalt format (uten å bruke en dybdeakse). Den tredje verdien angir størrelsen på bobleindikatoren.

Data som er ordnet i kolonner eller rader i en bestemt rekkefølge i et regneark, kan tegnes i et børsdiagram. Som navnet tilsier, kan børsdiagrammer vise svingninger i børskurser. Men diagrammet kan også vise svingninger i andre data, som daglig nedbør eller årlige temperaturer. Du må ordne dataene i riktig rekkefølge for å opprette et børsdiagram.
Hvis du for eksempel vil opprette et enkelt børsdiagram som viser høyeste kurs, laveste kurs og lukkingskurs, organiserer du dataene med Høyeste kurs, Laveste kurs og Lukkingskurs som kolonneoverskrifter.
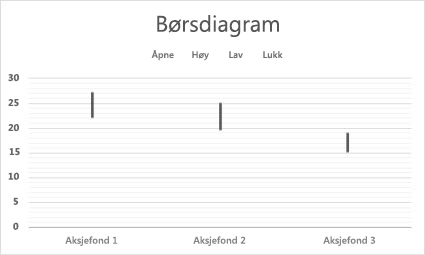
Typer børsdiagrammer
-
Høyeste kurs, laveste kurs og lukkingskurs Dette børsdiagrammet bruker tre serier med verdier i følgende rekkefølge: høyeste kurs, laveste kurs og lukkingskurs.

-
Åpningskurs, høyeste kurs, laveste kurs og lukkingskurs Dette børsdiagrammet bruker fire serier med verdier i følgende rekkefølge: åpningskurs, høyeste kurs, laveste kurs og lukkingskurs.
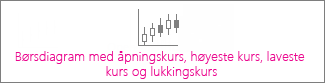
-
Volum, høyeste kurs, laveste kurs og lukkingskurs Dette børsdiagrammet bruker fire serier med verdier i følgende rekkefølge: volum, høyeste kurs, laveste kurs og lukkingskurs. Det måler volum ved hjelp av to verdiakser: én for kolonnene som måler volum, og den andre for børskursene.

-
Volum, åpningskurs, høyeste kurs, laveste kurs og lukkingskurs Dette børsdiagrammet bruker fem serier med verdier i følgende rekkefølge: volum, åpningskurs, høyeste kurs, laveste kurs og lukkingskurs.

Data som er ordnet i kolonner eller rader i et regneark, kan tegnes inn i et overflatediagram. Dette diagrammet er nyttig når du vil finne optimale kombinasjoner mellom to datasett. Akkurat som på et topografisk kart markerer farger og mønstre områder som er i samme verdiområde. Du kan opprette et overflatediagram når både kategorier og dataserier er numeriske verdier.
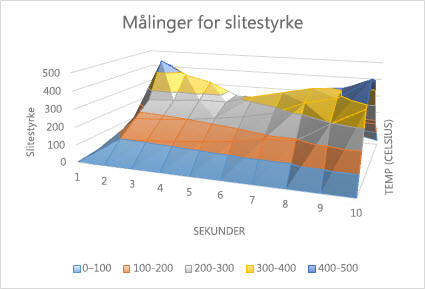
Typer overflatediagrammer
-
3D-overflatediagram Dette diagrammet viser dataene tredimensjonalt, som om en gummiplate var strukket over et tredimensjonalt stolpediagram. Det brukes ofte for å vise forholdet mellom store mengder data som det elles ville vært vanskelig å se. Fargebånd i et overflatediagram representerer ikke dataserien, men forskjellen mellom verdiene.
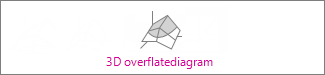
-
3D overflatediagram (trådramme) Når et tredimensjonalt overflatediagram vises uten farge på overflaten, kalles det et trådramme-overflatediagram. Dette diagrammet viser bare linjene. Et tredimensjonalt trådramme-overflatediagram er ikke lett å lese, men det kan tegne store datasett mye raskere enn et vanlig tredimensjonalt overflatediagram.
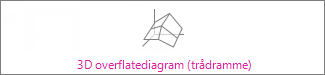
-
Konturdiagram Konturdiagrammer er overflatediagrammer sett ovenfra, som todimensjonale topografiske kart. I et konturdiagram representerer fargebåndene bestemte verdiområder. Linjene i et konturdiagram kobler sammen interpolerte punkter med lik verdi.

-
Trådramme-konturdiagram Trådramme-konturdiagrammer er også overflatediagrammer sett ovenfra. Uten fargebånd på overflaten viser et trådrammediagram bare linjene. Trådramme-konturdiagrammer er ikke lett å lese. Det kan være bedre å bruke et tredimensjonalt overflatediagram i stedet.

Data som er ordnet i kolonner eller rader i et regneark, kan tegnes inn i et radardiagram. I radardiagrammer sammenlignes totalverdien for flere dataserie.
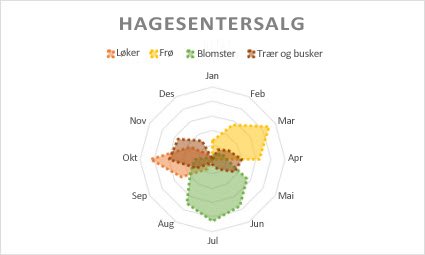
Type radardiagrammer
-
Radardiagram og radardiagram med indikatorer Radardiagrammer viser endringer i verdier i forholdet til et midtpunkt, enten de er med eller uten indikatorer for individuelle datapunkter.

-
Fylt radardiagram I et fylt radardiagram er området som er dekket av en dataserie, fylt med en farge.

Trekartdiagrammet gir en hierarkisk visning av dataene og en enkel måte å sammenligne ulike kategoriseringsnivåer på. Diagrammet over trestrukturen viser kategorier etter farge og nærhet, og det kan enkelt vise mye data som ville være vanskelig med andre diagramtyper. Trekartdiagrammet kan tegnes inn når tomme (tomme) celler finnes i den hierarkiske strukturen, og trekartdiagrammer er bra for å sammenligne proporsjonene i hierarkiet.
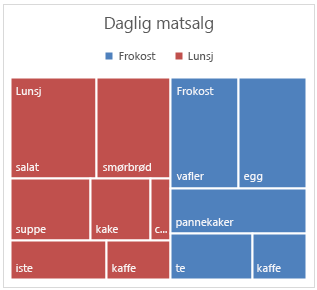
Obs!: Trekartdiagrammer har ingen diagramundertyper.
Ringdiagrammet er ideelt for å vise hierarkiske data og kan tegnes inn når tomme (tomme) celler finnes i den hierarkiske strukturen. Hvert enkelt nivå i hierarkiet er representert med en ring eller en sirkel, der den innerste sirkelen er øverst i hierarkiet. Et ringdiagram uten hierarkiske data (kategorier på ett nivå) ligner på et hjuldiagram. Et ringdiagram med flere kategorinivåer viser imidlertid hvordan de ytre ringene er relatert til de indre ringene. Ringdiagrammet er mest effektivt når du vil vise hvordan en ring er delt inn i de enkelte delene.
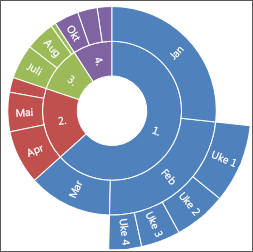
Obs!: Ringdiagrammer har ingen under diagramundertyper.
Data som tegnes inn i et histogramdiagram, viser frekvensene i en fordeling. Hver kolonne i diagrammet kalles en hylle, som kan endres for å analysere dataene ytterligere.
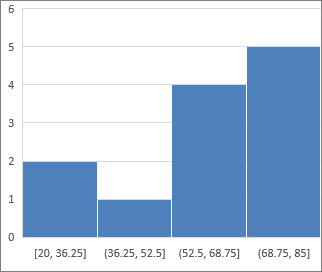
Ulike typer histogramdiagrammer
-
Histogram Histogramdiagrammet viser fordelingen av dataene gruppert i frekvenslommer.

-
Paretodiagram Et paretodiagram er et sortert histogramdiagram som inneholder begge kolonnene sortert i synkende rekkefølge og en linje som representerer den akkumulerte prosentandelen.
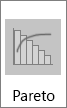
Et boksdiagram viser fordelingen av data i kvartiler og fremhever gjennomsnittet og utliggere. Boksene kan ha linjer som strekker seg vertikalt og kalles whiskers. Disse linjene angir variasjonen utenfor øvre og nedre kvartil, og ethvert punkt utenfor disse linjene eller whiskerene betraktes som en utligger. Bruk denne typen diagram når det finnes flere sett med data som er relaterte på en eller annen måte.
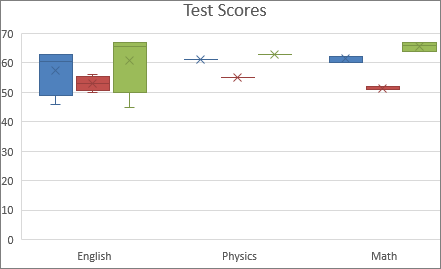
Obs!: Boksdiagrammer har ingen diagramundertyper.
Et fossefalldiagram viser en løpende totalverdi av de finansielle dataene dine etter hvert som verdier legges til eller trekkes fra. Det er et nyttig verktøy for å forstå hvordan en innledende verdi påvirkes av en rekke positive og negative verdier. Kolonnene er fargekodet slik at du raskt kan se forskjell på positive og negative tall.
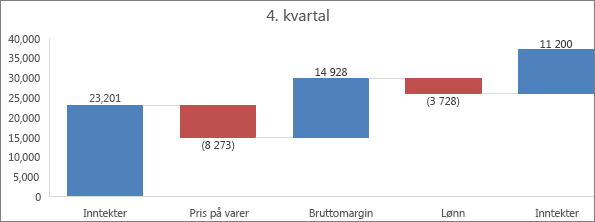
Obs!: Fossefalldiagrammer har ingen diagramundertyper.
Traktdiagrammer viser verdier på tvers av flere trinn i en prosess.

Verdiene reduseres vanligvis gradvis, slik at stolpene ligner en trakt. Les mer om traktdiagrammer her.
Data som er ordnet i kolonner og rader, kan tegnes i et kombinasjonsdiagram. Kombinasjonsdiagrammer kombinerer to eller flere diagramtyper for å gjøre dataene lette å forstå, spesielt når dataene er veldig varierte. Når diagrammet vises med en sekundær akse, er det enda enklere å lese. I dette eksemplet har vi brukt et stående stolpediagram som viser antall boliger som er solgt mellom januar og juni, og deretter har vi brukt et linjediagram for å gjøre det enklere for leserne å se gjennomsnittlig salgspris per måned.
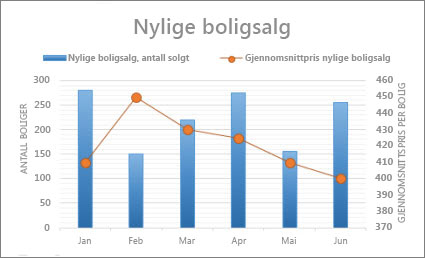
Typer kombinasjonsdiagrammer
-
Gruppert stolpediagram – linje- og gruppert stolpediagram – linje på sekundæraksen Med eller uten sekundærakse kombinerer dette diagrammet et gruppert stolpediagram og et linjediagram, som viser noen dataserier som stolper og andre som linjer i samme diagram.
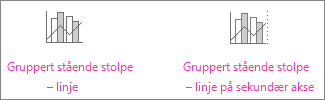
-
Stablet arealdiagram – gruppert stolpediagram Dette diagrammet kombinerer et stablet arealdiagram og et gruppert stående stolpediagram, og viser noen dataserier som stablede arealer og andre som stolper i samme diagram.

-
Egendefinert kombinasjon I dette diagrammet kan du kombinere diagrammer du vil vise i samme diagram.

Du kan bruke et kartdiagram til å sammenligne verdier og vise kategorier på tvers av geografiske områder. Bruk det når du har geografiske områder i dataene, for eksempel land, delstater, fylker eller postnumre.
Land sortert etter populasjon vil for eksempel bruke verdier. Verdiene representerer den totale befolkningen i hvert land, angitt ved hjelp av et gradert spekter med to farger. Farge for hver region bestemmes av hvor langs spekteret verdien faller i forhold til de andre.
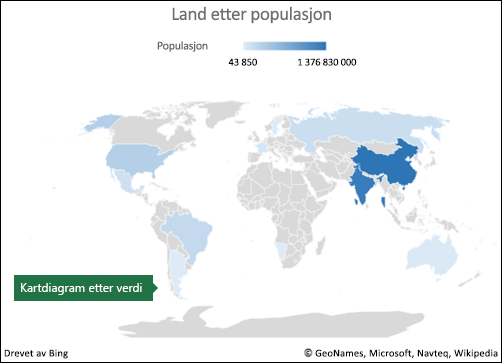
I følgende eksempel der land er sortert etter kategori, vises kategoriene ved hjelp av en standard forklaring som viser grupper eller tilknytninger. Hvert datapunkt representeres av en helt annen farge.

Endre en diagramtype
Hvis du allerede har et diagram, men bare vil endre typen:
-
Velg diagrammet, klikk Utforming-fanen, og klikk Endre diagramtype.
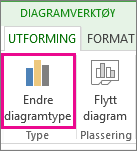
-
Velg en ny diagramtype i Endre diagramtype-boksen.
Det finnes mange typer diagrammer som kan hjelpe deg med å vise data på måter som gir mening for brukerne. Her er noen eksempler på de mest vanlige diagramtypene og hvordan de kan brukes.
- Hvilken versjon av Office bruker du?
- Nyere versjoner
- Office for Mac 2011
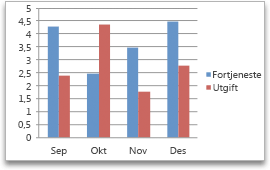
Data som er ordnet i kolonner eller rader i et Excel-ark, kan tegnes inn i et stolpediagram. I stolpediagrammer er kategorier vanligvis ordnet langs den horisontale akse og verdier langs den vertikale aksen.
Stolpediagrammer er nyttige for å vise dataendringer over en tidsperiode, eller for å illustrere sammenligninger blant elementer.
Stolpediagrammer har følgende diagramundertyper:
-
Gruppert stolpediagram Sammenligner verdier på tvers av kategorier. Et gruppert stolpediagram viser verdier i todimensjonale, vertikale rektangler. Et gruppert stolpediagram i 3D viser dataene ved hjelp av et 3D-perspektiv.
-
Stablet stolpediagram Viser forholdet mellom enkeltelementer og helheten og sammenligner forholdet til hver verdi og helheten på tvers av kategorier. Et stablet stolpediagram viser verdier i todimensjonale, vertikale, stablede rektangler. Et stablet stolpediagram i 3D viser dataene ved hjelp av et 3D-perspektiv. Et 3D-perspektiv er ikke et ekte 3D-diagram, fordi det mangler den tredje verdiaksen (dybdeaksen).
-
Stablet stolpediagram med prosentfordeling Sammenligner prosentdelen for hver verdi i forhold til helheten på tvers av kategorier. Et stablet stolpediagram med prosentfordeling viser verdier i todimensjonale, vertikale, stablede rektangler med prosentfordeling. Et stablet stolpediagram med prosentfordeling i 3D viser dataene ved hjelp av et 3D-perspektiv. Et 3D-perspektiv er ikke et ekte 3D-diagram, fordi det mangler den tredje verdiaksen (dybdeaksen).
-
3D-stolpediagram bruker tre akser som du kan endre (en vannrett akse, en loddrett akse og en dybdeakse). De sammenligner datapunkter langs den vannrette aksen og dybdeaksen.
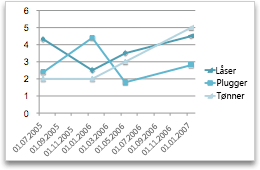
Data som er ordnet i kolonner eller rader i et Excel-ark, kan tegnes inn i et linjediagram. Linjediagrammer kan vise sammenhengende data over tid, angitt mot en felles skala, og er derfor perfekte for å vise trender i data ved regelmessige intervaller. I et linjediagram er kategoridata distribuert jevnt langs den vannrette aksen, og alle verdidata er distribuert jevnt langs den loddrette aksen.
Linjediagrammer er fint å bruke hvis kategorietikettene er tekst og representerer verdier som er plassert med samme avstand, for eksempel måneder, kvartaler eller regnskapsår.
Linjediagrammer har følgende diagramundertyper:
-
Linjediagram med eller uten indikatorer Viser trender over tid eller ordnede kategorier, spesielt når det er mange datapunkter og rekkefølgen de presenteres i, er viktig. Ved mange kategorier eller omtrentlige verdier bør du bruke et linjediagram uten indikatorer.
-
Stablet linjediagram med eller uten indikatorer Viser trenden for hvor mye hver verdi bidrar over tid eller etter ordnede kategorier. Ved mange kategorier eller omtrentlige verdier, bør du bruke et stablet linjediagram uten indikatorer.
-
Stablet linjediagram med prosentfordeling med indikatorer Viser den prosentvise trenden for hvor mye hver verdi bidrar over tid eller etter ordnede kategorier. Ved mange kategorier eller omtrentlige verdier, bør du bruke et 100 % stablet linjediagram uten indikatorer.
-
3D-linjediagram Viser hver rad eller kolonne med data som en 3D-tegnlinjal. Et 3D-linjediagram har vannrette akser, loddrette akser og dybdeakser som du kan endre.
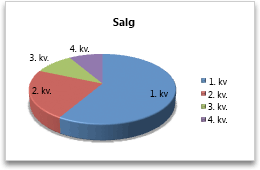
Data som bare er ordnet i én kolonne eller rad i et Excel-ark, kan tegnes inn i et sektordiagram. Sektordiagrammer viser størrelsen på elementer i én dataserie, som står i forhold til summen av elementene. Datapunktene i et sektordiagram vises som en prosentdel av hele sektoren.
Vurder å bruke et sektordiagram når du har bare én dataserie du vil tegne inn, ingen av verdiene du vil tegne inn, er negative, nesten ingen av verdiene du vil tegne inn, er nullverdier, du ikke har mer enn sju kategorier, og kategoriene representerer deler av hele sektordiagrammet.
Sektordiagrammer har følgende diagramundertyper:
-
Sektordiagram Viser hvor mye hver verdi bidrar til helheten i 2D- eller 3D-format. Du kan trekke ut sektorer i et sektordiagram manuelt for å fremheve dem.
-
Sektordiagram av sektor og stolpediagram av sektor Viser sektordiagrammer med brukerdefinerte verdier som er trukket ut fra hovedsektordiagrammet og samlet i et sekundært sektordiagram eller et stablet liggende stolpediagram. Disse diagramtypene er nyttige når du vil gjøre det enklere å skille mellom små sektorer i sektordiagrammet.
-
Hjuldiagram I likhet med et sektordiagram viser et hjuldiagram forholdet mellom delene og helheten. Det kan imidlertid inneholde mer enn én dataserie. Hver ring i hjuldiagrammet representerer en dataserie. Viser data i ringer, og hver ring representerer en dataserie. Hvis dataetikettene viser prosentandeler, utgjør hver ring 100 %.
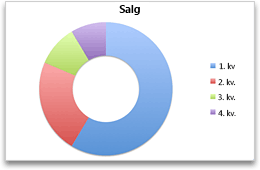
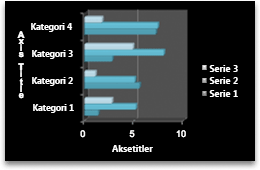
Data som er ordnet i kolonner eller rader i et Excel-ark, kan tegnes inn i et liggende stolpediagram.
Bruk liggende stolpediagrammer til å vise sammenligninger blant enkeltelementer.
Liggende stolpediagrammer har følgende diagramundertyper:
-
Gruppert liggende stolpediagram og 3D-gruppert liggende stolpediagram Sammenligner verdier på tvers av kategorier. I et gruppert, liggende stolpediagram er kategoriene vanligvis ordnet langs den loddrette aksen og verdiene langs den vannrette aksen. Et gruppert liggende stolpediagram i 3D viser de vannrette rektanglene i 3D-format. Dataene vises ikke på tre akser.
-
Stablet liggende stolpediagram og tredimensjonalt stablet liggende stolpediagram Viser forholdet mellom enkeltelementer og helheten. Et stablet liggende stolpediagram i 3D viser de vannrette rektanglene i 3D-format. Dataene vises ikke på tre akser.
-
100 % stablet liggende stolpediagram og stablet liggende stolpediagram med prosentdiagram i 3D Sammenligner prosentdelen for hver verdi i forhold til helheten på tvers av kategorier. Et stablet liggende stolpediagram med prosentfordeling i 3D viser de vannrette rektanglene i 3D-format. Dataene vises ikke på tre akser.
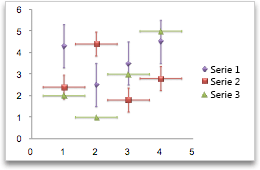
Data som er ordnet i kolonner og rader i et Excel-ark, kan tegnes inn i et punktdiagram. Et punktdiagram har to verdiakser. Det viser ett sett med numeriske data langs den vannrette aksen (x-aksen) og et annet langs den loddrette aksen (y-aksen). Det kombinerer disse verdiene i enkle datapunkter og viser dem i ujevne intervaller, eller sektorgrupper.
Punktdiagrammer viser forholdene mellom de numeriske verdiene i flere dataserier, eller tegner inn to grupper med tall som én serie med xy-koordinater. Punktdiagrammer brukes vanligvis til å vise og sammenligne numeriske verdier, for eksempel vitenskapelige, statistiske og tekniske data.
Punktdiagrammer har følgende diagramundertyper:
-
Punktdiagram Sammenligner verdipar. Bruk et punktdiagram med dataindikator, men uten linjer, når du bruker mange datapunkter, og når koblingslinjer ville gjort dataene vanskeligere å lese. Du kan også bruke denne diagramtypen når du ikke trenger å vise tilkobling til datapunktene.
-
Punktdiagram med jevne linjer og punktdiagram med jevne linjer og indikatorer Viser en jevn kurve som kobler datapunktene. Myke linjer kan vises med eller uten indikatorer. Bruk en jevn linje uten indikatorer hvis det er mange datapunkter.
-
Punktdiagrammer med rette linjer med og uten indikatorer Viser rette koblingslinjer mellom datapunkter. Rette linjer kan vises med eller uten indikatorer.
-
Boblediagram eller boblediagram med 3D-effekt Et boblediagram er en type punktdiagram, der størrelsen på en boble representerer verdien av en tredje variabel. Sammenligner tre verdisett i stedet for to. Den tredje verdien avgjør størrelsen på bobleindikatoren. Du kan velge å vise bobler i 2D-format eller med 3D-effekt.
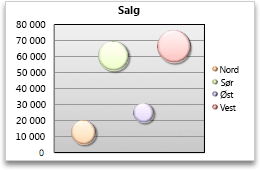
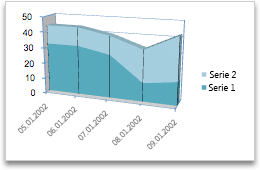
Data som er ordnet i kolonner eller rader i et Excel-ark, kan tegnes inn i et arealdiagram. Ved å vise summen av inntegnede verdier, viser et arealdiagram også forholdet mellom enkeltdelene og helheten.
Arealdiagrammer fremhever endringsforholdet over tid, og kan brukes til å trekke oppmerksomheten mot totalverdien på tvers av en tendens. Data som for eksempel representerer fortjeneste over tid, kan tegnes inn i et arealdiagram for å fremheve totalfortjenesten.
Arealdiagrammer har følgende diagramundertyper:
-
Arealdiagram Viser trenden for verdier over tid eller andre kategoridata. Tredimensjonale arealdiagrammer har tre akser (vannrett, loddrett og dybde) som du kan endre. Som en regel bør du vurdere å bruke et linjediagram i stedet for et arealdiagram som ikke er stablet, siden data fra én serie kan skjules av data fra en annen serie.
-
Stablet arealdiagram Viser trenden for hvor mye hver verdi bidrar over tid, eller andre kategoridata. Et stablet arealdiagram i 3D vises på samme måte, men i 3D-perspektiv. Et 3D-perspektiv er ikke et ekte 3D-diagram da det mangler den tredje verdiaksen (dybdeaksen).
-
Stablet arealdiagram med prosentfordeling Viser trenden for prosentandelen som hver verdi bidrar med over tid, eller andre kategoridata. Et stablet arealdiagram med prosentfordeling i 3D vises på samme måte, men i 3D-perspektiv. Et 3D-perspektiv er ikke et ekte 3D-diagram da det mangler den tredje verdiaksen (dybdeaksen).
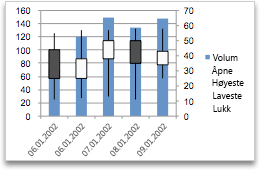
Data som er ordnet i kolonner eller rader i en bestemt rekkefølge i et Excel-ark, kan tegnes inn i et børsdiagram.
Som navnet tilsier, brukes børsdiagrammet oftest til å vise svingningene i aksjekursene. Dette diagrammet kan imidlertid også brukes til vitenskapelige data. Du kan for eksempel bruke et børsdiagram til å angi variasjonene i daglige eller årlige temperaturer.
Børsdiagrammer har følgende diagramundertyper:
-
Børsdiagram med høyeste kurs, laveste kurs og lukkingskurs Illustrerer aksjekurser. Det krever tre verdiserier i riktig rekkefølge: høyeste kurs, laveste kurs og lukkingskurs.
-
Børsdiagram med åpningskurs, høyeste kurs og lukkingskurs Krever fire verdiserier i riktig rekkefølge (åpningskurs, høyeste kurs, laveste kurs og lukkingskurs).
-
Børsdiagram med volum, høyeste kurs og lukkingskurs Krever fire serier med verdier i riktig rekkefølge: volum, høyeste kurs, laveste kurs og lukkingskurs. Det måler volum ved hjelp av to verdiakser: én for kolonnene som måler volum, og den andre for børskursene.
-
Børsdiagram med volum, åpningskurs, høyeste kurs, laveste kurs og lukkingskurs Krever fem verdiserier i riktig rekkefølge (omsetningsvolum, åpningskurs, høyeste kurs, laveste kurs og lukkingskurs).
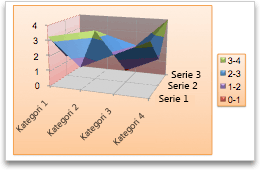
Data som er ordnet i kolonner eller rader i et Excel-ark, kan tegnes inn i et overflatediagram. Akkurat som på et topografisk kart markerer farger og mønstre områder som er i samme verdiområde.
Et overflatediagram er nyttig når du vil finne optimale kombinasjoner mellom to datasett.
Overflatediagrammer har følgende diagramundertyper:
-
3D-overflatediagram Viser trender i verdier på tvers av to dimensjoner i en kontinuerlig kurve. Fargebånd i et overflatediagram representerer ikke dataserien. De representerer forskjellen mellom verdiene. Dette diagrammet viser dataene tredimensjonalt, som om en gummiplate var strukket over et tredimensjonalt stolpediagram. Det brukes ofte for å vise forholdet mellom store mengder data som det elles ville vært vanskelig å se.
-
3D-overflatediagram (trådramme) Viser bare linjene. Det er ikke så enkelt å lese et 3D-overflatediagram (trådramme), men diagramtypen er nyttig når du trenger å tegne inn store datasett raskt.
-
Konturdiagram Overflatediagrammer sett ovenfra, som todimensjonale topografiske kart. I et konturdiagram representerer fargebåndene bestemte verdiområder. Linjene i et konturdiagram kobler sammen interpolerte punkter med lik verdi.
-
Trådramme-konturdiagram Overflatediagrammer sett ovenfra. Uten fargebånd på overflaten viser et trådrammediagram bare linjene. Trådramme-konturdiagrammer er ikke lett å lese. Det kan være bedre å bruke et tredimensjonalt overflatediagram i stedet.
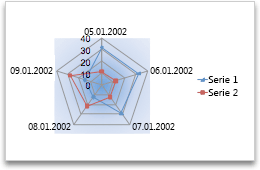
I et radardiagram har hver kategori en egen verdiakse som sprer seg ut fra midtpunktet. Linjer kobler sammen alle verdiene i samme serie.
Bruk radardiagrammer til å sammenligne totalverdien for flere dataserier.
Radardiagrammer har følgende diagramundertyper:
-
Radardiagram Viser endringer i verdier i forhold til et midtpunkt.
-
Radardiagram med indikatorer Viser endringer i verdier i forhold til et midtpunkt med indikatorer.
-
Fylt radardiagram Viser endringer i verdier i forhold til et midtpunkt, og området som er dekket av en dataserie, er fylt med en farge.
Du kan bruke et kartdiagram til å sammenligne verdier og vise kategorier på tvers av geografiske områder. Bruk det når du har geografiske områder i dataene, for eksempel land, delstater, fylker eller postnumre.
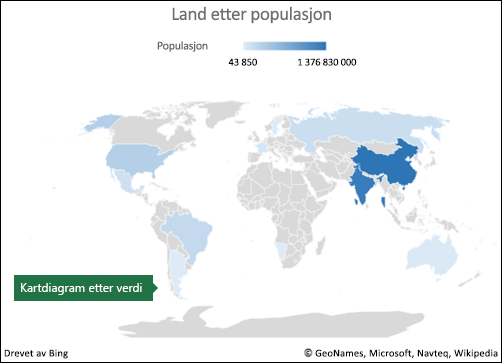 |
 |
Hvis du vil ha mer informasjon, kan du se Opprette et kartdiagram.
Traktdiagrammer viser verdier på tvers av flere trinn i en prosess.

Verdiene reduseres vanligvis gradvis, slik at stolpene ligner en trakt. Hvis du vil ha mer informasjon, kan du se Opprette et traktdiagram.
Trekartdiagrammet gir en hierarkisk visning av dataene og en enkel måte å sammenligne ulike kategoriseringsnivåer på. Diagrammet over trestrukturen viser kategorier etter farge og nærhet, og det kan enkelt vise mye data som ville være vanskelig med andre diagramtyper. Trekartdiagrammet kan tegnes inn når tomme (tomme) celler finnes i den hierarkiske strukturen, og trekartdiagrammer er bra for å sammenligne proporsjonene i hierarkiet.
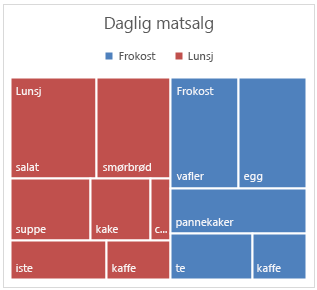
Trekartdiagrammer har ingen diagramundertyper.
Hvis du vil ha mer informasjon, kan du se Opprette et trekartdiagram.
Ringdiagrammet er ideelt for å vise hierarkiske data og kan tegnes inn når tomme (tomme) celler finnes i den hierarkiske strukturen. Hvert enkelt nivå i hierarkiet er representert med en ring eller en sirkel, der den innerste sirkelen er øverst i hierarkiet. Et ringdiagram uten hierarkiske data (kategorier på ett nivå) ligner på et hjuldiagram. Et ringdiagram med flere kategorinivåer viser imidlertid hvordan de ytre ringene er relatert til de indre ringene. Ringdiagrammet er mest effektivt når du vil vise hvordan en ring er delt inn i de enkelte delene.
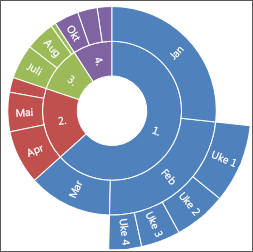
Ringdiagrammer har ingen under diagramundertyper.
Hvis du vil ha mer informasjon, kan du se Opprette et ringdiagram.
Et fossefalldiagram viser en løpende totalverdi av de finansielle dataene dine etter hvert som verdier legges til eller trekkes fra. Det er et nyttig verktøy for å forstå hvordan en innledende verdi påvirkes av en rekke positive og negative verdier. Kolonnene er fargekodet slik at du raskt kan se forskjell på positive og negative tall.
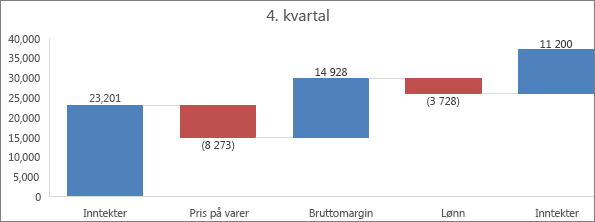
Fossefalldiagrammer har ingen diagramundertyper.
Hvis du vil ha mer informasjon, kan du se Opprette et fossefalldiagram.
Data som tegnes inn i et histogramdiagram, viser frekvensene i en fordeling. Hver kolonne i diagrammet kalles en hylle, som kan endres for å analysere dataene ytterligere.
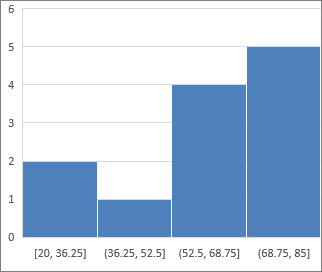
Typer histogramdiagrammer
-
Histogram Histogramdiagrammet viser fordelingen av dataene gruppert i frekvenslommer.

-
Paretodiagram Et paretodiagram er et sortert histogramdiagram som inneholder begge kolonnene sortert i synkende rekkefølge og en linje som representerer den akkumulerte prosentandelen.
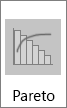
Mer informasjon er tilgjengelig for Histogram - og Pareto-diagrammer .
Et boksdiagram viser fordelingen av data i kvartiler og fremhever gjennomsnittet og utliggere. Boksene kan ha linjer som strekker seg vertikalt og kalles whiskers. Disse linjene angir variasjonen utenfor øvre og nedre kvartil, og ethvert punkt utenfor disse linjene eller whiskerene betraktes som en utligger. Bruk denne typen diagram når det finnes flere sett med data som er relaterte på en eller annen måte.
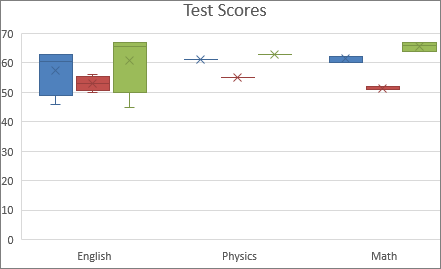
Hvis du vil ha mer informasjon, kan du se Opprette et boksdiagram.
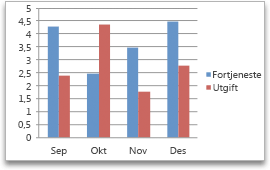
Data som er ordnet i kolonner eller rader i et Excel-ark, kan tegnes inn i et stolpediagram. I stolpediagrammer er kategorier vanligvis ordnet langs den horisontale akse og verdier langs den vertikale aksen.
Stolpediagrammer er nyttige for å vise dataendringer over en tidsperiode, eller for å illustrere sammenligninger blant elementer.
Stolpediagrammer har følgende diagramundertyper:
-
Gruppert stolpediagram Sammenligner verdier på tvers av kategorier. Et gruppert stolpediagram viser verdier i todimensjonale, vertikale rektangler. Et gruppert stolpediagram i 3D viser dataene ved hjelp av et 3D-perspektiv.
-
Stablet stolpediagram Viser forholdet mellom enkeltelementer og helheten og sammenligner forholdet til hver verdi og helheten på tvers av kategorier. Et stablet stolpediagram viser verdier i todimensjonale, vertikale, stablede rektangler. Et stablet stolpediagram i 3D viser dataene ved hjelp av et 3D-perspektiv. Et 3D-perspektiv er ikke et ekte 3D-diagram, fordi det mangler den tredje verdiaksen (dybdeaksen).
-
Stablet stolpediagram med prosentfordeling Sammenligner prosentdelen for hver verdi i forhold til helheten på tvers av kategorier. Et stablet stolpediagram med prosentfordeling viser verdier i todimensjonale, vertikale, stablede rektangler med prosentfordeling. Et stablet stolpediagram med prosentfordeling i 3D viser dataene ved hjelp av et 3D-perspektiv. Et 3D-perspektiv er ikke et ekte 3D-diagram, fordi det mangler den tredje verdiaksen (dybdeaksen).
-
3D-stolpediagram bruker tre akser som du kan endre (en vannrett akse, en loddrett akse og en dybdeakse). De sammenligner datapunkter langs den vannrette aksen og dybdeaksen.
-
Sylinder-, kjegle- og pyramidediagram Tilgjengelige i de samme grupperte, stablede diagrammene, stablede og tredimensjonale diagramtypene som er angitt for rektangulære stolpediagrammer. De viser og sammenligner data på samme måte. Den eneste forskjellen er at disse diagramtypene viser sylinder-, kjegle- eller pyramideformer i stedet for rektangler.
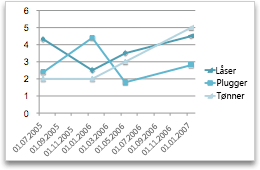
Data som er ordnet i kolonner eller rader i et Excel-ark, kan tegnes inn i et linjediagram. Linjediagrammer kan vise sammenhengende data over tid, angitt mot en felles skala, og er derfor perfekte for å vise trender i data ved regelmessige intervaller. I et linjediagram er kategoridata distribuert jevnt langs den vannrette aksen, og alle verdidata er distribuert jevnt langs den loddrette aksen.
Linjediagrammer er fint å bruke hvis kategorietikettene er tekst og representerer verdier som er plassert med samme avstand, for eksempel måneder, kvartaler eller regnskapsår.
Linjediagrammer har følgende diagramundertyper:
-
Linjediagram med eller uten indikatorer Viser trender over tid eller ordnede kategorier, spesielt når det er mange datapunkter og rekkefølgen de presenteres i, er viktig. Ved mange kategorier eller omtrentlige verdier bør du bruke et linjediagram uten indikatorer.
-
Stablet linjediagram med eller uten indikatorer Viser trenden for hvor mye hver verdi bidrar over tid eller etter ordnede kategorier. Ved mange kategorier eller omtrentlige verdier, bør du bruke et stablet linjediagram uten indikatorer.
-
Stablet linjediagram med prosentfordeling med indikatorer Viser den prosentvise trenden for hvor mye hver verdi bidrar over tid eller etter ordnede kategorier. Ved mange kategorier eller omtrentlige verdier, bør du bruke et 100 % stablet linjediagram uten indikatorer.
-
3D-linjediagram Viser hver rad eller kolonne med data som en 3D-tegnlinjal. Et 3D-linjediagram har vannrette akser, loddrette akser og dybdeakser som du kan endre.
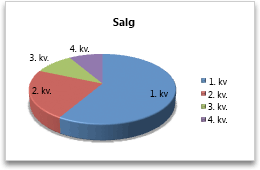
Data som bare er ordnet i én kolonne eller rad i et Excel-ark, kan tegnes inn i et sektordiagram. Sektordiagrammer viser størrelsen på elementer i én dataserie, som står i forhold til summen av elementene. Datapunktene i et sektordiagram vises som en prosentdel av hele sektoren.
Vurder å bruke et sektordiagram når du har bare én dataserie du vil tegne inn, ingen av verdiene du vil tegne inn, er negative, nesten ingen av verdiene du vil tegne inn, er nullverdier, du ikke har mer enn sju kategorier, og kategoriene representerer deler av hele sektordiagrammet.
Sektordiagrammer har følgende diagramundertyper:
-
Sektordiagram Viser hvor mye hver verdi bidrar til helheten i 2D- eller 3D-format. Du kan trekke ut sektorer i et sektordiagram manuelt for å fremheve dem.
-
Sektordiagram av sektor og stolpediagram av sektor Viser sektordiagrammer med brukerdefinerte verdier som er trukket ut fra hovedsektordiagrammet og samlet i et sekundært sektordiagram eller et stablet liggende stolpediagram. Disse diagramtypene er nyttige når du vil gjøre det enklere å skille mellom små sektorer i sektordiagrammet.
-
Sektordiagram med uttrukne sektorer Viser hvor mye hver verdi bidrar til en totalverdi, samtidig som individuelle verdier fremheves. Sektordiagrammer med uttrukne sektorer kan vises i 3D-format. Du kan endre innstillingen for sektorutbryting for alle sektorer og enkeltsektorer. Du kan imidlertid ikke flytte sektorene i et sektordiagram med uttrukne sektorer manuelt.
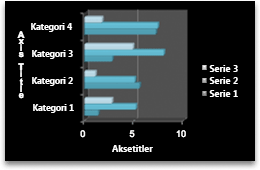
Data som er ordnet i kolonner eller rader i et Excel-ark, kan tegnes inn i et liggende stolpediagram.
Bruk liggende stolpediagrammer til å vise sammenligninger blant enkeltelementer.
Liggende stolpediagrammer har følgende diagramundertyper:
-
Gruppert liggende stolpediagram Sammenligner verdier på tvers av kategorier. I et gruppert, liggende stolpediagram er kategoriene vanligvis ordnet langs den loddrette aksen og verdiene langs den vannrette aksen. Et gruppert liggende stolpediagram i 3D viser de vannrette rektanglene i 3D-format. Dataene vises ikke på tre akser.
-
Stablet liggende stolpediagram Viser forholdet mellom enkeltelementer og helheten. Et stablet liggende stolpediagram i 3D viser de vannrette rektanglene i 3D-format. Dataene vises ikke på tre akser.
-
100 % stablet liggende stolpediagram og stablet liggende stolpediagram med prosentdiagram i 3D Sammenligner prosentdelen for hver verdi i forhold til helheten på tvers av kategorier. Et stablet liggende stolpediagram med prosentfordeling i 3D viser de vannrette rektanglene i 3D-format. Dataene vises ikke på tre akser.
-
Vannrette sylinder-, kjegle- og pyramidediagrammer Er tilgjengelige i de samme grupperte diagrammene, stablede diagrammene og stablede diagrammene med prosentfordeling som finnes for rektangulære, liggende stolpediagrammer. De viser og sammenligner data på samme måte. Den eneste forskjellen er at disse diagramtypene viser sylinder-, kjegle- eller pyramideformer i stedet for vannrette rektangler.
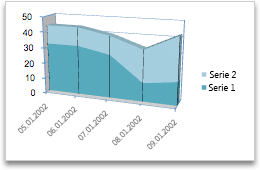
Data som er ordnet i kolonner eller rader i et Excel-ark, kan tegnes inn i et arealdiagram. Ved å vise summen av inntegnede verdier, viser et arealdiagram også forholdet mellom enkeltdelene og helheten.
Arealdiagrammer fremhever endringsforholdet over tid, og kan brukes til å trekke oppmerksomheten mot totalverdien på tvers av en tendens. Data som for eksempel representerer fortjeneste over tid, kan tegnes inn i et arealdiagram for å fremheve totalfortjenesten.
Arealdiagrammer har følgende diagramundertyper:
-
Arealdiagram Viser trenden for verdier over tid eller andre kategoridata. Tredimensjonale arealdiagrammer har tre akser (vannrett, loddrett og dybde) som du kan endre. Som en regel bør du vurdere å bruke et linjediagram i stedet for et arealdiagram som ikke er stablet, siden data fra én serie kan skjules av data fra en annen serie.
-
Stablet arealdiagram Viser trenden for hvor mye hver verdi bidrar over tid, eller andre kategoridata. Et stablet arealdiagram i 3D vises på samme måte, men i 3D-perspektiv. Et 3D-perspektiv er ikke et ekte 3D-diagram da det mangler den tredje verdiaksen (dybdeaksen).
-
Stablet arealdiagram med prosentfordeling Viser trenden for prosentandelen som hver verdi bidrar med over tid, eller andre kategoridata. Et stablet arealdiagram med prosentfordeling i 3D vises på samme måte, men i 3D-perspektiv. Et 3D-perspektiv er ikke et ekte 3D-diagram da det mangler den tredje verdiaksen (dybdeaksen).
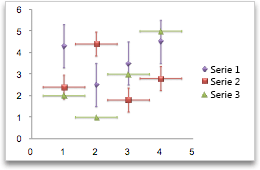
Data som er ordnet i kolonner og rader i et Excel-ark, kan tegnes inn i et punktdiagram. Et punktdiagram har to verdiakser. Det viser ett sett med numeriske data langs den vannrette aksen (x-aksen) og et annet langs den loddrette aksen (y-aksen). Det kombinerer disse verdiene i enkle datapunkter og viser dem i ujevne intervaller, eller sektorgrupper.
Punktdiagrammer viser forholdene mellom de numeriske verdiene i flere dataserier, eller tegner inn to grupper med tall som én serie med xy-koordinater. Punktdiagrammer brukes vanligvis til å vise og sammenligne numeriske verdier, for eksempel vitenskapelige, statistiske og tekniske data.
Punktdiagrammer har følgende diagramundertyper:
-
Punktdiagram med bare indikatorer Sammenligner verdipar. Bruk et punktdiagram med dataindikator, men uten linjer, når du bruker mange datapunkter, og når koblingslinjer ville gjort dataene vanskeligere å lese. Du kan også bruke denne diagramtypen når du ikke trenger å vise tilkobling til datapunktene.
-
Punktdiagram med jevne linjer og punktdiagram med jevne linjer og indikatorer Viser en jevn kurve som kobler datapunktene. Myke linjer kan vises med eller uten indikatorer. Bruk en jevn linje uten indikatorer hvis det er mange datapunkter.
-
Punktdiagrammer med rette linjer med og uten indikatorer Viser rette koblingslinjer mellom datapunkter. Rette linjer kan vises med eller uten indikatorer.
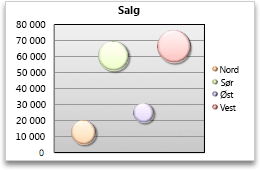
Et boblediagram er en type punktdiagram, der størrelsen på en boble representerer verdien av en tredje variabel.
Boblediagrammer har følgende diagramundertyper:
-
Boblediagram eller boblediagram med 3D-effekt Sammenligner tre verdisett i stedet for to. Den tredje verdien avgjør størrelsen på bobleindikatoren. Du kan velge å vise bobler i 2D-format eller med 3D-effekt.
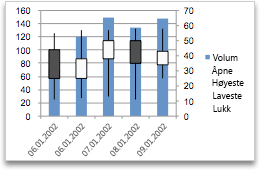
Data som er ordnet i kolonner eller rader i en bestemt rekkefølge i et Excel-ark, kan tegnes inn i et børsdiagram.
Som navnet tilsier, brukes børsdiagrammet oftest til å vise svingningene i aksjekursene. Dette diagrammet kan imidlertid også brukes til vitenskapelige data. Du kan for eksempel bruke et børsdiagram til å angi variasjonene i daglige eller årlige temperaturer.
Børsdiagrammer har følgende diagramundertyper:
-
Børsdiagram med høyeste kurs, laveste kurs og lukkingskurs Illustrerer aksjekurser. Det krever tre verdiserier i riktig rekkefølge: høyeste kurs, laveste kurs og lukkingskurs.
-
Børsdiagram med åpningskurs, høyeste kurs, laveste kurs og lukkingskurs Krever fire verdiserier i riktig rekkefølge (åpningskurs, høyeste kurs, laveste kurs og lukkingskurs).
-
Børsdiagram med volum, høyeste kurs, laveste kurs og lukkingskurs Krever fire serier med verdier i riktig rekkefølge: volum, høyeste kurs, laveste kurs og lukkingskurs. Det måler volum ved hjelp av to verdiakser: én for kolonnene som måler volum, og den andre for børskursene.
-
Børsdiagram med volum, åpningskurs, høyeste kurs, laveste kurs og lukkingskurs Krever fem verdiserier i riktig rekkefølge (omsetningsvolum, åpningskurs, høyeste kurs, laveste kurs og lukkingskurs).
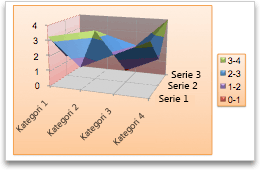
Data som er ordnet i kolonner eller rader i et Excel-ark, kan tegnes inn i et overflatediagram. Akkurat som på et topografisk kart markerer farger og mønstre områder som er i samme verdiområde.
Et overflatediagram er nyttig når du vil finne optimale kombinasjoner mellom to datasett.
Overflatediagrammer har følgende diagramundertyper:
-
3D-overflatediagram Viser trender i verdier på tvers av to dimensjoner i en kontinuerlig kurve. Fargebånd i et overflatediagram representerer ikke dataserien. De representerer forskjellen mellom verdiene. Dette diagrammet viser dataene tredimensjonalt, som om en gummiplate var strukket over et tredimensjonalt stolpediagram. Det brukes ofte for å vise forholdet mellom store mengder data som det elles ville vært vanskelig å se.
-
3D-overflatediagram (trådramme) Viser bare linjene. Det er ikke så enkelt å lese et 3D-overflatediagram (trådramme), men diagramtypen er nyttig når du trenger å tegne inn store datasett raskt.
-
Konturdiagram Overflatediagrammer sett ovenfra, som todimensjonale topografiske kart. I et konturdiagram representerer fargebåndene bestemte verdiområder. Linjene i et konturdiagram kobler sammen interpolerte punkter med lik verdi.
-
Trådramme-konturdiagram Overflatediagrammer sett ovenfra. Uten fargebånd på overflaten viser et trådrammediagram bare linjene. Trådramme-konturdiagrammer er ikke lett å lese. Det kan være bedre å bruke et tredimensjonalt overflatediagram i stedet.
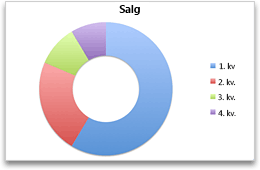
I likhet med et sektordiagram viser et hjuldiagram forholdet mellom delene og helheten. Det kan imidlertid inneholde mer enn én dataserie. Hver ring i hjuldiagrammet representerer en dataserie.
Hjuldiagrammer har følgende diagramundertyper:
-
Hjuldiagram Viser data i ringer, og hver ring representerer en dataserie. Hvis dataetikettene viser prosentandeler, utgjør hver ring 100 %.
-
Hjuldiagram med uttrukne sektorer Viser hvor mye hver verdi bidrar til en totalverdi, samtidig som individuelle verdier fremheves. De kan imidlertid inneholde mer enn én dataserie.
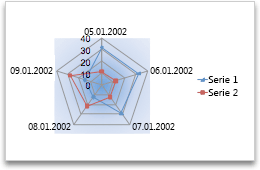
I et radardiagram har hver kategori en egen verdiakse som sprer seg ut fra midtpunktet. Linjer kobler sammen alle verdiene i samme serie.
Bruk radardiagrammer til å sammenligne totalverdien for flere dataserier.
Radardiagrammer har følgende diagramundertyper:
-
Radardiagram Viser endringer i verdier i forhold til et midtpunkt.
-
Fylt radardiagram Viser endringer i verdier i forhold til et midtpunkt, og området som er dekket av en dataserie, er fylt med en farge.
Endre en diagramtype
Hvis du allerede har et diagram, men bare vil endre typen:
-
Merk diagrammet, klikk diagramutforming-fanen , og klikk Endre diagramtype.
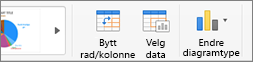
-
Velg en ny diagramtype i galleriet med tilgjengelige alternativer.










