Ta møtenotater i Microsoft Teams
Hold møtene organisert og effektive med møtenotater. Legg til en saksliste, notater og oppgaver som andre kan se og redigere direkte i Teams. Når de er lagt til, kan møtenotater også deles og redigeres i Office.com med et Løkkedokument.
Folk som ikke er direkte invitert til et møte, kan ha begrenset tilgang til møtenotatene. Rediger notater før eller etter et møte fra Teams-kalenderen eller nettleseren for å få den beste opplevelsen.
Starte notater før et møte
Planlegg møtet og hjelp deltakerne med å forberede seg ved å legge til en saksliste som andre kan se og redigere. Alle som er invitert til et møte, kan starte notater før møtet starter og se endringene etter hvert som de gjøres.
Opprette et møte med møtenotater
-
Gå til Teams-kalenderen.
-
Velg + Nytt møte for å planlegge et møte.
-
Velg Legg til en saksliste i Detaljer.
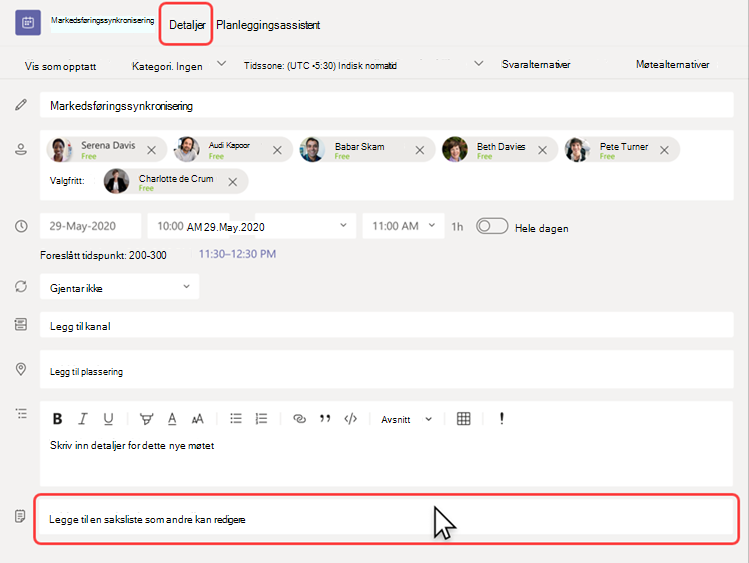
-
Legg til en saksliste, notater eller oppgaver.
-
Velg Send. Deltakerne mottar en arrangementsinvitasjon med møtenotatene vedlagt.
Legge til eller endre møtenotater i et eksisterende møte
-
Gå til Teams-kalenderen.
-
Velg møtet du vil legge til møtenotater i.
-
Hvis møtet er en del av en serie, velger du Vis serie for å endre hele serien.
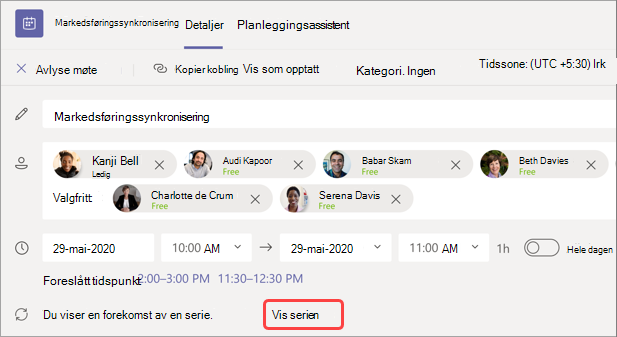
-
-
Legg til i sakslisten, eller velg Legg til en saksliste hvis en ikke er opprettet.
Oppdateringer til sakslisten lagres og vises automatisk for andre personer.
Viktig!: Endringer i en møteserie vil bli brukt på alle fremtidige møter i denne serien. Endringer som gjøres i ett enkelt møte, påvirker bare dette møtet.
Få tilgang til notater under et møte
Samarbeid under et møte ved å planlegge en saksliste, spore viktige detaljer og opprette oppgaver. Alle i møtet kan legge til eller redigere møtenotater, og endringer vil ses direkte etter hvert som de gjøres. Tilordne sakslisteelementer og oppgaver til bestemte personer i møtet ved å merke dem.
Slik legger du til møtenotater under et møte:
-
Bli med i Teams-møtet.
-
Velg Notater

-
Legg til en saksliste, notater eller oppgaver.
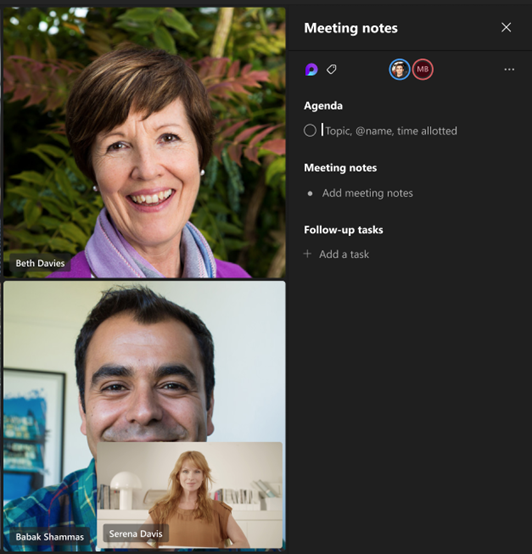
Tips!: @mention noen til å merke dem i en saksliste eller et oppgaveelement.
Få tilgang til notater etter et møte
Møtenotater lagres automatisk og kan vises og redigeres etter at møtet er avsluttet.
Slik får du tilgang til møtenotater etter et møte:
-
Gå til Teams-kalenderen.
-
Velg det siste møtet du vil vise notater i.
-
Velg Utvid møtedetaljer.
-
Velg Detaljer > Notater

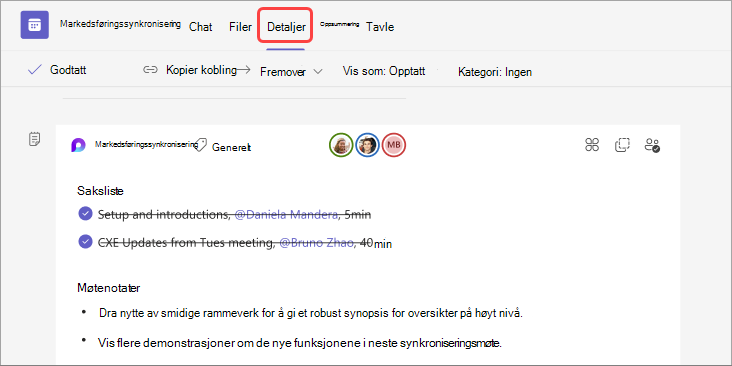
-
Velg Send > oppdatering for å lagre og sende endringer.
Møtenotater i oppsummering
Få en mer detaljert oversikt over møtet i oppsummeringen av møtet, der du kan få tilgang til møtenotater, utskrifter og mer.
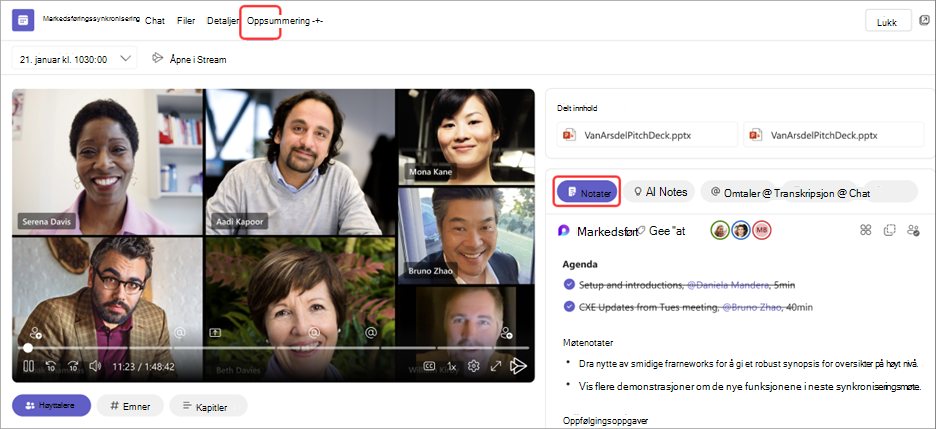
Slik får du tilgang til møtenotater i oppsummeringen av møtet:
-
Gå til Teams-kalenderen.
-
Velg det siste møtet du vil vise notater i.
-
Velg Utvid møtedetaljer.
-
Velg >Notater

Hvis du blir med i et Teams-møte fra den mobile enheten, kan du fortsatt få tilgang til notater under og etter møtet.
Obs!: Når du planlegger fra den mobile enheten, kan du ikke legge til notater i kalenderinvitasjonen. Hvis du vil legge til notater i invitasjonen før et møte, kan du planlegge fra den stasjonære enheten.
Få tilgang til notater under et møte
Samarbeid under et møte ved å planlegge en saksliste, spore viktige detaljer og opprette oppgaver.
Slik får du tilgang til notater under et møte:
-
Bli med i et Teams-møte.
-
Trykk Flere alternativer... > Notater

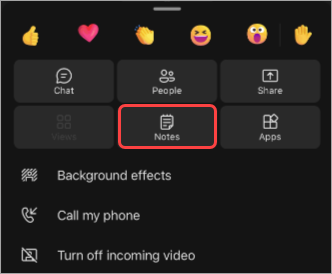
Herfra kan du legge til sakslisten, redigere notater og etablere oppfølgingsoppgaver. Endringer i notater vises direkte etter hvert som de gjøres. Tilordne sakslisteelementer og oppgaver til bestemte personer i møtet ved å merke dem.
Få tilgang til notater etter et møte
Møtenotater lagres automatisk og kan åpnes etter at møtet er avsluttet.
Slik får du tilgang til notater etter et møte:
-
Åpne chatten for møtet du vil ha tilgang til notater fra.
-
Trykk apper > Notater

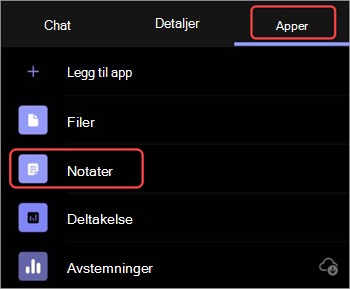
Herfra kan du fortsette å redigere notater, fullføre oppfølgingsoppgaver og mer. Endringer vises for alle etter hvert som de gjøres.










