Hvis Outlook ser ut som på bildet nedenfor, bruker du lettversjonen av Outlook. Dette betyr at du bruker en gammel nettleser som ikke er kompatibel med nye Outlook.com og Outlook på nettet, eller medOutlook Web App. For å få den beste opplevelsen kan du oppdatere nettleseren til den nyeste versjonen.
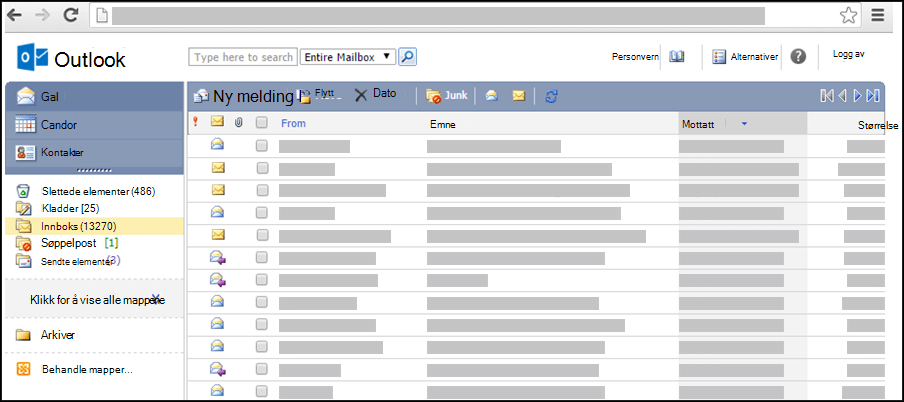
Hvis du vil ha informasjon om hvilke nettlesere som støtter nye Outlook.com og Outlook på nettet, kan du seNettlesere som fungerer med Office Online.
Hvis du vil ha informasjon om hvilke nettlesere som støtterOutlook Web App, se Støttede nettlesere for Outlook Web App.
-
Velg adressebokikonet øverst i vinduet.
-
Velg Til eller Kopi i en ny melding.
Når du åpner adresseboken fra ikonet øverst i vinduet, ser du bare adresseboken. Når du åpner adresseboken ved å klikke på Til eller Kopi i en ny melding, ser du adresseboken og Til-, Kopi- og Blindkopi-feltene.
Bruk Adressebok-feltet øverst på siden til å velge det adressesettet du vil vise. Som standard viser dette feltet organisasjonens adressebok, men du kan velge den adresseboken du ønsker å vise. Du kan for eksempel velge Kontakter fra listen over tilgjengelige adressebøker, eller velge Kontakter-mappen i navigasjonsruten.
Det er flere måter å finne en adresse på, i bedriftens adressebok eller i Kontakter-mappen din. Når adresseboken er åpen, kan du skrive navnet på personen du leter etter i feltet Finn en person, og så trykke ENTER eller klikk på søkeikonet. Treff vises i adressebokvinduet. Klikk på kontaktnavnet for å vise kontakten. Klikk på Fjern resultatet for dette søket for å fjerne søkeresultatene og returnere til adresseboken.
Søk i adresseboken er begrenset til adresseboken du viser for øyeblikket.
Hvis du allerede har åpnet en ny melding, kan du skrive navnene på personene du vil sende meldingen til, i Til- eller Kopi-feltene i meldingen. Hvis navnene er unike eller du har brukt dem før, løses de automatisk.
Det finnes flere alternativer for adressering av meldinger.
-
Når du åpner en ny melding eller svarer på eller videresender en melding, vises en liste over de siste mottakerne i navigasjonsruten. Dobbeltklikk på et navn for å flytte det til Til-feltet. Du kan også merke et navn og så klikke Til, Kopi eller Blindkopi for å flytte navnet til det feltet du ønsker.
-
Hvis navnet du vil bruke ikke vises i listen over siste mottakere, skriver du navnene eller e-postaliasene i Til--, Kopi- og Blindkopi-feltene. Skill flere navn med semikolon. Klikk på Kontroller navn på verktøylinjen for å løse navnene. Hvis det ikke finnes unike treff i adresseboken, merkes den tiltenkte mottakeren som uløst. Alle uløste navn vises i rødt, og en liste over mulige mottakere vises i navigasjonsruten. Når du skal løse et navn, velger du det fra listen ved å klikke det. Hvis det ikke finnes treff, må du kontrollere stavemåten i mottakerens navn eller angi e-postadressen direkte (for eksempel adam@contoso.com).
E-postmeldinger kan ikke sendes til uløste mottakeradresser.
-
Du kan også finne noen ved å skrive inn navnet i Finn noen-boksen øverst i vinduet. Trykk deretter på Enter eller klikk på søkeikonet. Treff vises i søkeområdet. Når du skal legge til et navn i meldingen, merker du av for navnet og klikker Til, Kopi, ellerBlindkopi for å legge til navnet i mottakerfeltet. Hvis du vil fjerne søkeresultatene og gå tilbake til adresseboken, klikker du på Fjern resultatet for dette søket.
Når du viser meldingsmottakere-vinduet, er søk i adresseboken begrenset til adresseboken som er valgt øverst i vinduet.
-
Klikk Til, Kopi eller Blindkopi for å åpne søkeområdet. Da kan du søke etter en person i organisasjonens adressebok. Når du har funnet en person i søkeområdet, legger du til navnet i e-postmeldingen ved å merke av for navnet og klikke Til, Kopi eller Blindkopi. Når du er ferdig med å adressere meldingen, klikker du Fullført eller Lukk.
Blindkopimottakere mottar en kopi av meldingen, men navnene vises ikke i listen over mottakere. Blindkopimottakere kan ikke se navnene til andre blindkopimottakere.
Det finnes flere alternativer for adressering av møteinvitasjoner.
-
Når du åpner en ny møteinvitasjon eller svarer på eller videresender en møteinvitasjon, vises en liste over de siste mottakerne i navigasjonsruten. Dobbeltklikk et navn for å flytte det til Obligatorisk-feltet. Du kan også merke et navn og så klikke Obligatorisk, Valgfritt eller Ressurser for å flytte navnet til det feltet.
-
Hvis navnet du vil bruke, ikke vises i listen over siste mottakere, skriver du navnet eller e-postaliaset i Obligatorisk-, Valgfritt- eller Ressurser-feltet. Skill flere navn med semikolon. Klikk på Kontroller navn på verktøylinjen for å løse navnene. Hvis det ikke finnes unike treff i adresseboken, merkes den tiltenkte mottakeren som uløst. Alle uløste navn vises i rødt, og en liste over mulige mottakere vises i navigasjonsruten. Når du skal løse et navn, velger du det fra listen ved å klikke det. Hvis det ikke finnes treff, må du kontrollere stavemåten i mottakerens navn eller angi e-postadressen direkte (for eksempel adam@contoso.com).
Møteinvitasjoner sendes ikke til ugyldige mottakeradresser.
-
Du kan også finne noen ved å skrive inn navnet i Finn noen-boksen øverst i vinduet. Trykk deretter ENTER eller klikk søkeikonet. Treff vises i søkeområdet. Når du skal legge til et navn i møteinvitasjonen, markerer du navnet og klikker Obligatorisk, Valgfritt eller Ressurser for å legge til navnet i mottakerfeltet. Hvis du vil fjerne søkeresultatene og gå tilbake til adresseboken, klikker du Fjern resultatet for dette søket.
Når du viser meldingsmottakere-vinduet, er søk i adresseboken begrenset til adresseboken som er valgt øverst i vinduet.
-
Klikk Obligatorisk, Valgfritt eller Ressurser for å åpne søkeområdet. Da kan du søke etter en person i organisasjonens adressebok. Når du har funnet en person i søkeområdet, legger du til navnet i e-postmeldingen ved å merke av for navnet og klikke Obligatorisk, Valgfritt eller Ressurser. Når du er ferdig med å adressere meldingen, klikker du Fullført eller Lukk.
Vanligvis kan du ikke legge til navn eller grupper i organisasjonens adressebok eller undermapper. Noen organisasjoner begrenser også muligheten til å endre egne oppføringer. Vanligvis er det administrasjonen eller IT-personalet i organisasjonen som administrerer adresseboken. I stedet kan du legge til personer i din kontaktliste.
Lettversjonen av Outlook har færre funksjoner for å arbeide med organisasjonens adressebok enn standardversjonen. Du kan velge oppføringer fra organisasjonens adressebok eller fra Kontakter-mappen i din innboks. Du kan også sende en melding ved å skrive inn SMTP-adressen til postboksen du vil sende meldingen til, i Til-,Kopi-eller Blindkopi-linjen i en ny melding.
Hvis du vil lære mer om forskjellene mellom standard- og lettversjonene av Outlook, kan du gå til Sammenligne standard-og lettversjonene av Outlook .
Hvis du vil lære mer om lettversjonen avOutlook, for eksempel hvordan du kommer tilbake til den vanlige versjonen eller hva funksjonene og begrensningene er, kan du se Finn ut mer om lettversjonen av Outlook.
Hvis du vil ha informasjon om hvordan du arbeider med kontakter og kontaktgrupper, kan du se Administrere kontakter i lettversjonen av Outlook.










