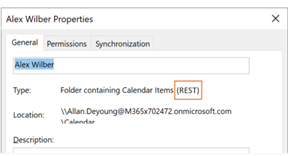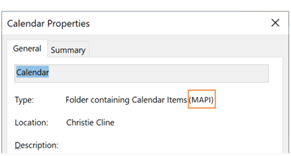Vi har gjort store oppdateringer for å forbedre måten Outlook for Windows kobler til og oppdaterer delte kalendere på. Disse forbedringene er tilgjengelige for Outlook 365-kunder med den nyeste oppdateringen for Månedskanal for virksomheter, Oppdatert kanal eller Semi-Annual Enterprise Channel.
Obs!: Den oppdaterte kalenderdelingsfunksjonaliteten vil fortsette å motta trinnvise oppdateringer og løsninger. Oppdatert kanal og Månedskanal for virksomheter er de første kanalene som inkluderer disse oppdateringene. Det tar lengre tid for disse oppdateringene å nå Semi-Annual Enterprise Channel. Derfor anbefaler vi på det sterkeste at brukere som deler og åpner delte kalendere, bytter til enten Oppdatert kanal eller Månedskanal for virksomheter.
Denne artikkelen inneholder informasjon om hvordan du aktiverer og deaktiverer disse forbedringene i den delte kalenderen i Outlook for Windows.
Obs!: Forbedringer for delt kalender er nå aktivert som standard i de nyeste versjonene av Outlook, i alle oppdateringskanaler for Microsoft 365 Apps. Den Semi-Annual Enterprise Channel var den endelige oppdateringskanalen for å aktivere forbedringene i delt kalender som standard (i versjon 2202, utgitt 12. juli 2022).
Hvis du vil ha teknisk informasjon om hva som endres med kalenderdeling i Exchange Online eller andre Outlook-programmer, kan du se Kalenderdeling i Microsoft 365.
Kalendere har allerede blitt delt med deg
For at du skal kunne dra nytte av forbedringene, må innstillingen aktiveres i Outlook for Windows og Outlook startes på nytt. Kalendere som deles med deg, skal deretter automatisk oppgraderes til den nye delingsplattformen i Microsoft 365.
Obs!: Å gi full postbokstilgang teller ikke som å dele kalenderen med en representant. Se neste del.
Kalendere har ennå ikke blitt delt med deg
For at du skal kunne dra nytte av forbedringene, kreves følgende tre trinn:
-
Sørg for at de oppdaterte forbedringene for kalenderdeling er aktivert, som beskrevet senere i denne artikkelen. Start Outlook på nytt etter aktivering av forbedringer for aktivering av delt kalender.
-
Noen andre deler sin primære eller sekundære kalender med deg ved å følge trinnene som er beskrevet i Del en Outlook-kalender med andre.
-
Du godtar kalenderdelingsinvitasjonen du mottar i innboksmappen, som automatisk legger til den delte kalenderen i Outlook-kalenderlisten.
Se mer informasjon nedenfor om hvordan du kontrollerer om kalendere som er delt med deg, er oppgradert.
Slå på oppdateringer for delt kalender
Du kan aktivere forbedringene for én enkelt bruker i Outlook for Windows, eller du kan bruke en gruppepolicy til å aktivere dem for alle eller enkelte brukere i organisasjonen.
Aktivering av forbedringene i den delte kalenderen påvirker ikke opplevelsen din med dine egne kalendere.
Aktiver for én enkelt bruker
Vi har innført et nytt alternativ i dialogboksen Innstillinger for Exchange-konto: Aktiver forbedringer for delt kalender.
Obs!: Dette alternativet vil bare være tilgjengelig for personer som bruker Exchange Online. Det er ingen endringer i delte kalendere når én persons kalender er driftet i Exchange lokalt.
-
Velg Fil >Kontoinnstillinger >Kontoinnstillinger i Outlook. Du vil se en liste over e-postkontoene dine.
-
Velg Microsoft Exchange-kontoen du bruker til å administrere andres kalender, og velg Endre....
-
Velg Flere innstillinger, etterfulgt av Avansert-fanen .
-
Merk av i avmerkingsboksen ved siden av: Aktiver forbedringer for delt kalender.
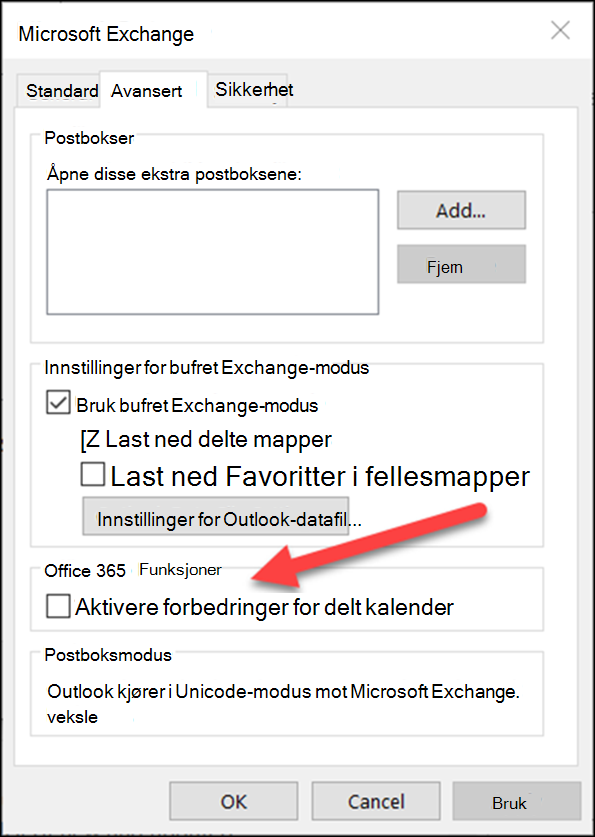
-
Lukk og start Outlook på nytt.
Å velge disse forbedringene påvirker ikke opplevelsen din med dine egne kalendere, og du kan gå tilbake når som helst.
Aktiver bruk av gruppepolicy
I tillegg til det nye alternativet kan IT-administratorer bruke gruppepolicy til å konfigurere hvordan Outlook kobler til delte kalendere.
Vi har innført en ny gruppepolicy-innstilling: REST-oppdateringer for kalendere. Denne innstillingen er tilgjengelig i gruppepolicy Administrative malfiler (ADMX/ADML).
-
Plassering: HKEY_CURRENT_USER\Software\Policies\Microsoft\Office\16.0\Outlook\Options\Calendar
-
DWORD: RestUpdatesForCalendar
Verdi: 1 hvis aktivert, 0 hvis deaktivert
Når denne nye policyen er aktivert:
Avmerkingsboksen Slå på forbedringer for delt kalender er aktivert for alle brukere. Avmerkingsboksen for brukergrensesnittet er avmerket og deaktivert, slik at sluttbrukere ikke kan deaktivere forbedringene.
Når denne nye policyen er deaktivert:
Avmerkingsboksen Slå på forbedringer for delt kalender er deaktivert for alle brukere. Avmerkingsboksen for brukergrensesnittet er ikke avmerket og deaktivert, slik at sluttbrukere ikke kan aktivere forbedringene.
Bekreft at den delte kalenderen bruker de nye forbedringene
Hvis du vil dra nytte av forbedringene, må innstillingen være aktivert i Outlook for Windows, og den delte kalenderen må oppgraderes til den nye delingsplattformen i Microsoft 365.
Du kan kontrollere om den delte kalenderen er oppgradert ved hjelp av Outlook for Windows eller powershell.
Bruke Outlook for Windows
Outlook for Windows forteller deg om kalenderen er oppgradert til den nye delingsplattformen for alle kalendere du har redigerings- eller representanttillatelser for.
Når innstillingen er aktivert og du har startet Outlook på nytt, kan du vise dialogboksen Kalenderegenskaper for å kontrollere om du bruker de nye forbedringene. Hvis du har blitt oppgradert, ser du «Type: Folder containing Calendar items (REST)».
|
Oppgradert til ny delingsplattform |
Ikke oppgradert ennå |
|---|---|
|
|
|
Husk at du bare vil se REST- eller MAPI-merknaden hvis du har redigerings- eller representanttillatelser til kalenderen.
Noen versjoner av Outlook viser også «(forhåndsvisning)» ved siden av delte kalendere som har blitt oppgradert. Vi faser ut denne etiketten til fordel for dialogboksen Egenskaper.
Bruke PowerShell
Hvis du vil bekrefte om kalenderen er på den nye delingsplattformen, kan du kontrollere ExtendedFolderFlags i utdataene til Get-MailboxCalendarFolder.
Hvis den delte kalenderen bruker den nye delingsmodellen, returnerer ExtendedFolderFlags følgende verdier for brukeren som deler kalenderen og brukeren som åpner den delte kalenderen:
-
Brukeren som deler kalenderen på den nye delingsplattformen: SharedOut
-
Brukeren som åpner en delt kalender på den nye delingsplattformen: SharedIn
Bruk følgende cmdlet for brukeren som deler kalenderen:
-
Get-MailboxCalendarFolder -Identity <user1>:\Calendar | FL
Bruk følgende cmdlet for brukeren som åpner den delte kalenderen:
-
Get-MailboxCalendarFolder -Identity <user2>:\Calendar\<name of shared calendar>
Hvis du vil ha mer informasjon, kan du se referanseartikkelen for Exchange PowerShell på cmdleten Get-MailboxCalendarFolder.
Er ikke den delte kalenderen oppgradert ennå?
Hvis den delte kalenderen ennå ikke er på den nye delingsplattformen i Microsoft 365, kan du oppgradere den delte kalenderen manuelt. Dette krever at eieren av den delte kalenderen driftes i Exchange Online, og de har spesifikt gitt deg tillatelser til kalenderen. Hvis disse betingelsene er oppfylt, følger du instruksjonene nedenfor for å fjerne og legge til den delte kalenderen på nytt.
Husk at de delte kalenderforbedringene bare er tilgjengelige for kalendere som deles mellom personer som bruker Exchange Online.
-
Gå til kalendermodulen, og finn den delte kalenderen du vil oppgradere.
-
Høyreklikk på den delte kalenderen, og velg Slett kalender.
-
Lukk og start Outlook på nytt.
-
Klikk Legg til kalender på Hjem-båndet i kalendermodulen, og klikk deretter Åpne delt kalender...
-
Skriv inn navnet på personen som har delt kalenderen med deg.
-
Klikk OK for å lukke dialogboksen.
-
Den delte kalenderen vises på nytt i kalenderlisten og skal nå oppgraderes.
Viktig!: Kalenderen vises kanskje tom rett etter at du har lagt til kalenderen. Det tar noen minutter å konfigurere den nye delte kalenderen og synkronisere over alle kalenderhendelsene. Denne forsinkelsen oppstår bare i det første oppsettet av den nye delte kalenderen, og du vil ikke se flere forsinkelser når den første synkroniseringen er fullført. Når det gjelder svært store kalendere, kan det ta noen timer å synkronisere over alle kalenderhendelsene.
Slå av oppdateringer for delt kalender
Hvis du har prøvd forbedringene i den delte kalenderen, men de ikke fungerte for deg, kan du gi oss beskjed via støtte i appen for Outlook.
Hvis du vil deaktivere forbedringene i den delte kalenderen, følger du de samme instruksjonene som ovenfor, og fjerner merket ved siden av: Slå på forbedringer for delt kalender, og start Outlook på nytt.