Ordne PowerPoint-lysbildene i inndelinger
På samme måte som du bruker mapper til å organisere filene dine, kan du bruke inndelinger til å organisere lysbildene i nyttige grupper.

- Hvilken versjon av Office bruker du?
- Nyere versjoner
- 2013 eller 2010
Prøv det!
Legge til en inndeling
-
Høyreklikk mellom lysbildene, og velg Legg til inndeling.
En inndeling uten navn legges til i miniatyrbilderuten, og dialogboksen Gi nytt navn til inndeling åpnes.
-
Skriv inn et navn i Inndelingsnavn-boksen.
-
Velg Gi nytt navn.
-
Hvis du vil skjule en inndeling, klikker du på trekanten ved siden av navnet på inndelingen. Tallet ved siden av navnet på inndelingen viser antall lysbilder i denne inndelingen.
Flytt eller slett en inndeling
Velg Visning > Lysbildesortering.
Herfra kan du:
-
Flytte en inndeling: Høyreklikk og velg Flytt inndeling opp eller Flytt inndeling ned.
-
Slette en inndeling: Høyreklikk og velg Fjern inndeling.
Du kan også dra og slippe inndelinger.
Legg til en inndeling
-
Høyreklikk mellom lysbildene, og velg Legg til inndeling.
En inndeling uten navn legges til i miniatyrbilderuten.
-
Høyreklikk på inndelingen uten navn, og velg deretter Gi nytt navn til inndeling.
-
Skriv inn et navn i Inndelingsnavn-boksen.
-
Velg Gi nytt navn.
-
Hvis du vil skjule en inndeling, klikker du på trekanten ved siden av navnet på inndelingen. Tallet ved siden av navnet på inndelingen viser antall lysbilder i denne inndelingen.
Flytt eller slett en inndeling
Velg Visning > Lysbildesortering.
Herfra kan du:
-
Flytte en inndeling: Høyreklikk og velg Flytt inndeling opp eller Flytt inndeling ned.
-
Slette en inndeling: Høyreklikk og velg Fjern inndeling.
På samme måte som du bruker mapper til å organisere filene dine, kan du bruke inndelinger til å organisere lysbildene i nyttige grupper.
Du kan tilordne hver kollega en inndeling for å tydeliggjøre eierskapet for lysbildene under samarbeidet. Og hvis du starter med blanke ark, kan du bruke inndelinger til å disponere presentasjonen.

Legg til en inndeling
-
Klikk på lysbildet som skal være det første lysbildet i inndelingen, i Normal-visning i miniatyrbilderuten.
-
Gå til Hjem-fanen, klikk på Inndeling

-
Skriv inn et navn for inndelingen i Inndelingsnavn-boksen, og klikk deretter Lagre.
-
Hvis du vil legge til flere inndelinger, velger du et nytt første lysbilde for den nye inndelingen og gjentar trinn 2 og 3.
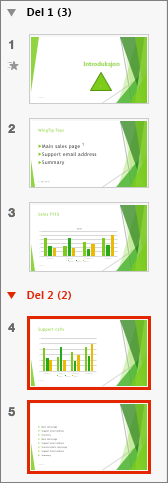
Navnene du angir, vises som overskrifter over hver inndeling, etterfulgt av antall lysbilder i hver inndeling i parentes.
Tips!: Klikk pilene ved siden av inndelingsnavnene for å skjule og vise inndelinger.
Endre rekkefølgen på inndelinger
-
Dra inndelingens tittel til der du vil ha den, i normalvisning eller lysbildesortering. Du kan for eksempel flytte den tredje inndelingen til foran den første.
Endre navnet på en inndeling
-
Dobbeltklikk inndelingsnavnet i normalvisning eller lysbildesortering, og angi et nytt navn i Inndelingsnavn-boksen.
For å legge til inndelinger i PowerPoint for nettet bytter du til visningen Lysbildesortering ved å klikke på knappen Lysbildesortering 
Hvis du vil gi nytt navn til eller fjerne en inndeling, merker du den, før du deretter høyreklikker på den og velger det aktuelle elementet fra hurtigmenyen.










