Når du oppretter en makro i en arbeidsbok for første gang, fungerer den bare i arbeidsboken. Men hva om du vil bruke makroen i andre arbeidsbøker? Hvis du vil gjøre makroene tilgjengelige hver gang du åpner Excel, kan du opprette dem i en arbeidsbok kalt Personal.xlsb. Det er en skjult arbeidsbok som er lagret på datamaskinen, som åpnes i bakgrunnen hver gang du åpner Excel.
Du finner makroer og VBA-verktøy på Utvikler-fanen , som er skjult som standard, så det første trinnet er å aktivere det. Hvis du vil ha mer informasjon, kan du se Vis Utvikler-fanen.
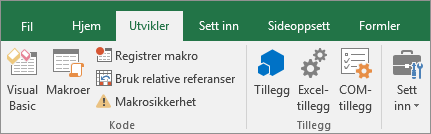
Deretter oppretter du en makro. Vi registrerer en makro som ikke gjør noe, men oppretter den personlige makroarbeidsboken.
Du kan lære mer om hvordan du oppretter makroer i Hurtigstart: Opprette en makro.
-
Gå til Utvikler-fanen , og klikk Registrer makro.
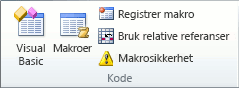
-
Ikke bry deg om å skrive inn et navn på makroen i makronavnboksen i dialogboksen Registrer makro. Du kan godta navnet som excel gir deg, for eksempel Makro1, siden dette bare er en midlertidig makro.
Når du begynner å opprette dine egne makroer, bør du gi dem beskrivende navn, slik at du vet hva de gjør.
-
Velg Personlig makroarbeidsboki boksen Lagre makro i > OK. Dette er det viktigste trinnet, fordi hvis du ikke allerede har en personlig makroarbeidsbok, oppretter Excel en for deg.
-
Klikk Utvikler > Stopp registrering, og Excel har opprettet den personlige makroarbeidsboken.
-
Når du lukker arbeidsboken, blir du bedt om å lagre både arbeidsboken og den personlige makroarbeidsboken.
Slik ser du makroen du opprettet:
-
Gå til Developer > Visual Basic for å starte Visual Basic Editor (VBE), som er stedet der makroene er lagret.
-
Du finner den personlige makroarbeidsboken i Project Explorer-ruten på venstre side. Hvis du ikke ser den, kan du gå til Vis > Project Explorer.
-
Dobbeltklikk VBA-prosjektmappen (PERSONAL.xlsb) > Moduler > Module1, så finner du den tomme Makro1 som du registrerte. Du kan slette den eller beholde den for å legge til kode senere.
Obs!: Når du registrerer en makro i en ny forekomst av Excel, oppretter VBA automatisk en ny modulmappe og øker antallet. Så hvis du allerede har Module1 og Module2, oppretter VBA Module3. Du kan gi nytt navn til moduler i Egenskaper-vinduet under Prosjektutforsker, slik at de bedre gjenspeiler hva makroene i dem gjør.
Flytte makroer fra én datamaskin til en annen
Personal.xlsb-filen lagres i en mappe kalt XLSTART. Hvis du vil dele makroene med andre, kan du kopiere dem til XLSTART-mappen på andre datamaskiner eller kopiere noen av eller alle makroene til Personal.xlsb-filen på andre datamaskiner. Du kan søke etter XLSTART i Windows Utforsker for å finne den.
Hvis du har én eller bare noen få makroer som du vil dele med andre, kan du sende dem arbeidsboken som inneholder dem. Du kan også gjøre arbeidsboken tilgjengelig på en delt nettverksstasjon eller fra et SharePoint Services-bibliotek.
Hvis du vil ha mer informasjon om hvordan du kopierer en makro fra én arbeidsbok til en annen, kan du se Kopiere en makromodul til en annen arbeidsbok.
Kontroller at Utvikler-fanen er synlig på båndet. Utvikler-fanen er som standard ikke synlig, så gjør følgende:
-
Gå til Innstillinger for Excel > ... > & verktøylinjen på båndet.
-
Merk av i avmerkingsboksen Utvikler i Hovedfaner-listen i kategorien Tilpass båndet, og klikk deretter på Lagre.
Deretter oppretter du en makro. Vi registrerer en makro som ikke gjør noe, men oppretter den personlige makroarbeidsboken.
Du kan lære mer om hvordan du oppretter makroer i Hurtigstart: Opprette en makro.
-
Gå til Utvikler-fanen , og klikk Registrer makro.
-
Ikke bry deg om å skrive inn et navn på makroen i makronavnboksen i dialogboksen Registrer makro. Du kan godta navnet som excel gir deg, for eksempel Makro1, siden dette bare er en midlertidig makro.
Når du begynner å opprette dine egne makroer, bør du gi dem beskrivende navn, slik at du vet hva de gjør.
-
Velg Personlig makroarbeidsboki boksen Lagre makro i > OK. Dette er det viktigste trinnet, fordi hvis du ikke allerede har en personlig makroarbeidsbok, oppretter Excel en for deg.
-
Klikk Utvikler > Stopp registrering, og Excel har opprettet den personlige makroarbeidsboken.
-
Når du lukker arbeidsboken, blir du bedt om å lagre både arbeidsboken og den personlige makroarbeidsboken.
Slik ser du makroen du opprettet:
-
Klikk Utvikler > Visual Basic for å starte Visual Basic Editor (VBE), som er stedet der makroene er lagret.
-
Du finner den personlige makroarbeidsboken i Project Explorer-ruten på venstre side. Hvis du ikke ser den, kan du gå til Vis > Project Explorer.
-
Dobbeltklikk VBA-prosjektmappen (PERSONAL.xlsb) > Moduler > Module1, så finner du den tomme Makro1 som du registrerte. Du kan slette den eller beholde den for å legge til kode senere.
Obs!: Når du registrerer en makro i en ny forekomst av Excel, oppretter VBA automatisk en ny modulmappe og øker antallet. Så hvis du allerede har Module1 og Module2, oppretter VBA Module3. Du kan gi nytt navn til moduler i Egenskaper-vinduet under Prosjektutforsker, slik at de bedre gjenspeiler hva makroene i dem gjør.
Flytte makroer fra én datamaskin til en annen
Personal.xlsb-filen lagres i en systemoppstartsmappe. Hvis du vil dele makroene med noen andre, kan du kopiere Personal.xlsb til oppstartsmappen på andre datamaskiner, eller kopiere noen av eller alle makroene til Personal.xlsb-filen på andre datamaskiner. Velg Go i Finder, hold deretter nede TILVALG-tasten, og velg Bibliotek. Gå til: Gruppebeholdere > xyz i bibliotekruten. Office (der xyz er en tekststreng, for eksempel «UBF8T346G9») > brukerinnhold > oppstart > Excel. Lim inn Personal.xlsb-filen i Excel-mappen.
Hvis du har én eller bare noen få makroer som du vil dele med andre, kan du sende dem arbeidsboken som inneholder dem. Du kan også gjøre arbeidsboken tilgjengelig på en delt nettverksstasjon eller fra et SharePoint Services-bibliotek.
Hvis du vil ha mer informasjon om hvordan du kopierer en makro fra én arbeidsbok til en annen, kan du se Kopiere en makromodul til en annen arbeidsbok.
Trenger du mer hjelp?
Du kan alltid spørre en ekspert i det tekniske fellesskapet for Excel eller få støtte i Fellesskap.










