En kommadelt fil (CSV) er en spesiell filtype du kan opprette eller redigere i Excel. I stedet for å lagre informasjon i kolonner, lagrer CSV-filer informasjonen atskilt med komma. Når tekst og tall lagres i en CSV-fil, er det enkelt å flytte dem fra ett program til et annet. Du kan for eksempel eksportere kontakter fra Google i en CSV-fil og importere dem til Outlook.
For å få hjelp med å importere en liste over kalenderoppføringer i Outlook, kan du se Importere og eksportere e-post, kontakter og kalender til Outlook.
Opprette en CSV-fil fra et annet program eller e-postleverandør
Når du eksporterer kontakter fra et annet program, for eksempel fra Gmail, kan du vanligvis velge ett av flere formater. Gmail gir deg valget mellom en Google-CSV-fil, en Outlook-CSV-fil eller vCards. Når du eksporterer fra en Outlook-profil for å importere til en annen profil, kan du velge å eksportere til en kommadelt fil eller en Outlook-datafil (PST).
Laste ned og åpne en CSV-eksempelfil for å importere kontakter til Outlook
Hvis du vil opprette en CSV-fil for kontaktene manuelt, kan du gjøre det på en av to måter.
Opprette en Excel-fil og lagre den som en CSV-fil
Hvis du har kontaktinformasjon i et program som ikke lar deg eksportere den, kan du skrive den inn manuelt.
-
Opprett et nytt dokument i Excel.
-
Legg til en kolonneoverskrift for alle typer informasjon du vil registrere (for eksempel fornavn, etternavn, e-postadresse, telefonnummer og fødselsdag), og skriv deretter inn informasjonen i de aktuelle kolonnene.
-
Når du er ferdig, vil Excel-filen se omtrent slik ut.
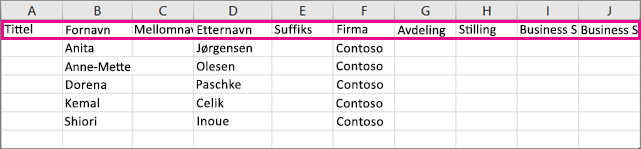
-
Velg Fil > Lagre som.
-
Bruk rullegardinlisten til å velge CSV (kommadelt) (*.csv), gi filen et navn, og velg deretter Lagre.
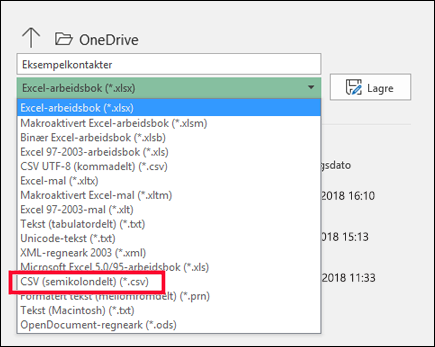
-
Nå kan du bruke denne nye CSV-filen til å importere kontaktene dine til Outlook.
Last ned en mal for en CSV-fil
Hvis du vil starte med en tom CSV-fil, kan du laste ned eksempelfilen nedenfor.
-
Last ned denne .csv-eksempelfilen til datamaskinen. Når du blir bedt om det, kan du velge å Lagre filen på datamaskinen som en CSV-fil. Hvis du lagrer den som en Excel-fil (.xls eller .xlsm) vil alle data bli plassert i én kolonne!
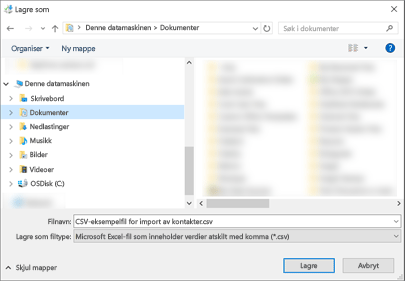
-
Åpne Excel på datamaskinen.
-
I Excel kan du gå til Fil > Åpne > og deretter til .csv-filen du nettopp har lastet ned til datamaskinen. For å finne csv-filen må du passe på at du søker etter Alle filer. Klikk .csv-filen for å åpne den.
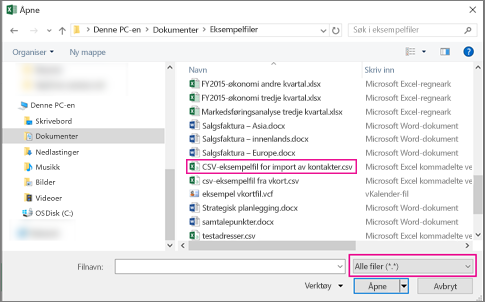
Det er et par ting du må huske på når du arbeider med denne CSV-eksempelfilen:
-
Outlook krever at den første raden inneholder kolonneoverskrifter, så ikke erstatt dem med noe annet.
Språket i kolonneoverskriftene må samsvare med standard språket i Outlook. Hvis standard språket i Outlook er satt til portugisisk, må du for eksempel redigere kolonneoverskriftene slik at de vises i portugisisk.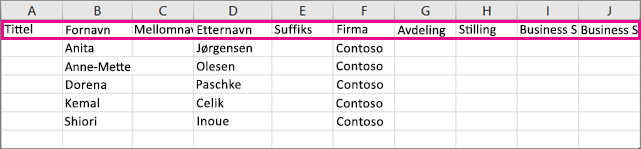
-
Du kan slette data i rad 2 til 6 (eksempelnavn, telefonnumre, e-postadresser og så videre).
-
Du trenger ikke å angi verdier for hver kolonne. Bare angi informasjonen du vil bruke.
-
Lagre filen som CSV med et nytt navn (.csv). Hvis du bruker Excel, ser du meldingen «Er du sikker på at du vil lagre den i CSV-format?». Velg alltid JA. Hvis du velger Nei, lagres filen i Excel-formatet XLSX og Outlook kan ikke bruke den til å importere data.
-
Øv deg på å importere CSV-filen med noen kontakter for å sikre at du er fornøyd med resultatene. Etterpå kan du slette de importerte kontaktene, legge til mer i CSV-filen, og importere den på nytt.
Hvis du har importert dataene i CSV-eksempelfilen, ser du her hvordan den vil se ut i Outlook på nettet for Microsoft 365:
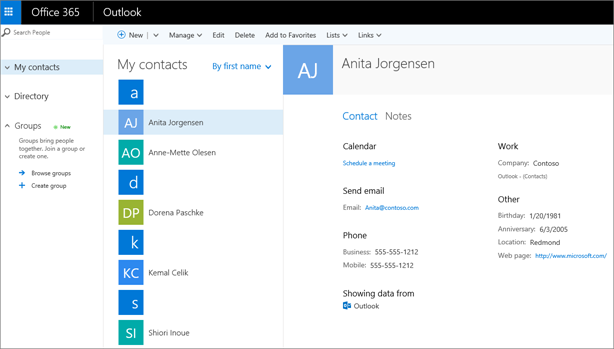
Redigere en .csv-fil med de kontaktene du vil importere til Outlook
La oss si at du vil redigere en .csv-fil som du har eksportert fra Outlook, og deretter importere den tilbake til Outlook, eller til en annen e-postleverandør. Ved hjelp av Excel er det enkelt å redigere .csv-filen.
Tenk på følgende når du redigerer en .csv-fil:
-
Behold kolonneoverskrifter i første rad.
-
Når du lagrer filen, ser du meldingen «Er du sikker på at du vil lagre den i CSV-format?» i Excel. Velg alltid JA. Hvis du velger Nei, lagres filen i Excel-formatet XLSX og kan ikke importeres til Outlook.
Problem: Alle dataene vises i den første kolonnen
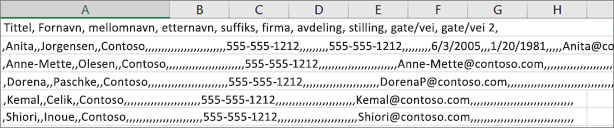
Her er noen av årsakene til at dette skjer, og forslag til hva du kan gjøre for å løse problemet:
-
Hvis du lagrer en CSV-fil i et annet format, for eksempel XLS, XLSX eller XLM, vises alle dataene i den første kolonnen. Gå tilbake til den opprinnelige CSV-filen, og pass på å lagre den som CSV.
-
Det er mulig at programmet som oppretter CSV-filen, plasserer noen ekstra anførselstegn i dataene. Som et resultat behandler Excel derfor dataene som én enkelt enhet. La oss for eksempel forestille oss at dataene dine ser slik ut:
a, b, c, d – Excel setter hver bokstav i hver sin egen kolonne.
«a, b, c, d», e – a, b, c, d settes inn i én kolonne og e i en annen kolonne i Excel.
Hvis du ønsker å se om dette er problemet med filen, kan du åpne filen i Notisblokk: Høyreklikk CSV-filen i Windows, velg Åpne med > Notisblokk. Søk etter ekstra anførselstegn.
Her ser du hvordan du løser problemet hvis du finner ekstra anførselstegn i filen:
-
Åpne CSV-filen i Excel. Alle dataene vises i kolonne A, og anførselstegnene er borte.
-
Nå kan du bruke veiviseren for Tekst til kolonne for å dele opp data i kolonne A i individuelle kolonner. Dette gjør du ved å velge Data > Tekst til kolonner på menylinjen.
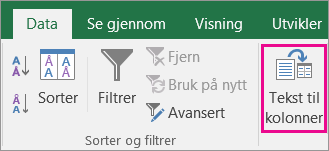
-
Velg Data med skilletegn > Neste. Velg deretter Komma > Fullfør.
-
Lagre filen som en .csv-fil slik at du fortsatt kan importere den til Outlook.
-










