Det er enkelt å opprette en melding i Outlook.com, like enkelt som å velge Ny, skrive meldingen og velge Send. Svar på en e-postmelding du mottar, ved å velge Svar eller Svar alle, eller videresend den til andre ved å velge Videresend.
Obs!: Hvis du ikke kan sende e-postmeldinger fra Outlook.com-kontoen, kan du se Outlook.com lar ikke meg sende en e-postmelding.
-
Velg Ny melding øverst på siden.
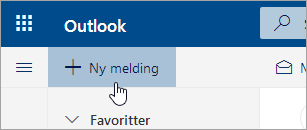
-
Skriv navnet eller e-postadressen til personen som skal motta meldingen, på Til-linjen.
Obs!: Når de skal skrive en ny e-post og klikker på Til eller Kopi, opplever enkelte kunder at de ikke ser listen over kontakter. Dette er et kjent problem. Hvis du vil velge navn, begynner du bare å skrive på Til- eller Kopi-linjen, og de relaterte kontaktene vises.
-
Skriv en kort beskrivelse av hva e-postmeldingen handler om på linjen Legg til et emne.
-
Du kan legge ved en fil i meldingen ved å velge Legg ved.
Hvis du vil ha mer informasjon om å legge ved filer i meldingen, kan du se Legge ved filer i Outlook.com.
-
Skriv meldingen, og velg deretter Send.
Vi ruller ut en Send senere-funksjon , som gjør det mulig for deg å utsette sending av en e-postmelding og velge dato og klokkeslett e-postmeldingen sendes.
-
Skriv e-postmeldingen som normalt
-
Velg Send

-
Velg datoen og klokkeslettet for når du vil at meldingen skal sendes
-
Velg Send.
Obs!:
-
Meldingen forblir i Kladd- eller Sendte elementer-mappen (avhengig av enheten) til den skal sendes. Du kan redigere eller slette den når som helst før det er på tide å sende den. Etter at du har redigert, må du velge Send > Sende senere på nytt.
-
Du trenger ikke å være tilkoblet når meldingen er planlagt sendt.
Obs!:
-
Du kan bare videresende én melding om gangen.
-
Når du videresender en melding, beholdes originalen i postboksen, og en kopi sendes til de nye mottakerne.
-
Velg meldingen du vil videresende, i meldingslisten.
-
Velg


-
Skriv meldingen, og velg deretter Send.
-
Velg meldingen du vil svare på i meldingslisten.
-
Velg



-
Skriv svaret, og velg Send.
Obs!: Som standard vises ikke den opprinnelige e-postmeldingen og historikken når du svarer på en melding. Hvis du vil vise den opprinnelige e-postmeldingen eller endre e-postemnet, kan du velge

-
Velg Kopi eller Blindkopi til høyre for Til-linjen hvis du vil legge til mottakere i linjene Kopi eller Blindkopi.
Obs!: Navnene på personene på Blindkopi-linjen er skjult for andre mottakere av meldingen.
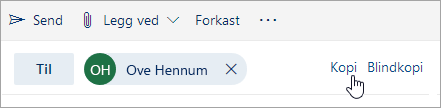
-
Hvis du vil forkaste en meldingskladd, velg Forkast nederst i meldingsruten.
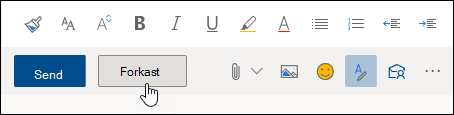
-
Svar og svar alle
Når du svarer på en melding, ser du RE: lagt til emnelinjen. Den opprinnelige meldingen er lagt til under den nye meldingen.Obs!: Filer som er vedlagt den opprinnelige meldingen blir ikke inkludert når du svarer.
-
Frem
Når du videresender en melding, legges prefikset FW til emnelinjen for å varsle mottakeren om at de mottar en videresendt melding. Den opprinnelige meldingen er inkludert i den videresendte meldingen, sammen med eventuelle filer som er vedlagt den opprinnelige meldingen. Du kan redigere teksten i en videresendt melding eller legge til eller fjerne eventuelle vedlegg før du sender. -
Endre emnelinje
Når du svarer på eller videresender en e-postmelding, kan du endre emnelinjen i meldingen. Bare slett den eksisterende emnelinjen, og skriv inn den nye.
Trenger du fortsatt hjelp?
|
|
Hvis du vil ha støtte i Outlook.com, klikker du her, eller velger Hjelp på menylinjen og skriver inn spørringen. Hvis selvhjelpen ikke løser problemet, blar du ned til Trenger du fortsatt hjelp? og velger Ja. Hvis du vil kontakte oss i Outlook.com, må du logge på. Hvis du ikke kan logge på, klikker du her. |
|
|
|
Hvis du vil ha annen hjelp med Microsoft-kontoen eller abonnementer, kan du gå til Konto- og faktureringshjelp. |
|
|
|
Hvis du vil ha hjelp og feilsøke andre Microsoft-produkter og -tjenester, kan du angi problemet her. |
|
|
|
Legg inn spørsmål, følg diskusjoner og del kunnskapen din i Outlook.com-fellesskapet. |
Se også
Sende e-postmeldinger fra et alias eller en annen adresse
Organisere e-postmeldinger ved hjelp av innboksregler i Outlook.com eller Outlook på nettet











