Det er like enkelt å opprette en melding i Outlook på nettet ved å velge ny, skrive meldingen og deretter velge Send. Svare på en e-postmelding du mottar ved å velge svar eller svar alle, eller vide res ende den til andre ved å velge Videresend.
Obs!: Hvis du ikke kan sende e-postmeldinger fra Microsoft 365-kontoen, kan du se Meldinger sendes ikke.
Obs!: Hvis instruksjonene ikke samsvarer med det du ser, kan det hende at du bruker en eldre versjon av Outlook på nettet. Se Instruksjoner for klassisk Outlook på nettet.
-
Velg + ny meldingøverst på siden.
-
Skriv navnet eller e-postadressen til personen som skal motta meldingen, på Til-linjen.
Obs!: Når du skriver en ny e-postmelding, vil noen kunder ikke se listen over kontakter hvis de klikker til-eller kopi-knappene. Dette er et kjent problem. Begynn å skrive på til-eller kopi-linjen for å se navn å velge. De relevante kontaktene dine vil vises.
-
Skriv en kort beskrivelse av hva e-postmeldingen handler om på linjen Legg til et emne.
-
Du kan legge ved en fil i meldingen ved å velge Legg ved.
Hvis du vil ha mer informasjon om å legge ved filer i meldingen, kan du se Legge ved filer i Outlook på nettet.
-
Skriv meldingen, og velg deretter Send.
Vi har rullet ut en Send senere -funksjon, noe som gjør at du kan utsette sendingen av en e-postmelding og velge dato og tidspunkt for når e-postmeldingen er sendt.
-
Skriv e-postmeldingen som normalt
-
Velg send

-
Velg datoen og klokkeslettet for når du vil at meldingen skal sendes
-
Velg Send.
Obs!:
-
Meldingen blir liggende i kladden eller Sendte elementer -mappen til den forfaller sendt. Du kan redigere eller slette den når som helst før det er på tide å sende den. Etter at du har redigert, må du velge Send > Sende senere på nytt.
-
Du trenger ikke å være tilkoblet når meldingen er planlagt sendt.
Obs!: Du kan bare videresende én melding om gangen.
-
Velg meldingen du vil videresende, i meldingslisten.
-
Velg


-
Skriv meldingen, og velg deretter Send.
-
Velg meldingen du vil svare på i meldingslisten.
-
Velg



-
Skriv svaret, og velg Send.
Obs!: Som standard vises ikke den opprinnelige e-postmeldingen og historikken når du svarer på en melding. Hvis du vil vise den opprinnelige e-postmeldingen eller endre e-postemnet, kan du velge

-
Velg Kopi eller Blindkopi til høyre for Til-linjen hvis du vil legge til mottakere i linjene Kopi eller Blindkopi.
Obs!: Navnene på personene på Blindkopi-linjen er skjult for andre mottakere av meldingen.
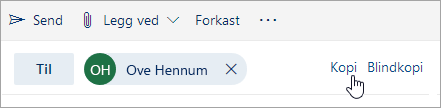
-
Hvis du vil forkaste en meldingskladd, velg Forkast nederst i meldingsruten.
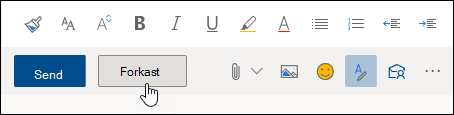
Instruksjoner for klassisk Outlook på nettet
-
Velg Ny øverst på siden for å opprette en ny melding.
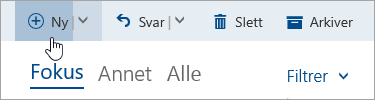
-
Skriv navnet eller e-postadressen til personen som skal motta meldingen, på Til-linjen. Listen over foreslåtte kontakter oppdateres mens du skriver.
-
Skriv en kort beskrivelse av hva e-postmeldingen handler om på Legg til et emne-linjen.
-
Du kan legge ved en fil i meldingen ved å velge Legg ved.
Hvis du vil ha mer informasjon om å legge ved filer i meldingen, kan du se Legge ved filer i Outlook på nettet.
-
Skriv meldingen, og velg deretter Send.
Obs!: Du kan bare videresende én melding om gangen.
-
Velg meldingen du vil videresende, i meldingslisten.
-
Velg

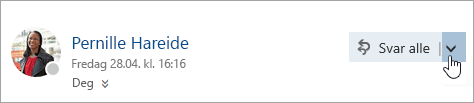
-
Skriv meldingen, og velg deretter Send.
Automatisk videresending
Du kan konfigurere automatisk videresending ved å velge 
-
Velg meldingen du vil svare på i meldingslisten.
-
Velg

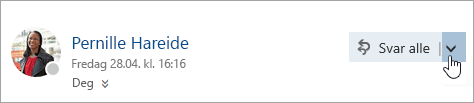
-
Skriv svaret, og velg deretter Send.
Obs!:
-
Som standard vises ikke den opprinnelige e-postmeldingen og historikken når en melding er i Svar-modus. Klikk på Vise meldingsloggen for å vise e-postmeldingen i redigeringsprogrammet.
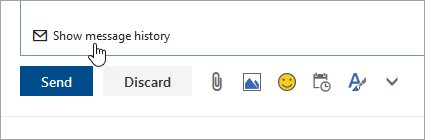
-
Du kan endre standardknappen fra Svar alle til Svar. Du kan gjøre dette ved å velge hvilken som helst melding, deretter

-
-
Velg Kopi eller Blindkopi til høyre for Til-linjen hvis du vil legge til mottakere i linjene Kopi eller Blindkopi.
Obs!: Navnene på personene på Blindkopi-linjen er skjult for andre mottakere av meldingen.
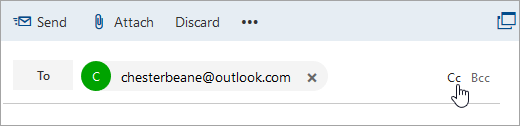
-
Hvis du vil forkaste en meldingskladd, velg Forkast nederst i meldingsruten.
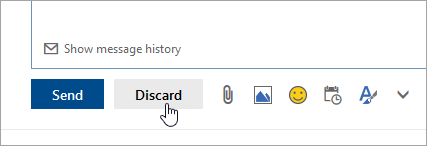
-
Svar og svar alle
Når du svarer på en melding, ser du på nytt: lagt til i Emne linjen. Den opprinnelige meldingen er lagt til under den nye meldingen.Obs!: Vedlegg i den opprinnelige meldingen er ikke inkludert når du svarer.
-
Viderekoble
Når du videre sender en melding, legges prefikset vs: til i Emne linjen for å varsle mottakeren om at de mottar en videresendt melding. Den opprinnelige meldingen er inkludert i den videresendte meldingen, sammen med vedlegg i den opprinnelige meldingen. Du kan redigere teksten i en videresendt melding eller legge til og fjerne eventuelle vedlegg før du sender.










