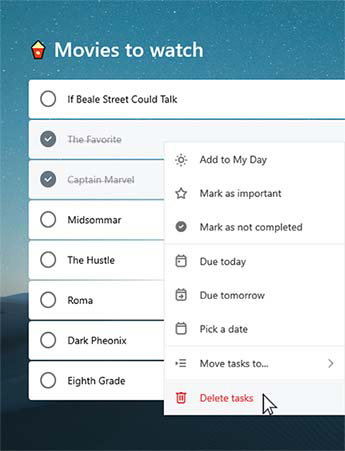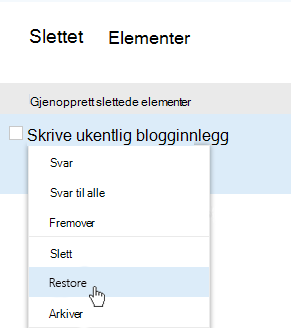Opprette en oppgave
Du kan opprette en oppgave fra + legge til et aktivitets inn data felt i en av listene dine. Velg feltet, Skriv inn oppgave tittelen, og trykk ENTER eller ENTER. Den nye oppgaven vil da legges til nederst i listen.
Redigere en oppgave
Hvis du vil gi nytt navn til en oppgave, velger du oppgaven for å åpne detalj visningen. Når du er i detalj visningen, kan du klikke eller trykke tittelen på oppgaven. En markør vises i feltet aktivitets tittel, og du kan gi nytt navn til eller redigere tittelen.
Slett en oppgave
Hvis du vil slette en oppgave, velger du papir kurvens ikon nederst til høyre i detalj visningen for aktiviteten. Hvis du har aktivert hurtig menyer i innstillingene, kan du høyreklikke og velge Slett valgt oppgave hvis du er på skrive bordet. På Android og iOS kan du sveipe fra høyre mot venstre for å slette.
Slette flere oppgaver
|
Akkurat nå er den enkleste måten å slette oppgaver på fra skrive bordet på nett-, Windows-eller Mac-appen. Hvis du er i Windows, må du først kontrollere at hurtig menyer er aktivert i innstillingene. Skift-klikk for å merke de ønskede oppgavene, og høyre klikk deretter for å få tilgang til hurtig menyen, og klikk Slett oppgaver. |
|
Bli varslet før du sletter en oppgave
For å sikre at ingen av oppgavene dine eller listene slettes ved et uhell, spør mobil programmene mine automatisk om bekreftelse før sletting. Du kan aktivere eller deaktivere denne funksjonen på skrive bordet eller i net tap pen. Hvis du vil aktivere det, velger du bruker navnet eller profil bildet ditt, og deretter merker du av i boksen ved siden av Bekreft før sletting.
Gjenopprette en slettet oppgave
Siden gjøremålene er lagret i Exchange Online og også er synlige i Outlook-oppgaver, kan du gjenopprette oppgaver som er slettet ved et uhell, i Outlook:
|
|