Opprette Outlook-oppgaver i OneNote
Når du tar notater og planlegger prosjekter i OneNote, lurer du kanskje på hvordan du administrerer tidsfrister og husker tingene i gjøremålslisten. Én måte er å opprette Outlook-oppgaver på. Deretter kan du vise og spore disse oppgavene i Outlook og til og med få påminnelser.
Opprette en Outlook-oppgave i OneNote
-
Merk ordene i OneNote som du vil skal være oppgaven.
-
Klikk pilen ved siden av Outlook-oppgaver på menyen som vises, og velg en påminnelse.
Det vises et flagg ved siden av oppgaven i OneNote, og oppgaven blir lagt til i Outlook.
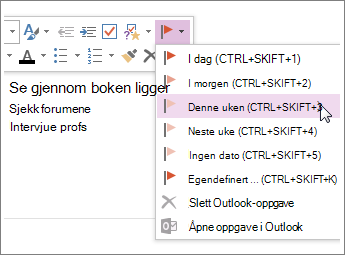
Tips!: Du kan også bruke denne menyen til å legge til koder. Koder er nyttige til for eksempel å opprette gjøremålslister eller markering av elementer som viktig. I motsetning til Outlook-oppgaver (flagg) er notatmerker en funksjon i OneNote. Du kan merke gjøremål i møtenotater i OneNote, men de vises ikke i Outlook.
Søk etter en oppgave i OneNote
-
Velg Søk etter koder på fanen Hjem i OneNote.
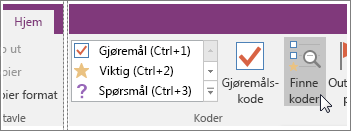
Outlook-oppgavene vises i ruten Sammendrag for koder til høyre.
Obs!: Outlook-oppgaver er de med flagg eller hakemerker. Du kan også se OneNote-koder her, for eksempel ting du har markert for oppfølging eller markert som et spørsmål.
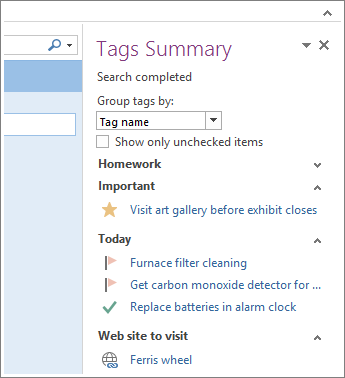
Marker en oppgave som fullført
-
Merk flagget ved siden av en Outlook-oppgave i ruten Sammendrag for koder i OneNote.
Oppgaven er markert som fullført i ruten Sammendrag for koder i OneNote og i Outlook.
Tips!:
-
Når du markerer en oppgave som fullført i Outlook, blir oppgaven markert som fullført i OneNote når Outlook og OneNote synkroniseres. Hvis du markerer oppgaven som fullført i OneNote, blir den markert som fullført i Outlook og blir fjernet fra oppgavelisten.
-
Hvis du vil legge til oppgaven tilbake til Outlook, merker du av i boksen på nytt.
Slett en oppgave
Hvis du bestemmer deg for at du ikke trenger en oppgave, kan du fjerne den. Du har to valg: Å slette oppgaven fra Outlook, noe som også fjerner koden (flagget) fra OneNote (teksten vil fremdeles finnes i OneNote-notatene) eller å fjerne koden fra OneNote og beholde oppgaven i Outlook.
Slik fjerner du oppgaven fra Outlook:
-
Høyreklikk koden i notatene, og velg Slett Outlook-oppgave.
Teksten forblir i OneNote, og oppgaven fjernes fra Outlook.
Slik beholder du oppgaven i Outlook og fjerner flagget fra OneNote:
-
Høyreklikk koden i notatene, og velg Fjern kode.
Koden (flagget) fjernes fra OneNote, og oppgaven forblir i Outlook.
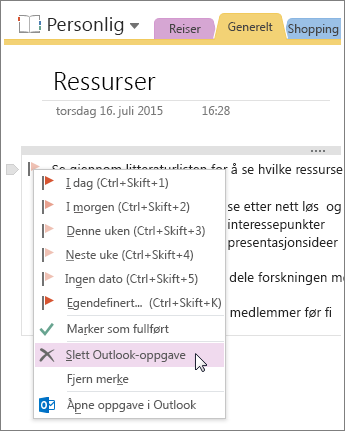
OneNote og Outlook fungerer sammen på andre måter også. Du kan for eksempel sette inn møtedetaljer og sende notater i en e-postmelding.










