Når du for eksempel oppretter en publikasjon, bannere og velger en størrelse som er større enn 8,5 x 11 tommer i utskriftsformat, skriver Publisher ut en publikasjon som er større enn ett ark. I Publisher kan du skrive ut publikasjoner så store som 240 x 240 tommer.
Viktig!: Enkelte funksjoner, for eksempel graderinger, linjer og kantlinjegrafikk, kan ikke skrives ut riktig på bannere som er større enn 10 fot.
Hva vil du gjøre?
Opprette et banner
-
Klikk på Fil > Ny og velg Innebygd for å bruke en av malene som er installert i Publisher.
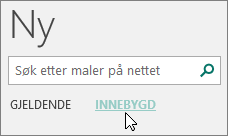
Tips!: Bruker du Publisher 2010? Klikk Fil > Ny , og velg Installerte maler og Maler på nettet under Tilgjengelige maler.
-
Velg kategorien Bannere , og klikk deretter bannerutformingen du vil bruke, for eksempel Babygratulasjoner.
-
Velg alternativene du vil bruke, under Tilpass og Alternativer.
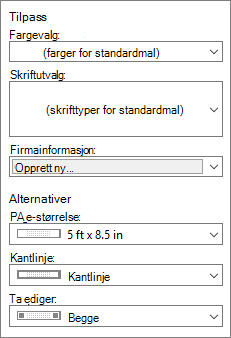
-
Klikk på Opprett.
-
Gjør ett av følgende på Sideutforming-fanen :
-
Hvis du vil endre bredden og høyden på banneret, klikker du Størrelse, deretter velger du sidestørrelsen, eller klikker Opprett ny sidestørrelse.
-
Hvis du vil endre fargevalget for banneret, velger du fargevalg i Oppsett-gruppen .
-
Hvis du vil endre skriftutvalget for banneret, klikker du Skrifter og deretter et skriftpar.
-
-
Erstatt plassholderteksten og bildene i banneret med teksten og bildene eller andre objekter du vil bruke.
-
Klikk Fil > Lagre som, og klikk deretter plasseringen eller mappen der du vil lagre det nye banneret.
-
Skriv inn et navn på banneret i Filnavn-boksen .
-
Klikk Publisher-fileri Filtype-boksen.
-
Klikk på Lagre.
Opprette en plakat
Hvis du vil opprette en plakat i Publisher, oppretter du først et banner. Deretter endrer du sidestørrelsen på banneret til ønsket plakatstørrelse.
-
Klikk Størrelse > Flere forhåndsinnstilte sidestørrelser på fanen Sideutforming.
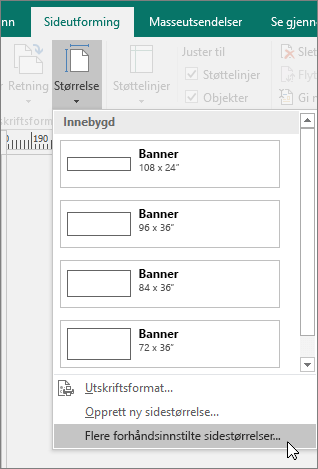
-
Velg Plakater under Publikasjonstyper, og velg deretter ønsket størrelse.
-
Klikk på OK.
-
Gjør ett av følgende på Sideutforming-fanen :
-
Hvis du vil endre bredden og høyden på banneret, klikker du Størrelse, deretter velger du sidestørrelsen, eller klikker Opprett ny sidestørrelse.
-
Hvis du vil endre fargevalget for banneret, velger du fargevalg i Oppsett-gruppen .
-
Hvis du vil endre skriftutvalget for banneret, klikker du Skrifter og deretter et skriftpar.
-
-
Erstatt plassholderteksten og bildene i banneret med teksten og bildene eller andre objekter du vil bruke.
-
Klikk Fil > Lagre som, og klikk deretter plasseringen eller mappen der du vil lagre det nye banneret.
-
Skriv inn et navn på banneret i Filnavn-boksen .
-
Klikk Publisher-fileri Filtype-boksen.
-
Klikk på Lagre.
Legge til bilder i et banner eller en plakat
Legge til bilder
-
Gjør ett av følgende på Sett inn-fanen i Illustrasjoner-gruppen :
-
Hvis du vil legge til et bilde fra datamaskinen, klikker du Bilder, blar til bildet du vil sette inn, merker det og klikker deretter Sett inn.
-
Hvis du vil legge til et bilde fra nettet, klikker du Bilder på Internett og velger Bing-bildesøk. Skriv inn et ord eller uttrykk som beskriver bildet du vil bruke, i søkeboksen, og klikk deretter Sett inn.
Obs!: Du kan filtrere søkeresultatene til bare CC (Creative Commons) (finn ut mer her), eller du kan velge å se alle bildene. Hvis du velger Alle bilder, utvides søkeresultatene slik at alle Bing-bildene vises. Du er ansvarlig for å overholde andres rettigheter, inkludert opphavsrett. Hvis du vil ha en bedre forståelse av lisensieringsalternativene, kan du se Filtrere bilder etter lisenstype.
-
Du kan også legge til bilder fra en nettside og erstatte eksisterende bilder. Les mer.
Juster overlappingen
Hvis du skriver ut et stort banner eller en plakat som består av mange vannrette eller loddrette sider, kan du øke eller redusere margen mellom sidene, slik at du kan samle sidene uten å dekke noe av det utskrevne området.
-
Klikk Fil > Skriv ut, og klikk deretter Oppsettalternativer under Innstillinger.
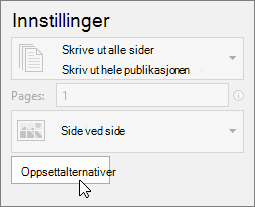
-
Gjør ett av følgende i dialogboksen Oppsettalternativer :
-
Hvis du vil øke papirmargen som overlapper mellom det vannrette utskrevne området på en side i banneret, plakaten eller den store publikasjonen, endrer du innstillingene for vannrett overlapping .
-
Hvis du vil øke papirmargen som overlapper mellom det loddrette utskrevne området på en side i banneret, plakaten eller stor publikasjon, endrer du innstillingene for loddrett overlapping .
-
Hvis du vil skrive ut én enkelt side i den store publikasjonen, merker du av for Skriv ut én enkelt flis , og deretter velger du rad - og/eller kolonnenummeret for flisen du vil skrive ut.
-
-
Klikk Lukk > Skriv ut.
Obs!: Alle bordskrivere har et område som ikke skrives ut, i margene.
Skrive ut et banner eller en plakat
Hvis du vil skrive ut et banner eller en plakat, klikker du Fil > Skriv ut. Velg skriveren og juster innstillingene, og klikk deretter Skriv ut.
Obs!: Hvis du vil skrive ut et banner på bannerpapir, må du bruke en skriver som støtter bannerpapirstørrelse. Hvis du vil finne ut om skriveren du bruker, støtter bannerpapir, merker du av for alternativene under Papir på fanen Publikasjons- og Papirinnstillinger i dialogboksen Skriv ut .
Disse instruksjonene er spesifikke for Publisher 2007.
Hva vil du gjøre?
Opprette et banner
-
Klikk Bannere i listen Publikasjonstyper.
-
Gjør ett av følgende i bannergalleriet :
-
Klikk bannerutformingen du vil bruke, for eksempel Leilighet til leie.
-
Klikk Vis maler fra Microsoft Office Online, klikk bannerutformingen du vil laste ned, og gå deretter til trinn 4.
-
-
Velg alternativene du vil bruke, under Tilpass og Alternativer.
-
Klikk på Opprett.
-
Gjør ett av følgende i oppgaveruten Formater publikasjon :
-
Hvis du vil endre bredden og høyden på banneret, klikker du Endre sidestørrelse i oppgaveruten, og deretter velger du sidestørrelsen, eller klikker Opprett egendefinert sidestørrelse.
-
Hvis du vil endre fargevalget for banneret, klikker du Fargevalg i oppgaveruten, og deretter velger du ønsket fargevalg.
-
Hvis du vil endre skriftutvalget for banneret, klikker du Skriftutvalg i oppgaveruten, og deretter velger du oppsettet du vil bruke.
-
-
Erstatt plassholderteksten og bildene i banneret med teksten og bildene eller andre objekter du vil bruke.
-
Klikk Lagre som på Fil-menyen.
-
Klikk mappen der du vil lagre den nye bannerpublikasjonen, i Lagre i-boksen .
-
Skriv inn et navn på bannerpublikasjonen i Filnavn-boksen .
-
Klikk Publisher-fileri Filtype-boksen.
-
Klikk på Lagre.
Opprette en plakat
Hvis du vil opprette en plakat i Publisher, oppretter du et banner og endrer deretter sidestørrelsen til ønsket plakatstørrelse.
-
Klikk Bannere i oppgaveruten Publikasjonstyper, og gjør ett av følgende:
-
Klikk Tomme størrelser under Bannere.
-
Klikk Vis maler fra Microsoft Office Online, klikk plakatutformingen du vil laste ned, og gå deretter til trinn 3.
-
-
Klikk papirstørrelsen du vil bruke, under Tomme størrelser, eller klikk Opprett egendefinert sidestørrelse og opprett en egendefinert sidestørrelse.
-
Klikk på Opprett.
-
Gjør ett av følgende i oppgaveruten Formater publikasjon :
-
Hvis du vil endre fargevalget, klikker du Fargevalg i oppgaveruten, og deretter velger du ønsket fargevalg.
-
Hvis du vil endre skriftutvalget, klikker du Skriftutvalg i oppgaveruten, og deretter velger du oppsettet du vil bruke.
-
-
Klikk Lagre som på Fil-menyen.
-
Klikk mappen der du vil lagre den nye publikasjonen, i Lagre i-boksen .
-
Skriv inn et navn på publikasjonen i Filnavn-boksen .
-
Klikk Publisher-fileri Filtype-boksen.
-
Klikk på Lagre.
Legge til bilder i et banner eller en plakat
Legge til utklipp
-
Klikk Bilderamme påobjektverktøylinjen, klikk Tøm bilderamme, og klikk deretter publikasjonen for å plassere den tomme bilderammen.
-
Høyreklikk den tomme bilderammen, pek på Endre bilde, og klikk deretter Utklipp.
-
Skriv inn et ord eller uttrykk som beskriver utklippet du vil bruke, i søk etter-boksen i oppgaveruten Utklipp.
Gjør ett eller begge av følgende for å begrense søket:
-
Hvis du vil begrense søkeresultatene til en bestemt samling av utklipp, velger du samlingen du vil bruke, i boksen Søk i .
-
Hvis du vil begrense søkeresultatene til en bestemt type mediefil, merker du av i boksen Resultater ved siden av utklippstypene du vil bruke.
Når du søker etter utklipp og bilder på nettet, blir du omdirigert til Bing. Du er ansvarlig for å overholde opphavsretten. Lisensfilteret i Bing kan hjelpe deg med å velge hvilke bilder du kan bruke.
-
-
Klikk Gå til.
-
Klikk bildet du vil bruke, i søkeresultatvinduet i oppgaveruten Utklipp .
Legge til et bilde fra en fil
-
Klikk Bilderamme påobjektverktøylinjen, klikk Tøm bilderamme, og klikk deretter publikasjonen for å plassere den tomme bilderammen.
-
Høyreklikk bilderammen, pek på Endre bilde, og klikk deretter Fra fil.
-
Finn mappen som inneholder bildet du vil sette inn, i dialogboksen Sett inn bilde, og klikk deretter bildefilen.
-
Gjør ett av følgende:
-
Klikk Sett inn for å bygge inn bildet.
-
Hvis du vil koble bildet til bildefilen på harddisken, klikker du pilen ved siden av Sett inn, og deretter klikker du Koble til fil.
Obs!: Hvis du har tenkt å skrive ut en trykkeri, for eksempel et banner på ett enkelt stort papirark, invitasjoner på preget papir eller bilder på en T-skjorte, eller hvis du har tenkt å flytte publikasjonen til en annen datamaskin, kan du bruke pakkeveiviseren til å inkludere koblet grafikk.
Hvis du ikke bruker pakkeveiviseren, kan det hende at grafikken ikke kopieres med filen. Du finner koblinger til mer informasjon om kobling og innebygging av grafikk og pakkeveiviseren under Se også .
-
Legge til et bilde direkte fra en skanner eller et digitalt kamera
-
Klikk Bilderamme påobjektverktøylinjen, klikk Tøm bilderamme, og klikk deretter publikasjonen for å plassere den tomme bilderammen.
-
Høyreklikk bilderammen, pek på Endre bilde, og klikk deretter Fra skanner eller kamera.
-
Hvis du har mer enn én enhet koblet til datamaskinen, velger du enheten du vil bruke.
-
Gjør ett av følgende:
-
Legge til et bilde fra en skanner Hvis du bruker standardinnstillinger for skanning av bildet, klikker du Webkvalitet for bilder som du legger til i en nettbasert publikasjon, eller klikker Utskriftskvalitet for bilder som du legger til i en trykt publikasjon. Klikk deretter Sett inn for å skanne bildet.
Obs!: Sett inn-knappen kan være utilgjengelig for enkelte skannere fordi skannerprogramvaren ikke støtter automatisk skanning. Klikk egendefinert innsetting i stedet.
-
Legge til et bilde fra et kamera eller en annen enhet Hvis den valgte enheten er et kamera eller en annen enhet (ikke en skanner), eller hvis du vil tilpasse noen innstillinger før du skanner bildet, klikker du Egendefinert innsetting og følger deretter instruksjonene som følger med enheten du bruker.
-
Legge til et bilde ved hjelp av Grafikkbehandling
-
Klikk Bilderamme påobjektverktøylinjen, klikk Tøm bilderamme, og klikk deretter publikasjonen for å plassere den tomme bilderammen.
-
Høyreklikk bilderammen, pek på Endre bilde, og klikk deretter Grafikkbehandling.
-
Pek på navnet på den tomme bilderammen du vil erstatte, under Velg et bilde i oppgaveruten Grafikkbehandling, klikk pilen, og klikk deretter Sett inn bilde i denne rammen.
-
Klikk bildet du vil bruke, i dialogboksen Sett inn bilde.
Hvis du ikke ser bildet du vil bruke, blar du til mappen som bildet er i.
-
Gjør ett av følgende:
-
Klikk Sett inn for å bygge inn bildet.
-
Hvis du vil koble bildet til bildefilen på harddisken, klikker du pilen ved siden av Sett inn, og deretter klikker du Koble til fil.
-
Endre overlappingen
-
Klikk på Skriv ut på Fil-menyen.
-
Hvis du vil øke papirmargen som overlapper mellom det vannrette utskrevne området på en side i banneret, plakaten eller den store publikasjonen, endrer du innstillingene for vannrett overlapping under Flere utskriftsalternativer.
Hvis du for eksempel skriver ut et stort banner som består av mange vannrette sider, kan du øke eller redusere margen mellom sidene, slik at du kan samle sidene uten å dekke noe av det utskrevne området.
-
Hvis du vil øke papirmargen som overlapper mellom det loddrette utskrevne området på en side i banneret, plakaten eller stor publikasjon, endrer du innstillingene for loddrett overlapping under Flere utskriftsalternativer.
Hvis du for eksempel skriver ut et stort banner som består av mange loddrette sider, kan du øke eller redusere margen mellom sidene, slik at du kan samle sidene uten å dekke noe av det utskrevne området.
-
Hvis du vil skrive ut én enkelt side i den store publikasjonen, merker du av for Skriv ut én enkelt flis , og deretter merker du rad- og kolonnenummeret for flisen du vil skrive ut.
-
-
Klikk på Skriv ut.
Obs!: Alle bordskrivere har et område som ikke skrives ut, i margene.
Skrive ut et banner eller en plakat
Hvis du vil skrive ut et banner eller en plakat, klikker du Skriv ut på Fil-menyen , og deretter klikker du OK.
Obs!: Hvis du vil skrive ut et banner på bannerpapir, må du bruke en skriver som støtter bannerpapirstørrelse. Hvis du vil finne ut om skriveren du bruker, støtter bannerpapir, merker du av for alternativene under Papir på fanen Publikasjons- og Papirinnstillinger i dialogboksen Skriv ut .
Se også
Finn flere plakater, sosiale medier, Facebook, Instagram, LinkedIn, Twitter-maler på Microsoft Create










