Obs!: Denne artikkelen er ikke relevant lenger og vil snart bli fjernet. Vi fjerner koblinger vi vet om for å forhindre problemer med feilmeldingen «Siden ble ikke funnet». Hvis du har opprettet koblinger til denne siden, bør du fjerne dem, slik at vi sammen bidrar til å holde orden på nettet.
Trikset med å skrive ut en konvolutt er å vite hvilken vei du skal mate konvolutten inn i skriveren. Word hjelper deg med det ved å hente informasjon fra skriveren og vise deg det riktige matealternativet.
-
Åpne et dokument i Word.
-
Klikk Masseutsendelser, og klikk deretter Konvolutter.

Word viser dialogboksen Konvolutter.
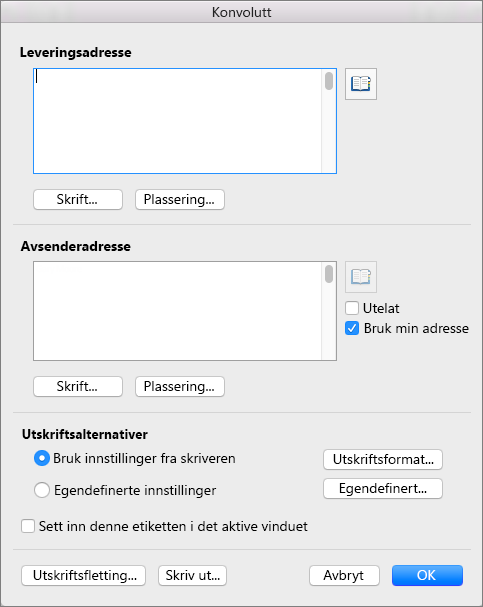
-
Skriv inn adressen i Leveringsadresse.
-
Kontroller adressen eller angi en annen adresse i Avsenderadresse.
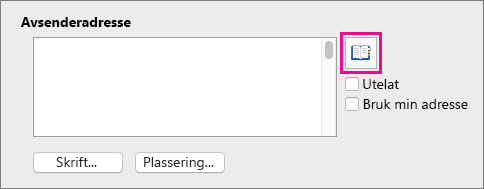
Hvis Bruk min adresse er valgt, vil Word automatisk fylle ut adressen som er tilknyttet kontaktinformasjonen din. Hvis du vil oppgi en annen adresse, fjerner du merket for Bruk min adresse og skriver inn en erstatningsadresse, eller klikk Sett inn adresse for å finne en erstatning i kontaktene dine.
-
Klikk Utskriftsformat for å velge størrelsen og retningen på konvolutten fra en konfigurasjon som leveres av skriveren.
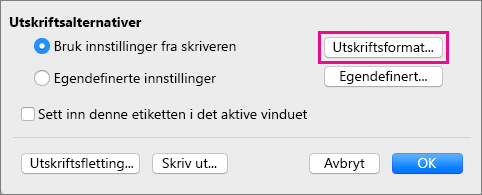
-
Hvis du vil legge til konvolutten som en side i det åpne dokumentet, velger du Sett inn denne konvolutten i det aktive vinduet.
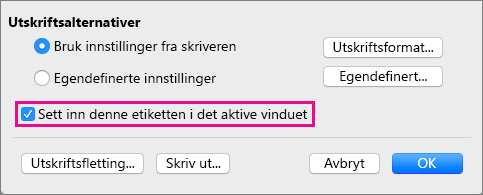
-
Klikk OK når leverings- og avsenderadresser er riktige.
Word åpner et nytt vindu med adressene satt opp for utskrift på en konvolutt.
-
Gjør eventuelt flere endringer som du vil ha av konvolutten, og klikk deretter Skriv ut på Fil-menyen.
Endre størrelse, skrift eller farge
-
Hvis du vil gjøre endringer i konvoluttstørrelse, skriftene i adressene eller oppsettet av adressene, klikker du Masseutsendelser-fanen og klikker deretter Konvolutter-fanen.
-
Hvis du vil endre skriften eller skriftstørrelsen i leveringsadressen eller avsenderadressen, klikker du Skrift under adressen som du vil endre.
Word åpner dialogboksen Skrift.
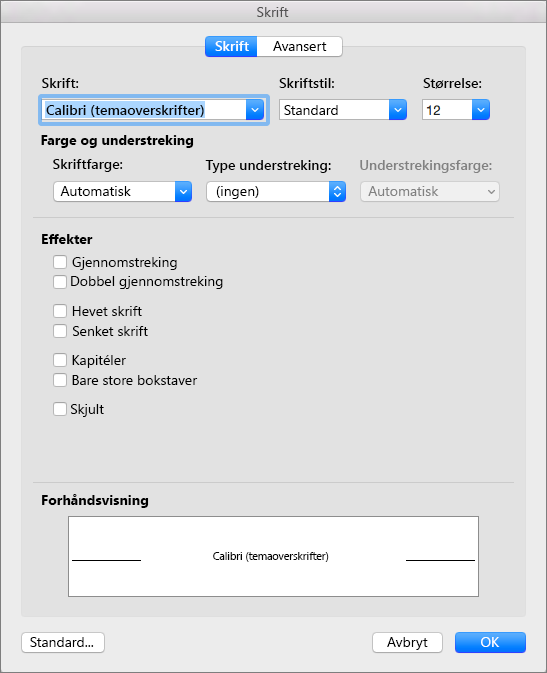
-
Velg eller angi nye innstillinger for skrifttypen for adressen som du vil endre, og klikk deretter OK.
-
Hvis du vil endre plasseringen av adresser på konvolutten, klikker du Plassering under Leveringsadresse eller Avsenderadresse for å åpne dialogboksen Adresseplassering.
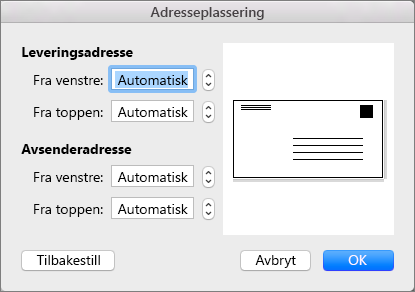
-
Endre noen av eller alle avstandene vist i Adresseplassering, og klikk deretter OK.
-
Klikk Utskriftsformat hvis du vil endre konvoluttstørrelse til en annen konfigurasjon som leveres av skriveren.
-
Klikk Egendefinert hvis du vil definere en ny konvoluttstørrelse og et nytt oppsett.
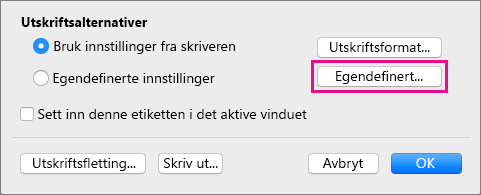
Word viser dialogboksen Alternativer for egendefinert side..
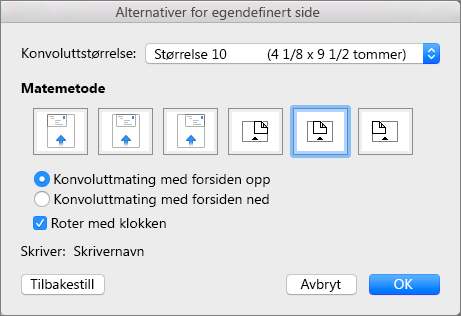
-
Velg Egendefinert størrelse i Konvoluttstørrelse-listen hvis du vil angi en egendefinert størrelse for en konvolutt.
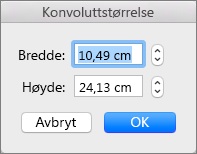
Selv om Egendefinert størrelse allerede er valgt, viser Word dialogboksen Konvoluttstørrelse hvis du velger det på nytt.
-
Klikk OK hvis du vil godta disse dimensjonene for konvolutten.
-
Klikk OK på nytt hvis du vil gå tilbake til dialogboksen Konvolutt, der du kan velge å gjøre flere endringer eller skrive ut konvolutten.
Lagre konvoluttinnstillingene, og bruk dem på nytt
Velg Sett inn denne konvolutten i det aktive vinduet i dialogboksen Konvolutt hvis du vil lagre alle konvoluttinnstillinger som du opprettet, for fremtidig bruk.
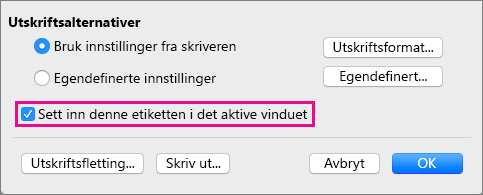
Når Word legger til konvolutten i det gjeldende dokumentet, vises konvolutten som side 1. Klikk Fil og deretter Lagre som hvis du vil lagre dokumentet med den innsatte konvolutten. Naviger til en mappe, kontroller eller endre filnavnet, og klikk Lagre.
Når du skriver ut en ny konvolutt, er det bare noen få trinn.
-
Åpne dokumentet du lagret.
-
Klikk Masseutsendelser > Konvolutter.
Word åpner dialogboksen Konvolutt, som viser eventuelle adresser og konvoluttinnstillinger som er lagret i filen.
-
Endre eventuelt adresser, oppsett og konvoluttformater.
-
Klikk Fil > Skriv ut.
Kontroller at konvolutten vises i forhåndsvisningsområdet.
Tips!: Hvis du vil skrive ut flere konvolutter med samme adresse, skriver du ut antall konvolutter du vil skrive ut i Kopier-boksen.
-
Velg Gjeldende side under Sider, og klikk deretter Skriv ut.
Skriv ut konvolutter for en masseutsendelse
Hvis du vil skrive ut mange konvolutter samtidig med ulike adresser, kan du se et av følgende emner:
Skriv ut én konvolutt
-
Klikk Utskriftoppsett på menyen Visning.
Obs!: Du kan ikke skrive ut en konvolutt i notisbokvisning eller publiseringsoppsettsvisning.
-
Klikk Konvolutter på menyen Verktøy.
-
Skriv inn eller rediger postadressen i boksen Leveringsadresse.
-
Kontroller at boksen Avsenderadresse inneholder adressen du ønsker å bruke.
Obs!: Som standard bruker Word adressen fra dine personlige innstillinger. Fjern avmerkingen for Bruk min adresse for å skrive inn en annen avsenderadresse.
-
Legg en konvolutt i skriveren.
-
Klikk Skriv ut i dialogboksen Konvolutt.
-
Merk skriveren du ønsker å bruke i hurtigmenyen Skriver, og klikk Skriv ut.
Konfigurering av returadresse for alle konvolutter
Som standard bruker Word avsenderadressen i dine personlige innstillinger når du skriver ut en enkel konvolutt, med mindre du skriver inn en annen adresse. For rutinemessig bruk av en annen adresse kan du angi dette i dine personlige innstillinger.
-
Klikk Innstillinger på menyen Word.
-
Klikk bruker informasjon

-
Skriv inn informasjonen du vil skal vises i returadressen.
Adressen vises automatisk neste gang du oppretter og skriver ut en konvolutt.










