Du kan ha direktemeldingssamtaler med én eller flere kontakter. I direktemeldingen kan du velge skrifttype og egenskaper, for eksempel fet skrift, understreking, kursiv og farge. Du kan også sette inn uttrykksikoner og lime inn tekst og tabeller som du kopierte fra andre Microsoft Office-programmer, for eksempel Microsoft Word-tekstbehandlingsprogrammet og Microsoft Excel-regnearkprogramvare.
Hva vil du gjøre?
Sende en direktemelding til én person
Gjør følgende for å sende en direktemelding til én person:
-
Åpne kommunikasjonsprogramvaren for Microsoft Lync 2010, og dobbeltklikk personen du vil kontakte, i kontaktlisten eller søkeresultatene.
-
Skriv inn en melding i meldingsinndataområdet, og trykk deretter ENTER på tastaturet. Du kan se når den andre personen svarer når en melding vises over meldingsinndataområdet som forteller deg at personen skriver en melding.
Hvis du vil ha mer informasjon om hvordan du søker etter kontakter (eller for personer som ikke er kontakter, men som du vil sende en direktemelding til), kan du se Bruke Lync 2010 Search.
Hvis du vil ha en videodemonstrasjon om hvordan du sender en direktemelding, kan du se Video: Sende en direktemelding.
Sende en direktemelding til mange personer
Du kan sende en direktemelding til alle i en distribusjonsgruppe eller kontaktgruppe, eller til bestemte medlemmer.
Sende en direktemelding til en distribusjons- eller kontaktgruppe
-
Høyreklikk gruppenavnet i kontaktlisten i hovedvinduet i Lync.
-
Klikk Send en direktemelding.
-
Skriv inn en melding i meldingsinndataområdet, og trykk deretter ENTER. Meldingen sendes til alle i gruppen.
Sende en direktemelding for å velge medlemmer av en distribusjons- eller kontaktgruppe
-
Finn gruppen du vil velge kontakter fra, i kontaktlisten i hovedvinduet i Lync.
-
(Valgfritt) Hvis gruppemedlemmer ikke vises, klikker du på vis/skjul-pilen ved siden av gruppenavnet.
-
Trykk og hold nede CTRL, og klikk deretter hver person du vil kontakte.
-
Høyreklikk en av de valgte kontaktene, og klikk deretter Send en direktemelding.
-
Skriv inn en melding i meldingsinndataområdet, og trykk deretter ENTER. Meldingen sendes til alle du valgte.
Invitere en annen kontakt til en samtale
Under en direktemeldingssamtale kan du invitere flere personer ved å gjøre ett av følgende:
-
Åpne Lync og dra én eller flere kontakter til samtalevinduet fra kontaktlisten.
-
Klikk menyen Folk Alternativer i samtalevinduet, klikk Inviter etter navn eller telefonnummer, velg én eller flere kontakter eller søk etter en, og klikk deretter OK.
Kontaktene du valgte, legges til i den gjeldende samtalen.
Sende separate direktemeldinger til forskjellige personer
Du kan ha separate direktemeldingssamtaler med forskjellige personer samtidig. Du kan for eksempel sende direktemeldinger til din overordnede i én samtale mens du sjekker med en annen person eller gruppe i en annen samtale.
-
Start en direktemeldingssamtale ved hjelp av fremgangsmåten ovenfor.
-
Uten å lukke den eksisterende samtalen, gjentar du trinnene ovenfor for å starte en helt ny samtale med en annen kontakt, et annet nummer eller en annen gruppe.
Avslutte en samtale
Når du er ferdig med en direktemeldingssamtale, gjør du følgende:
-
Klikk Lukk-knappen (X ) øverst til høyre i samtalevinduet.
Vise lagrede direktemeldingssamtaler
Gjør følgende for å se på tidligere direktemeldingssamtaler:
-
Klikk Fil i hovedvinduet i Lync, og klikk deretter Vis samtalelogg. Dette viser samtaleloggen, lagret i Microsoft Outlook. Klokkeslettet angis i tillegg til deltakere.
Gjør følgende for å deaktivere lagring av direktemeldingssamtaler:
-
Klikk Alternativer i hovedvinduet i Lync, og klikk deretter Personlig.
-
Fjern merket for Lagre direktemeldingssamtaler i mappen for e-postsamtalelogg under Behandling av personlige opplysninger.
Endre skrifter i en direktemelding
Du kan bruke fet skrift, kursiv, understreking eller endre skrifttype, farge eller størrelse på et utvalg av ord eller bokstaver i meldingsinndataområdet (området der du skriver) til en gjeldende direktemelding. Du kan også angi alternativer for tekstformat som skal gjelde for alle fremtidige direktemeldinger du sender.
Formater meldingstekst for gjeldende melding
-
Merk teksten du vil formatere, i meldingsinndataområdet i samtalevinduet.
-
Gjør ett av følgende:
-
Klikk formateringsknappen (A) i meldingsinndataområdet, gjør ønskede endringer, og klikk deretter meldingsområdet for å godta endringene.
-
Høyreklikk den merkede teksten, klikk Endre skrift for direktemelding, gjør ønskede endringer, og klikk deretter OK.
-
Tips!: Hvis du vil gjøre enkle endringer mens du skriver, for eksempel fet, kursiv og understreking, bruker du hurtigtastene CTRL+B, CTRL+I og CTRL+U.
Angi tekstformat for alle fremtidige direktemeldinger
-
I Lyncs hovedvindu klikker du knappen Alternativer.
-
Klikk Generelt i dialogboksen Lync – Alternativer.
-
Klikk Endre skrift under Direktemeldinger.
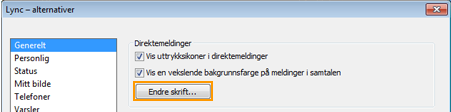
-
Velg alternativene du vil bruke, i dialogboksen Endre skrift , og klikk deretter OK.
Endringene du gjør, gjelder bare for teksten du skriver inn, ikke for teksten til de andre partene. Du kan ikke endre størrelsen eller skriften på en annen persons tekst.
Lime inn informasjon i en direktemelding
Med Lync kan du kopiere tekst, tabeller og koblinger fra andre Microsoft Office-programmer og lime dem direkte inn i inndataområdet for direktemeldinger. Selv om du ikke kan lime inn bilder (skjermbilder, bilder osv.) direkte i en direktemelding, kan du lime dem inn på en tavle og vise dem til andre på følgende måte:
-
Klikk Del i direktemeldingssamtalevinduet, og klikk deretter Ny tavle.
-
Klikk Sett inn bilde-knappen nederst på tavlen, bla deretter til og dobbeltklikk bildet du vil vise.
I tråd med den tiltenkte bruken som et raskt og uformelt kommunikasjonsverktøy, utfører ikke Lync stavekontroll på direktemeldingstekst.
Legge til uttrykksikoner i en direktemelding
Hvis firmaet har aktivert uttrykksikonet (grafiske bilder som uttrykker følelser og følelser), kan du velge fra samlingen av uttrykksikoner og legge dem til i meldingene dine. Uttrykksikonene i Lync er forhåndsdefinerte og kan ikke legges til eller endres på andre måter.
-
Klikk der du vil legge til et uttrykksikon i meldingsinndataområdet i samtalevinduet.
-
Klikk uttrykksikonknappen (lykkelig ansikt), og klikk deretter uttrykksikonet du vil legge til i meldingen.
Obs!: Hvis du vet den typografiske ekvivalenten, kan du også skrive den inn i meldingen. Hvis du for eksempel skriver : ) vises et lykkelig ansikt så snart du trykker enter for å sende meldingen. Folk som bruker AOL® og Yahoo! ® Messenger vil se en tekstrepresentasjon av uttrykksikonet i stedet for bildet.










