Obs!: Vi ønsker å gi deg det nyeste hjelpeinnholdet så raskt som mulig, på ditt eget språk. Denne siden er oversatt gjennom automatisering og kan inneholde grammatiske feil eller unøyaktigheter. Formålet vårt er at innholdet skal være nyttig for deg. Kan du fortelle oss om informasjonen var nyttig for deg nederst på denne siden? Her er den engelske artikkelen for enkel referanse.
Innholdstyper er en viktig del av funksjoner for innholdsbehandling i Microsoft SharePoint 2010-produkter. Innholdstyper gjør at organisasjoner kan effektivt organisere, behandle og håndtere innhold i et SharePoint-området eller områdesamlingen. Ved å opprette og definere innholdstyper for bestemte typer forretningsdokumenter og forretningsprosesser, brukere kan bedre kan håndtere informasjonen med konsekvens og effektivitet på tvers av organisasjonen.
Denne artikkelen forklarer hva innholdstyper er, hvordan du oppretter og tilpasser dem og hvordan du bruker dem i en liste eller et bibliotek med Microsoft SharePoint Designer 2010.
For en i dybden forklaring av innholdstyper og hvordan du bruker dem i SharePoint Foundation 2010 og Microsoft SharePoint Server 2010, se emnene under Se også-delen.
I denne artikkelen
Oversikt over innholdstyper
En bedrift kan gi forskjellige typer innhold, for eksempel forslag, juridiske dokumenter, setninger arbeid og produktet utformingsspesifikasjoner i løpet av ett enkelt prosjekt. En bedrift kan vil samle inn og vedlikeholde ulike typer metadata om hver type innhold. Metadata, kan inneholde et nummer, prosjektnummer eller prosjektleder, for eksempel. Selv om dokumentene kan lagres sammen fordi de er relatert til ett enkelt prosjekt, kan de opprettes, brukes, delt, og beholdes på forskjellige måter.
SharePoint inneholder innholdstyper som kan brukes til å definere ulike sett med data, dokumenter og prosesser på samme måte. Hver innholdstype kan ses som en mal som du bruker på en SharePoint-liste eller et bibliotek, og dette gjelder et sett med attributter for hvert element i listen eller biblioteket. Du kan bruke enda flere innholdstyper i samme liste eller bibliotek og bruke en kombinasjon av attributter som sådan på elementene i listen.
Bruke innholdstyper effektivt, sikrer du at hele kategorier av forretningsdokumenter og prosesser behandles konsekvent og effektiviteten på tvers av organisasjonen.
Hva du kan behandle med innholdstyper
Innholdstyper som brukes til å lagre et felles sett med attributter, som kan brukes til elementer i en liste eller dokumenter i et bibliotek. Så i stedet for sett disse attributtene opp enkeltvis for alle lister og biblioteker på tvers av et område, kan du definere dem i en innholdstype og deretter bruke innholdstypen på hver liste eller et bibliotek.
Innholdstyper kan lagre følgende attributter:
-
Kolonner – du kan opprette områdekolonner som inneholder en enkelt linje med tekst, dato og klokkeslett, en valgliste og så videre, og lagre disse kolonnene i en innholdstype. Du kan bruke dem på alle lister eller biblioteker på området eller områdesamlingen ved å lagre dem i en innholdstype, og disse kolonnene vil vises i listen eller biblioteket.
-
Arbeidsflyter, kan du knytte eksisterende arbeidsflyter i SharePoint og egendefinerte arbeidsflyter som du oppretter i SharePoint Designer 2010 til en innholdstype. Når du knytte en arbeidsflyt til en innholdstype, og deretter knytte innholdstypen til en liste eller et bibliotek, blir det tilgjengelig for alle elementer eller dokumentet er sjekket inn i listen eller biblioteket.
-
Egendefinerte skjemaer, kan du knytte et egendefinert skjema for ny, Rediger skjema eller Vis skjema til en innholdstype. Du kan bruke skjemaet bygging av verktøy i SharePoint Designer 2010 eller bruke Microsoft InfoPath 2010. Når innholdstypen er tilknyttet en liste, vil brukerne se skjemaene når de opprette, redigere og vise listeelementer og bibliotekdokumenter.
-
Dokumentmalen – For dokumentbiblioteker, kan du angi en dokumentmal som skal brukes for alle dokumenter som er lastet opp til dette biblioteket. Dette gir et konsekvent utseende og funksjonalitet for alle dokumenter som er sjekket inn i biblioteket som inneholder den tilknyttede innholdstypen.
-
Dokumentkonverteringer – For dokumentbiblioteker, kan du aktivere en konvertering-tjeneste som konverterer dokumenter til websider og andre formater. Du kan angi innstillinger for konvertering i en innholdstype.
-
Innholdstypepublisering Innholdstypepublisering – du kan gjøre innholdstypen tilgjengelig for nedlasting for hver områdesamling som bruker denne innholdstyper fra denne plasseringen.
-
Innstillingene for dokumentinformasjonspanelet – i dokumentinformasjonspanelet vises i Microsoft Office 2010 klientprogrammer som Word, Excel og PowerPoint for dokumenter som er lagret i et bibliotek. Du kan administrere disse innstillingene i en innholdstype.
-
Policyer for informasjonsbehandling – Hvis policyer for informasjonsbehandling har blitt opprettet for området som policyer for områdesamling, kan du bruke dem på individuelle områdeinnholdstyper og bruk deretter innholdstypen til en liste og biblioteket.
Obs!: Angir funksjoner som støttes av SharePoint Server 2010.
Innholdstyper for område og innholdstyper for liste
Det finnes to typer innholdstyper som du kan bruke avhengig av om du ønsker for å bruke dem i lister og biblioteker på tvers av flere områder eller i en bestemt liste eller et bibliotek på ett område.
-
Innholdstyper for område – innholdstyper defineres først for et område i galleri for innholdstype på området. Innholdstyper som er definert på områdenivå, kalles innholdstyper for område. Innholdstyper for område er tilgjengelige for bruk i et sekundært område der de er angitt. Hvis du for eksempel hvis en innholdstype for område er definert for det overordnede området i en områdesamling, blir det tilgjengelig for bruk i lister og biblioteker på tvers av alle områdene i områdesamlingen.
-
Innholdstyper for liste – områdeinnholdstyper kan legges til enkeltvis i lister eller biblioteker og tilpasses for bruk i disse listene eller bibliotekene. Når en områdeinnholdstype legges til en liste eller et bibliotek, kalles en listeinnholdstype. Innholdstyper for liste er underordnet innholdstyper for område, der de er opprettet. Innholdstyper for liste kan gjøre dokumentbibliotekene og listene mer fleksible, fordi én liste eller bibliotek kan inneholde flere elementtyper eller dokumenttyper, som kan ha unike metadata, policyer eller virkemåter.
Arv av innholdstype
Det finnes to typer innholdstyper som du kan bruke avhengig av om du vil bruke til å bruke dem i lister og biblioteker på tvers av flere
Innholdstyper er bygd på en hierarkisk-baserte arv modell der alle nye innholdstypen er basert på en eksisterende innholdstype. Du oppretter aldri innholdstyper fra grunnen av. I stedet bruke standardsettet med innholdstyper for områder som er eller Opprett en ny innholdstype som er basert på én av disse innholdstypene.
Innholdstyper for områder har følgende viktige attributter som fremheve et kraftig verktøy for behandling av innhold i organisasjonen.
-
Innholdstyper er organisert i et hierarki, SharePoint organiserer innholdstyper i et hierarki som lar én innholdstype arve egenskapene fra en annen innholdstype. Denne strukturen kan du håndtere hele kategorier av data og dokumenter konsekvent på tvers av organisasjonen mens slik at personer skal kunne tilpasse disse attributtene for bestemte områder eller lister.
-
Nye innholdstyper for område er basert på overordnede innholdstyper, når du oppretter en ny innholdstype for egendefinerte områdemaler i i galleri for innholdstype for et område, starter du med å velge en eksisterende overordnet innholdstype for område som utgangspunkt. Den nye områdeinnholdstypen du oppretter arver alle attributtene til den overordnede områdeinnholdstypen, for eksempel kolonner, arbeidsflyter, og dokumentmalene. Når du oppretter den nye innholdstypen for område, kan du gjøre endringer i den, for eksempel å legge til eller fjerne kolonner.
-
Underordnede innholdstyper for områder som arver fra den overordnede innholdstypen – innholdstyper som du oppretter er basert på en overordnet innholdstype og arver dermed attributtene til den overordnede innholdstypen. Et eksempel på en underordnet innholdstype er en listeinnholdstype, basert på en overordnet innholdstype som du bruker på en liste eller et bibliotek. Ikke endringer direkte til den underordnede listeinnholdstypen påvirke den overordnede innholdstypen som den er basert. Når den overordnede innholdstypen er oppdatert, kan du velge om underordnede innholdstyper skal arve de endringer. Når du oppdaterer alle innholdstyper som arver fra en overordnet innholdstype, oppdateres alle innstillingene på siden også for innholdstyper for områder som er underordnet den du vil endre. Denne oppdateringen overskrive eventuelle tidligere tilpasninger for liste og område innholdstyper som arver fra det overordnede området, med mindre de er merket som skrivebeskyttet.
Hvis du vet hvordan arv fungerer er viktig å vite Hvis du legger til en innholdstype for område i en liste eller bibliotek og start deretter tilpasse attributtene for innholdstypen. Disse endringene gjenspeiles ikke i den overordnede innholdstypen. Hvis listeinnholdstypen ikke er merket som skrivebeskyttet, kan også tilpasningene overskrevet av endringer i den overordnede innholdstypen. (Hvis listeinnholdstypen er tilpasset med ekstra attributter som den overordnede innholdstypen ikke har, for eksempel ekstra kolonner disse tilpassingene ikke overskrives.)
Opprette, redigere og slette innholdstyper
Du kan opprette nye området innholdstyper. Deretter kan du legge til disse innholdstypene i lister og biblioteker på områdenivå som du opprettet dem, i tillegg til områder på lavere nivå. Hvis du for eksempel er en områdeinnholdstype som du oppretter på området på øverste nivå tilgjengelig for lister og biblioteker på alle områdene i områdesamlingen. Innholdstyper for områder som er opprettet på et lavere nivå område er ikke tilgjengelig for områder på høyere nivå.
Hvis du vil opprette området innholdstyper for et område, må du ha Full kontroll for dette området – som standard, betyr det at du må være i eiere-gruppen. Hvis du vil opprette området innholdstyper for område på øverste nivå i en områdesamling, må du være administrator for områdesamling.
Opprette en innholdstype
Hvis du vil opprette en ny innholdstype for område, åpne området i SharePoint Designer 2010 og utføre følgende trinn.
-
Klikk Innholdstyper i navigasjonsruten.
-
Klikk Innholdstypen i Ny-gruppen i kategorien Innholdstyper.
-
Dialogboksen Opprett en innholdstype, åpnes.
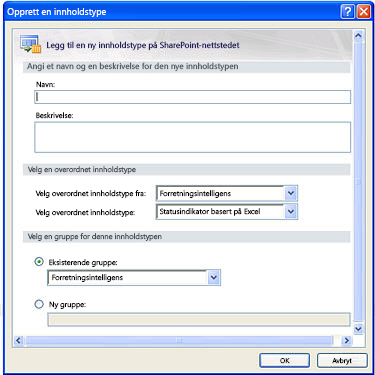
-
Skriv inn et navn for listen i navn-feltet.
-
Skriv inn en beskrivelse for listen i Beskrivelse-feltet.
-
Velg gruppen du vil velge den nye innholdstypen fra, i listen Velg overordnet innholdstype fra. Denne listen inneholder alle innholdstyper som brukes på nettstedet.
-
Velg den overordnede innholdstypen du vil basere innholdstypen på, i listen Velg overordnet innholdstype. Listen over overordnede innholdstyper varierer avhengig av innholdstype for område-gruppen du valgte fra listen Velg overordnet innholdstype fra listen.
-
Velg eksisterende gruppe for å opprette den nye innholdstypen i en eksisterende gruppe, og deretter angir du gruppen du vil bruke.
Eller, hvis du vil opprette en ny gruppe for innholdstypen, velg Ny gruppe, og Skriv inn et navn for gruppen i boksen som vises.Obs!: Velg eller Skriv inn _Skjult Hvis du ikke vil at innholdstypen som skal brukes av andre
-
Klikk OK for å opprette den nye innholdstypen.
Den nye innholdstypen vises i listen over typer innhold i SharePoint Designer 2010, under gruppen du velger ovenfor.
Redigere en innholdstype
Når du sletter en nettstedstype fra en liste eller et bibliotek, vil brukerne ikke lenger kunne legge til nye forekomster av innholdstypen i lister eller biblioteker. Når du sletter en innholdstype, fjernes ingen forekomster av innholdstypen som tidligere var knyttet til lister eller biblioteker og som nå eksisterer som listeinnholdstyper. Elementer som ble opprettet fra innholdstypen, slettes heller ikke.
Hvis du vil ha mer informasjon om redigering innholdstyper, kan du se emnene under Se også-delen.
Hvis du vil redigere en eksisterende innholdstype, åpne området i SharePoint Designer 2010 og utføre følgende trinn.
-
Klikk Innholdstyper i navigasjonsruten.
-
Bla gjennom listen over innholdstyper, og klikk den du vil redigere.
Obs!: Mesteparten av innholdstyper i listen er sannsynlig arvet fra et overordnet område, og som sådan de må redigeres direkte fra dette området. Bare disse innholdstypene opprettet for dette området kan redigeres her. Bruk kildekolonnen til å finne ut hvilke innholdstyper ble opprettet for dette området.
Sammendrag-siden for innholdstypen vises.
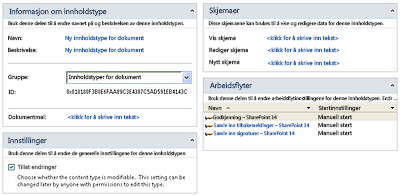
-
Herfra kan du kan bruke sammendrag-siden og båndet til å tilpasse en innholdstype som beskrevet i avsnittene nedenfor og i de neste trinnene.
-
Klikk Lagre på verktøylinjen for hurtigtilgang eller Lukk sammendrag-siden, og klikk Ja for å lagre endringene.
Endre tittel, beskrivelse og gruppe
Tittel, beskrivelse og gruppe innvirkning på hvordan innholdstypen vises i galleriet for innholdstyper i SharePoint Designer 2010 og SharePoint i nettleseren.
Slik endrer du innholdet type tittel, beskrivelse og gruppe, åpne området i SharePoint Designer 2010 og utføre følgende trinn.
-
Klikk Innholdstyper i navigasjonsruten.
-
Bla gjennom listen over innholdstyper, og klikk den du vil redigere.
Obs!: Mesteparten av innhold som er skrevet inn i listen er sannsynlig arvet fra et overordnet område, og som sådan de må redigeres direkte fra dette området. Bare disse innholdstypene opprettet for dette området kan redigeres her. Bruk kildekolonnen til å finne ut hvilke innholdstyper ble opprettet for dette området.
-
På sammendrag-siden under Informasjon om innholdstype, kan du utføre følgende trinn:
-
Hvis du vil endre navnet, klikk hyperkoblet tekst ved siden av navnet, og Skriv inn et nytt navn.
-
Endre beskrivelsen Klikk hyperkoblet tekst ved siden av Beskrivelse og Skriv inn en ny beskrivelse.
-
Hvis du vil endre gruppen som brukes for innholdstypen, klikker du rullegardinmenyen ved siden av gruppen, og velg en annen gruppe.
Obs!: Velg typen _Skjult Hvis du ikke vil innholdstypen som skal brukes av andre.
-
-
Klikk Lagre på verktøylinjen for hurtigtilgang eller Lukk sammendrag-siden, og klikk Ja for å lagre endringene.
Endre det tilknyttede dokumentet mal
Du kan knytte en dokumentmal til innholdstyper for dokument (eller alle innholdstyper som er utledet fra den overordnede innholdstypen for dokument). Ved å knytte en dokumentmal til en innholdstype, kan du sikre at alle nye dokumenter som er opprettet i dokumentbiblioteket har et konsekvent utseende fordi de er basert på dokumentmalen samme.
Hvis du vil endre tilknyttede dokumentmalen for en dokumentinnholdstype, åpne området i SharePoint Designer 2010 og utføre følgende trinn.
-
Klikk Innholdstyper i navigasjonsruten.
-
Bla gjennom listen over innholdstyper, og klikk den du vil redigere.
Obs!: Mesteparten av innholdstyper i listen er sannsynlig arvet fra et overordnet område, og som sådan de må redigeres direkte fra dette området. Bare disse innholdstypene opprettet for denne sire kan redigeres her. Bruk kildekolonnen til å finne ut hvilke innholdstyper ble opprettet for dette området.
-
På sammendrag-siden under Informasjon om innholdstype, klikk hyperkoblet tekst ved siden av Dokumentmal, og Skriv inn URL-adressen til plasseringen av dokumentmalen du vil bruke.
Obs!: Dokumentmalene lagres i standard området ressurs plassering http://servernavn/omr navn/område/navnet på dokumentbiblioteket skjemaer/innholdstype navn / eller Ressursliste i et dokumentbibliotek konfigurere spesielt den for dokumentmalene. URL-adressen kan være i forhold til en plassering på nettstedet eller ressurs-mappen. Hvis du for eksempel en URL-adresse i forhold til området som skulle vært < servernavn >/område/bibliotek Name/Forms/Docname.doc, og en URL-adresse i forhold til mappen ressurs vil være ganske enkelt Docname.doc.
-
Når du er ferdig, klikker du Lagre på verktøylinjen for hurtigtilgang eller Lukk sammendrag-siden, og klikk Ja for å lagre endringene.
Skrivebeskytte innholdstypen
Hvis du vil hindre andre i å gjøre endringer i en innholdstype som ble lagt til en liste eller et bibliotek, kan du gjøre en listeinnholdstype skrivebeskyttet. Hvis du gjøre den skrivebeskyttet, hindrer dette innholdstypen for liste arver eventuelle endringer som gjøres i den overordnede innholdstypen for område.
Hvis du vil skrivebeskytte en innholdstype, åpne området i SharePoint Designer 2010 og utføre følgende trinn.
-
Klikk Innholdstyper i navigasjonsruten.
-
Bla gjennom listen over innholdstyper, og klikk den du vil redigere.
Obs!: Mesteparten av innholdstyper i listen er sannsynlig arvet fra et overordnet område, og som sådan de må redigeres direkte fra dette området. Bare disse innholdstypene opprettet for dette området kan redigeres her. Bruk kildekolonnen til å finne ut hvilke innholdstyper ble opprettet for dette området.
-
Fjern merket Tillat endringer på sammendrag-siden under Innstillinger.
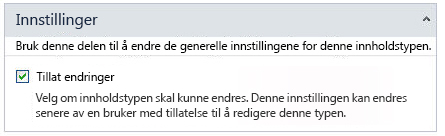
-
Klikk Lagre på verktøylinjen for hurtigtilgang eller Lukk sammendrag-siden, og klikk Ja for å lagre endringene.
Slette innholdstypen for område
Når du sletter en innholdstype for område, fjerne du den fra galleriet for innholdstypen, hindrer andre i å bruke den. Slette en innholdstype, slettes ikke innhold (dokumenter lister, biblioteker, arbeidsflyter, osv.) tilknyttet. Før du kan slette en innholdstype for område, må du først fjerne den fra alle lister eller biblioteker som den er forbundet med.
Hvis du vil slette en eksisterende innholdstype, kan du åpne området i SharePoint Designer 2010 og utføre følgende trinn.
-
Klikk Innholdstyper i navigasjonsruten.
-
Bla gjennom listen over innholdstyper, og klikk den du vil slette.
Obs!: Mesteparten av innholdstyper i listen er likelt arvet fra et overordnet område, og dermed de må redigeres direkte fra dette området. Bare disse innholdstypene opprettet for dette området kan redigeres her. Bruk kildekolonnen til å finne ut hvilke innholdstyper ble opprettet for dette området.
-
Klikk Slett i Rediger-gruppen i kategorien Innstillinger for innhold.
Obs!: Hvis du ser meldingen "innholdstypen er i bruk", betyr det brukes av en liste eller bibliotek på nettstedet. Først må du fjerne i fra listen eller biblioteket før du fortsetter.
-
Klikk Ja for å bekrefte slettingen.
Dette tar deg tilbake til galleriet for innholdstypen, der du ikke lenger se din innhold type.xxx
Legge til kolonner i en innholdstype
En av de mest virkningsfulle attributtene til en innholdstype er muligheten til å behandle områdekolonner på tvers av en organisasjon. En områdekolonne er en kolonnedefinisjon som du kan bruke til å tilordne metadata til lister og biblioteker på tvers av en områdesamling. Områdekolonne selve kan være én av flere typer, for eksempel en linje med tekst, en dato, et tall, et oppslag og så videre.
Du kan for eksempel opprette en områdekolonne kalt "Kunde" og bruke den på alle lister og biblioteker på området der det kreves kundeinformasjon. Du gjør dette ved å legge til områdekolonnen i en innholdstype, og deretter bruker innholdstypen i nødvendig lister og biblioteker.
Tilpasse kolonner i en innholdstype omfatter oppretting av ny områdekolonne, å legge den til en innholdstype, slik at det blir obligatorisk, valgfri eller skjult for innholdstype og fjerne den. Hvis du vil opprette en områdekolonne, åpne du den direkte fra galleri for områdekolonner, ikke fra innholdstypen.
Opprett en ny områdekolonne
Hvis du vil legge til nye kolonner i en innholdstype for område ved hjelp av SharePoint Designer 2010, må du først opprette områdekolonnen. Du legger til kolonnen i en innholdstype for område i de neste trinnene.
Åpne området i SharePoint Designer 2010 og utføre følgende trinn.
-
Klikk Områdekolonner i navigasjonsruten.
-
Klikk Ny kolonne i Ny-gruppen i kategorien kolonner.
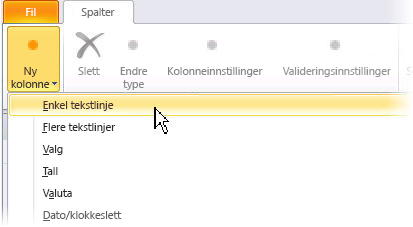
-
Velg typen kolonne du vil opprette (enkelt linje med tekst, valg, tall og så videre).
-
Viser dialogboksen Opprett en områdekolonne.
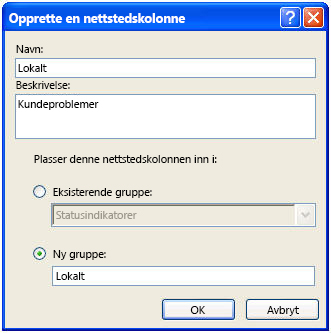
-
Skriv inn et navn i navn-feltet.
-
Skriv inn en Kolonnebeskrivelse i Beskrivelse-feltet.
-
Velg en av gruppene i eksisterende gruppen listen over eller klikker du Ny gruppe, og Skriv inn et navn for en ny gruppe for denne kolonnen.
Obs!: Grupper brukes til å organisere områdekolonner i galleriet for kolonnen slik at de blir enklere å finne når du legger dem til en innholdstype.
-
Klikk OK for å lukke dialogboksen og Opprett på områdekolonne.
Kolonnen vises i galleri for områdekolonne under gruppen du valgte.
Legge en eksisterende kolonne til en innholdstype for nettsted
Hvis du vil legge til en områdekolonne som allerede finnes i en innholdstype, åpne området i SharePoint Designer 2010 og utføre følgende trinn.
-
Klikk Innholdstyper i navigasjonsruten.
-
Bla gjennom listen over innholdstyper, og klikk den du vil redigere.
Obs!: Mesteparten av innholdstyper i listen er sannsynlig arvet fra et overordnet område, og som sådan de må redigeres direkte fra dette området. Bare disse innholdstypene opprettet for dette området kan redigeres her. Bruk kildekolonnen til å finne ut hvilke innholdstyper ble opprettet for dette området.
-
Klikk Rediger kolonne s i Rediger-gruppen i kategorien Innstillinger for innhold.
-
Klikk Legg til eksisterende områdekolonne i Ny-gruppen i kategorien kolonner.
-
Velg områdekolonne du vil legge til innholdstypen i dialogboksen Nettstedkolonnevelger for området.
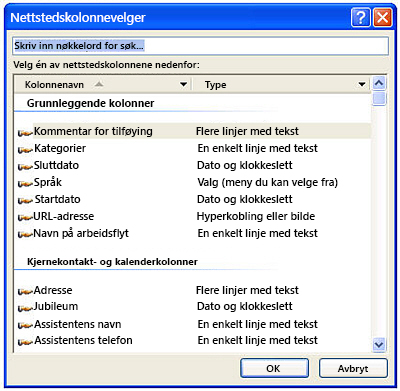
-
Klikk OK for å legge til kolonnen.
Gjenta disse trinnene for hver kolonne du vil legge til innholdstypen. -
Klikk Lagre på verktøylinjen for hurtigtilgang eller lukke redigeringsprogrammet for innholdstypen, og klikk Ja for å lagre endringene.
Gjøre en kolonne obligatorisk, valgfri eller skjult
Hvis du vil gjøre en områdekolonne som kreves for en innholdstype, åpne området i SharePoint Designer 2010 og utføre følgende trinn.
-
Klikk Innholdstyper i navigasjonsruten.
-
Bla gjennom listen over innholdstyper, og klikk den du vil redigere.
Obs!: Mesteparten av innholdstyper i listen er sannsynlig arvet fra et overordnet område, og som sådan de må redigeres direkte fra dette området. Bare disse innholdstypene opprettet for dette området kan redigeres her. Bruk kildekolonnen til å finne ut hvilke innholdstyper ble opprettet for dette området.
-
Klikk Rediger kolonne s i Rediger-gruppen i kategorien Innstillinger for innhold.
-
Merk kolonnen du vil redigere, og klikk deretter verdien i kolonnen egenskap til du ser på rullegardinmenyen.
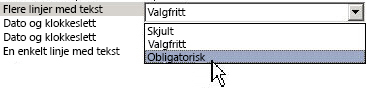
-
Velg ønsket alternativ for kolonnen:
-
Skjult: skjuler kolonnen fra brukere. Brukes vanligvis for oppslag og andre kolonner som brukes til funksjonelt formål på området.
-
Valgfritt: gjør kolonnen valgfrie for brukere. Brukes vanligvis for tekstkolonner som inneholder en tittel, beskrivelse og så videre.
-
Obligatorisk: gjør kolonnen obligatorisk slik at brukere må angi en verdi når du redigerer elementene i en liste eller et bibliotek.
-
-
Klikk Lagre på verktøylinjen for hurtigtilgang eller lukke redigeringsprogrammet for innholdstypen, og klikk Ja for å lagre endringene.
Slette en kolonne i en innholdstype
Når du sletter en kolonne i en innholdstype, kan du vil fjerne den fra innholdstypen. Du er ikke å slette områdekolonnen.
Hvis du vil slette en kolonne i en innholdstype, kan du åpne området i SharePoint Designer 2010 og utføre følgende trinn.
-
Klikk Innholdstyper i navigasjonsruten.
-
Bla gjennom listen over innholdstyper, og klikk den du vil redigere.
Obs!: Mesteparten av innholdstyper i listen er sannsynlig arvet fra et overordnet område, og som sådan de må redigeres direkte fra dette området. Bare disse innholdstypene opprettet for dette området kan redigeres her. Bruk kildekolonnen til å finne ut hvilke innholdstyper ble opprettet for dette området.
-
Klikk Rediger kolonne s i Rediger-gruppen i kategorien Innstillinger for innhold.
-
Klikk navnet på kolonnen du vil slette.
-
Klikk Slett i Rediger-gruppen i kategorien kolonner
kolonnen er fjernet fra listen over kolonner for innholdstypen. -
Klikk Lagre på verktøylinjen for hurtigtilgang eller lukke redigeringsprogrammet for innholdstypen, og klikk Ja for å lagre endringene.
Neste trinn
Når du har opprettet og tilpasset en innholdstype med ønskede innstillinger og kolonner, kan de neste trinnene omfatter:
-
Bruk innholdstypen i en liste eller bibliotek, når du bruker en innholdstype i en liste eller bibliotek, knytter du alle kolonnene, maler, arbeidsflyter og andre attributter for innholdstypen med listen eller biblioteket.
-
Knytte listeskjemaer til innholdstypen – du kan knytte et egendefinert skjema for ny, Rediger skjema og Vis skjema til en innholdstype. Bruk skjemaet bygging av verktøy i SharePoint Designer 2010 eller Bruk Microsoft InfoPath 2010 til å opprette egendefinerte skjemaer. Når du knytter innholdstypen til en liste eller et bibliotek, vil brukerne se dine egendefinerte skjemaer når de opprette, redigere og vise elementer i listen eller biblioteket.
-
Knytte arbeidsflyter med innholdstypen – du kan knytte eksisterende arbeidsflyter i SharePoint og egendefinerte gjenbrukbare arbeidsflyter som du oppretter i SharePoint Designer 2010 til en innholdstype. Når du knytte en arbeidsflyt med innholdstypen og knytte innholdstypen til en liste eller et bibliotek, blir arbeidsflyten tilgjengelig for hvert element eller dokument i listen eller biblioteket.
-
Bruke administrasjon for å tilpasse ytterligere innholdstypen, i tillegg til å tilpasse innholdstypen i SharePoint Designer 2010, kan du åpne Web administrasjonssiden og tilpasse ytterligere innholdstypen, for eksempel å angi hvordan dokument konverteringer utføres, endrer dokumentinformasjonspanelet innstillingene for å angi policyer for informasjonsbehandling og mer.
Lær mer om disse oppgavene i Se også-delen.










