Obs!: Denne artikkelen er ikke relevant lenger og vil snart bli fjernet. Vi fjerner koblinger vi vet om for å forhindre problemer med feilmeldingen «Siden ble ikke funnet». Hvis du har opprettet koblinger til denne siden, bør du fjerne dem, slik at vi sammen bidrar til å holde orden på nettet.
En rekke forhånds definerte tekst blokker og formatering, som kalles bygge blokker, er tilgjengelige for enkel innsetting i Word. Bygge blokk gallerier er tilgjengelige i hele Word, og de inneholder forhånds formaterte topp tekster, bunn tekster, side tall, tekst bokser, forsider, vann merker, hurtig tabeller, Innholds fortegnelse, bibliografier og formler. De innebygde bygge blokkene er tema aktivert, noe som betyr at hvis du endrer dokument temaet, oppdateres formatene automatisk, selv i bygge blokk galleriene. Du kan tilpasse bygge blokk oppføringer slik at de passer dine behov, og du kan opprette egen definerte bygge blokker og legge dem til i de relevante galleriene.
I denne artikkelen
Finne bygge blokker
Du kan vise de mange bygge blokkene ved å bla gjennom de ulike galleriene (de fleste, men ikke alle, som er plassert på Sett inn -fanen), eller du kan sjekke ut hele samlingen samtidig ved å åpne bygge blokk arrangøren, som du finner ved å klikke Sett inn > hurtig deler.
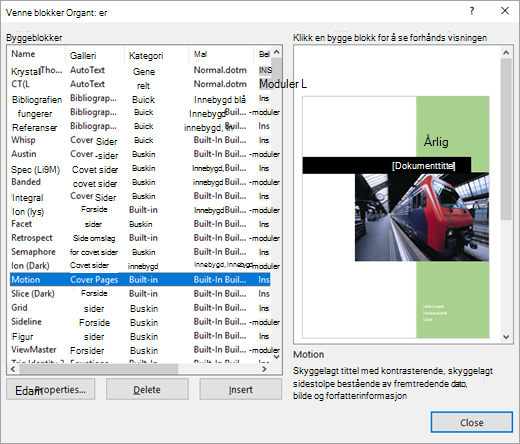
Mens du viser et bygge blokk Galleri, kan du raskt finne en bygge blokk i bygge blokk assistenten ved å høyreklikke en bygge blokk, for eksempel en forside eller en topp tekst, og deretter klikke Organiser og slett. Bygge blokk assistenten åpnes med oppføringen som er valgt automatisk.
Sette inn eksisterende bygge blokker
Du kan sette inn en bygge blokk i et dokument ved å klikke bygge blokken på det tilsvarende galleriet (for eksempel tekst boks galleriet som er tilgjengelig på Sett inn -fanen).
Her er noen av bygge blokk galleriene du finner i Word.
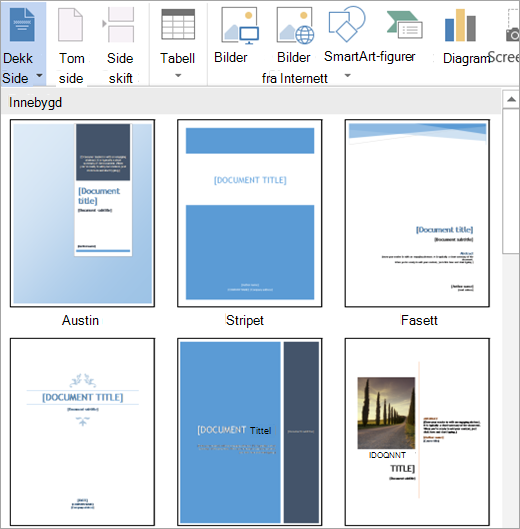
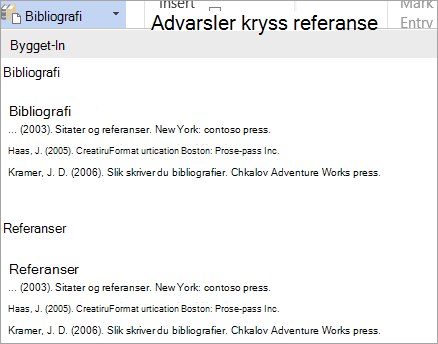
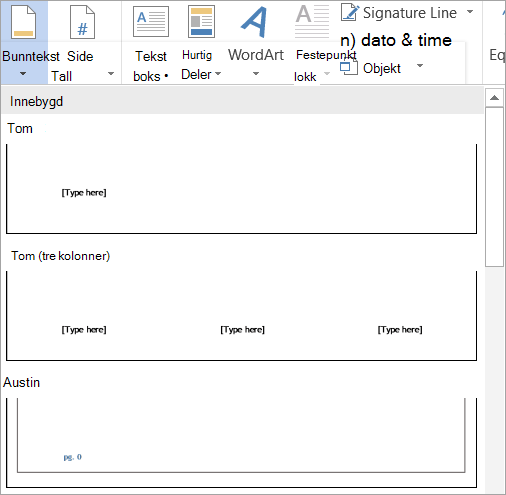
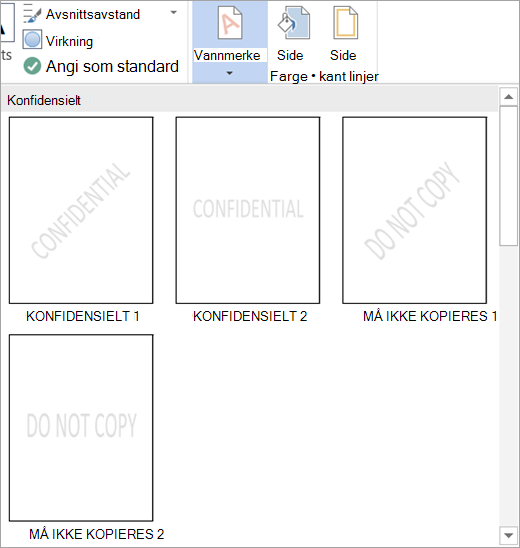
Du kan også bruke bygge blokk arrangøren til å forhånds vise og sette inn en bygge blokk i dokumentet ved å klikke Sett inn > hurtig deler > bygge blokk assistent.
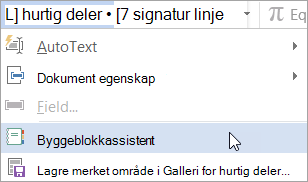
Obs!: Hvis du vil sette inn bygge blokker ved hjelp av tastaturet, skriver du inn navnet på bygge blokken i dokumentet og trykker deretter F3.
Du kan legge til et bygge blokk galleri på verktøy linjen for hurtig tilgang ved å høyreklikke Galleri knappen på båndet og deretter klikke Legg til på verktøy linjen for hurtig tilgang. Noen bygge blokk gallerier, for eksempel forside, Innholds fortegnelse og hurtig tabell gallerier, inneholder flere kommandoer på hurtig menyen. Hvis du for eksempel høyre klikker en bygge blokk i galleriet forsider, finner du Sett inn i begynnelsen av dokumentet, sett inn på gjeldende dokument plassering, sett inn på begynnelsen avinndelingen, Sett inn på slutten av inndelingeneller Sett inn på slutten av dokumentet. Hvis du høyre klikker en bygge blokk i hurtig tabell galleriet som du finner på Sett inn -fanen under tabell alternativer, finner du også Sett inn på topp tekst på siden (begynnelsen av gjeldende side) og Sett inn bunn tekst på side (slutten av gjeldende side)
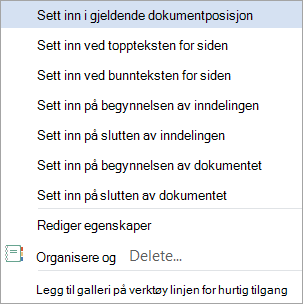
Når du har satt inn en bygge blokk i dokumentet, kan du tilpasse formateringen og egenskapene for bygge blokken uten at det påvirker bygge blokken som er lagret i malen.
Opprette nye bygge blokker
Ofte brukt dokument innhold, for eksempel ett eller flere avsnitt med data, logoer, grafikk, spesielt formaterte topp tekster eller bunn tekster, standard tabeller eller formler, kan enkelt gjøres om til en bygge blokk.
-
Merk dataene du vil gjøre om til en bygge blokk som kan brukes på nytt.
-
Klikk hurtig delerpå Sett inn -fanen, og klikk deretter Lagre merket område i galleriet for hurtig deler, eller trykk alt + F3.
-
Dialog boksen Opprett ny bygge blokk vises, der du kan gi navn til, klassifisere, beskrive og styre plasseringen av bygge blokken.
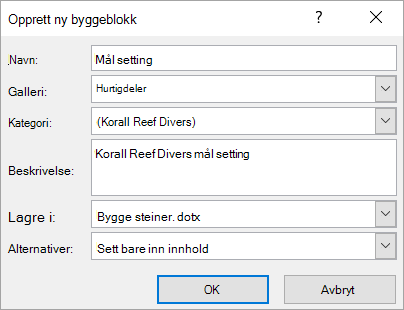
Tips!: Hvis du vil inkludere all avsnitts formatering, for eksempel stil, linje avstand, inn rykk, justering og så videre, velger du avsnitts merket (¶) sammen med innholdet. Hvis du ikke allerede viser formaterings merker, går du til hjem -fanen og klikker knappen Vis/Skjul ¶ i avsnitt -gruppen for å aktivere formaterings merker, slik at du kan kontrollere at du har tatt med avsnitts merket i det merkede området. Hvis du ikke inkluderer avsnitts merket, vil den innsatte bygge blokken være lik formateringen til det gjeldende avsnittet.
Dialog boksen Opprett ny bygge blokk inneholder følgende alternativer:
-
navn Skriv inn et unikt navn på bygge blokken. Hvis du har et sett med relaterte bygge blokker, bør du vurdere å starte alle navnene med det samme første ordet for å gruppere brikkene sammen når det er nødvendig, for eksempel årlig rapport omslag, årlig rapport topp tekst og årlig rapport tabell.
-
Galleri Legg til den nye bygge blokken i et bestemt Galleri, for eksempel forsider, side tall, topp tekster, bunn tekster, hurtig tabeller, vann merker og så videre. Hvis bygge blokken er en generell bygge blokk og ikke er relatert til et eksisterende Galleri, kan du bruke hurtig deler slik at de vises under galleriet for hurtig deler.
-
Kategori Plasser bygge blokken i en kategori, vist i bygge blokk galleriene og i bygge blokk assistenten. Vurder å opprette en ny kategori for firmaet eller avdelingen, slik at alle de tilknyttede bygge blokkene plasseres i samme kategori i bygge blokk galleriene, og for å sortere dem raskt i bygge blokk arrangøren.
Tips!: Hvis du vil vise bygge blokkene øverst i bygge blokk galleriene, oppretter du et kategori navn som starter med et symbol, for eksempel en stjerne, eller plasserer navnet i parentes.
-
Beskrivelse Gi en kort beskrivelse for å minne deg på og informere andre om hoved formålet med bygge blokken. Beskrivelser vises som utvidede skjerm tips i bygge blokk galleriet (hvis det vises funksjons beskrivelser i skjerm tips i Word-alternativer) og vises også under forhånds visnings ruten når du velger en bygge blokk i bygge blokk arrangøren.
-
Lagre i Bygge blokker kan bare lagres i maler. Du kan lagre bygge blokker i Building Blocks. dotx (valgt som standard), normal. dotm eller en global mal , slik at de er tilgjengelige for alle åpne dokumenter. De kan også lagres i en dokument mal som gjør bygge blokkene tilgjengelige bare for dokumenter som bruker den malen. Lagre i -listen inneholder Building Blocks. dotx, normal. dotm, Lastede globale maler, den tilknyttede dokument malen for det aktive dokumentet hvis det er en annen mal enn normal. dotm, og en lagret mal som ble gitt at den er åpen og den gjeldende filen. Hvis du oppretter bygge blokker som du vil dele med andre, vil du lagre dem i en egen mal slik at du kan distribuere dem.
-
Alternativer Angi om bygge blokken bare skal settes inn som innhold ved plasseringen av markøren (bra for innhold, for eksempel formler), som er satt inn i et eget avsnitt (bra for avsnitt eller overskrifter), eller som er satt inn på en egen side (det settes inn et side Skift før og etter bygge blokken).
Tips!: Bruk Lagre merket område i Galleri navn galleriet nederst i bygge blokk galleriene for å få rask tilgang til dialog boksen Opprett ny bygge blokk , og velg automatisk det tilsvarende galleriet i dialog boksen.
Endre egenskaper for bygge blokk
Du kan endre egenskapene for en bygge blokk, inkludert å endre Lagre i -mal – ved å endre informasjonen i dialog boksen endre bygge blokk , som ser veldig likt dialog boksen Opprett ny bygge blokk . Hvis du vil endre egenskapene for bygge blokker, åpner du dialog boksen endre bygge blokk på en av to måter:
-
Høyre klikk et galleri element, og velg Rediger egenskaper.
-
Klikk hurtig deler på Sett inn -fanen, klikk bygge blokk assistent, Velg navnet på bygge blokken i Organizer-listen, og klikk Rediger egenskaper -knappen.
Når du har åpnet dialog boksen endre bygge blokk , gjør du de ønskede endringene og klikker OK for å lukke dialog boksen. En melding ber om du vil omdefinere bygge blokk oppføringen. Hvis du klikker Ja, blir endringene effektive umiddelbart.
Du kan også omdefinere en bygge blokk, for eksempel endring av innhold eller formatering. Foreta ganske enkelt endringene og velg innholdet. Klikk hurtig deler >Lagre merket område i galleriet for hurtig deleri kategorien Sett inn , eller trykk alt + F3. I dialog boksen Opprett ny bygge blokk skriver du inn det samme navnet som bygge blokken du vil omdefinere og gjøre eventuelle andre nødvendige endringer, for eksempel å endre galleriet eller kategorien. Når du klikker OK, får du spørsmål om du vil omdefinere oppføringen.
Slette bygge blokker
Hvis du vil slette innhold som er opprettet ved å sette inn en bygge blokk, sletter du ganske enkelt innholdet på samme måte som annet innhold. Hvis du vil slette en bygge blokk oppføring, velger du bygge blokken i bygge blokk assistenten (Sett inn > hurtig deler > bygge blokk assistent), og klikk deretter Slett.










