Obs!: Denne artikkelen gjelder bare for klassiske publiserings områder i SharePoint. Hvis du bruker SharePoint for Microsoft 365 og oppretter moderne sider, kan du se opprette og bruke moderne sider på et SharePoint-område.
SharePoint-publiserte sider gir kjente knapper og verktøy for å redigere enkle Netts IDer. Sidene er basert på side oppsett, som er maler som bestemmer hvordan en side skal se ut, og hvor innhold skal plasseres. Siden malene definerer det grunnleggende oppsettet, kan forfattere fokusere på å opprette og formatere tekst, sette inn grafikk og andre elementer og publisere de ferdige sidene.
En kort innføring i båndet
Hvis du har arbeidet med gruppe nett steder eller dokument biblioteker, har du sannsynligvis allerede brukt båndet. Men publiserings områder har noen unike knapper og funksjoner som gjør at du kan redigere og publisere områdes IDer. La oss se nærmere på dette.
Obs!: Tilgjengelige alternativer avhenger av hvilke funksjoner som er aktivert, og hvordan side oppsett og innholds typer er konfigurert. Hvis alternativene du vil bruke, er nedtonet på båndet, kan du se område administratoren.
Fanen Side

Bruke kategorien side til å redigere eller lagre en side, sjekke en side inn og ut, vise loggen for siden, forhånds vise den, angi egenskaper for søke motor optimalisering (bare offentlige nett steder), endre side oppsettet og mer. Endringene dine utføres i sanntid, så du trenger ikke å vente for å se dem for å ta i bruk.
Publiser-fanen
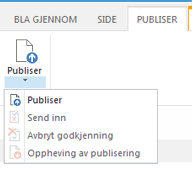
Bruk Publiser-fanen til å publisere siden til produksjonsserveren (også kjent som om siden er på farten) eller sende den til godkjenning når en publiserings arbeids flyt er konfigurert for nettstedet. Du kan også oppheve publiseringen av en side, for eksempel når innholdet er utdatert eller ikke lenger trengs, eller avbryte godkjennings arbeids flyten. Du kan avbryte arbeids flyten når du oppdager at ytterligere endringer er nødvendig før en side kan publiseres.
Ikke alle områder bruker en godkjennings arbeids flyt. Arbeids flyter er ganske nyttige når et område inneholder flere interessenter eller må vurderes nøye før innhold publiseres. Arbeids flyten automatiserer rutingen av sider for godkjenning og sikrer at ikke noe innhold publiseres før alle godkjenninger er mottatt. Nettsteds Administratorer konfigurerer arbeids flyten ved klar gjøring av publiserings området eller område samlingen. Hvis du vil ha mer informasjon om arbeids flyter for publisering, kan du se arbeide med en arbeids flyt
Kategorien Formater tekst

Knappene på Formater tekst-fanen skal være kjent hvis du har brukt Office-programmer, for eksempel Microsoft Word eller PowerPoint. Disse knappene lar deg kontrollere skrift størrelser og-stiler, sette inn punkt lister eller nummererte lister, klippe ut og lime inn, kontrollere stavemåte og så videre.
Sett inn-fane
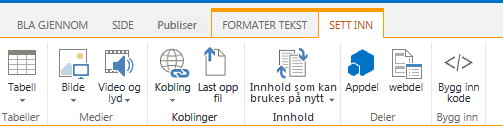
Bruk Sett inn-fanen til å sette inn tabeller, bilder, lyd filer, videoer, hyperkoblinger og så videre. Du kan også sette inn programkompatibilitet og nett deler fra denne fanen. App-deler er små Web programmer som utfører bestemte oppgaver. Du kan for eksempel legge til en Access-app som gjør at du kan hente data fra en Access-database til områdes IDene.
Nett deler er forhånds kon figurerte kontroller som lar deg legge til funksjonalitet på en nettside. La oss for eksempel si at du skriver velkomstmelding for hjemme siden for området. Du vil inkludere en hyperkoblet Innholds fortegnelse for å vise brukerne både tilgjengelig område innhold samt hvordan området er strukturert. Du kan enkelt gjøre dette ved å sette inn nett delen for Innholds fortegnelse på siden. Når innholds fortegnelsen er satt inn, er den automatisk strukturert for å gjenspeile område hierarkiet, og alle hyperkoblinger settes inn for deg.
Nettsteds administratorer eller andre som har riktige tillatelser, kan opprette egen definerte apper som oppfyller de unike behovene til gruppen eller organisasjonen. Hvis du vil ha mer informasjon, kan du se støtte ressurser for utvikling av apper for Office og SharePoint.
Opprette en publiserings side
Når et publiserings område er opprettet, er det enkelt å opprette nye sider for det. Men du må være en del av område eiere eller medlemmer-gruppen for å kunne redigere områdes IDer. Hvis du ikke allerede er medlem av en av disse gruppene eller er usikker på medlemskapet ditt, kan du kontakte administratoren for nettstedet.
-
Gå til publiserings nettstedet der du vil opprette en side.
-
Klikk innstillinger

-
Skriv inn et navn på siden i dialog boksen Legg til en side. Dette navnet vises øverst på den nye siden, i hurtigst Art og på tittel linjen i nett leser vinduet.
-
Klikk Opprett. Den nye siden åpnes i redigerings modus med et varsel øverst som sier at siden er sjekket ut til deg.
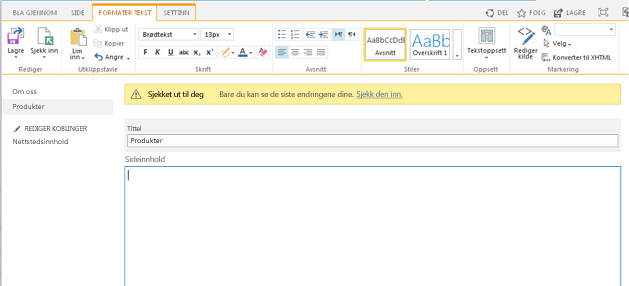
Så lenge siden er sjekket ut til deg, kan ikke andre brukere se endringene dine eller gjøre endringer på egenhånd. Når du sjekker inn siden, kan andre i organisasjonen sjekke den ut og redigere den, men besøkende på nettstedet kan ikke se den ennå. Siden er ikke synlig for besøkende på nettstedet før du publiserer den.
Redigere en publiserings side
-
Gå til publiserings siden du vil redigere.
-
Klikk Redigerpå fanen side.
-
Foreta endringene, og klikk deretter Lagre. Endringer blir ikke synlige for andre i organisasjonen før du sjekker dem inn.
Sjekke ut en publiserings side
Når du oppretter eller redigerer en publiserings side, blir siden automatisk sjekket ut til deg. Du kan kontrollere den manuelt ved å følge disse trinnene.
-
Gå til publiserings siden du vil sjekke ut.
-
Klikk på Sjekk utpå side-fanen.
Sjekke inn en publiserings side
-
Gå til publiserings siden du vil sjekke inn.
-
Klikk på Sjekk innpå side-fanen.
-
Skriv inn kommentarer som er relevante for innsjekkingen. Disse vil være synlige i side loggen.
-
Klikk Continue.
Publisere eller oppheve publiseringen av en side
-
Gå til siden du vil publisere.
-
Klikk på i kategorien publisering:
-
Send inn til kø-siden for godkjenning av én eller flere interessenter på nettstedet. Vær oppmerksom på at denne knappen ikke blir aktivert med mindre en publiserings arbeids flyt er konfigurert av nettsteds administratoren.
-
Publiser hvis du er klar til å publisere siden umiddelbart og ha tillatelse til å gjøre det. Vær oppmerksom på at denne knappen kanskje ikke vises på siden hvis publiserings arbeids flyten er konfigurert til å kreve at innholdet skal godkjennes før det kan publiseres.
-
Slik opphever du publisering av siden:
-
Gå til siden du vil oppheve publiseringen av.
-
Klikk innstillinger

-
Klikk Opphev publiseringpå Publiser-fanen.
Slette en publiserings side
-
Gå til siden du vil slette.
-
Klikk Slett sidei kategorien behandle.
-
Klikk OK for å bekrefte. Siden blir plassert i papir kurven.
Gjenopprette en slettet side fra papir kurven
-
Klikk innstillinger

-
Velg papir kurvi navigasjons ruten til venstre på SharePoint-området.
-
Velg elementet du vil gjenopprette.
-
Klikk Gjenopprett valgte.
-
Klikk OK for å bekrefte.










