Obs!:
-
Delve-blogger trekkes tilbake.
-
Hvis du vil opprette blogger i SharePoint på en annen måte, kan du se opprette en blogg med kommunikasjons nett steder og nyhets inn Legg.
-
Hvis du starter januar 18th, 2020, kan ikke leiere opprette nye Delve blogger.
-
Hvis du starter februar 18th, 2020, blir muligheten til å opprette nye eller redigere inn Legg i eksisterende Delve blogger deaktiveres.
-
Start Juli 17th, 2020, de eksisterende Delve-bloggene slettes og fjernes fra Delve profiler.
Hvis det er aktivert av Microsoft 365 leier administrator, kan du opprette en personlig blogg for å raskt dele ideer og informasjon med andre i firmaet. Alle i firmaet kan vise din personlige blogg som standard, men personer utenfor firmaet kan ikke.
Den personlige blogg funksjonen er nå integrert med Delve, noe som gjør det enklere for deg å få tilgang til blogg inn Legg, profil informasjon og en liste over nylig brukte dokumenter du har arbeidet på alt fra ett sted.
Personlige Blogger bruker det nye Microsoft 365 redigerings lerretet. Redigerings lerretet gir konsekvent innholds opprettelse og redigerings opplevelse på tvers av deler av Microsoft 365, noe som gjør det enklere for deg å opprette og publisere innhold i organisasjonen. Når du for eksempel oppretter eller redigerer et blogg inn Legg, lagres endringene for deg.
Opprette en personlig blogg
-
Hvis du vil opprette en personlig blogg, går du til profilen din ved å gjøre ett av følgende:
-
Klikk profil bildet ditt i Microsoft 365-toppteksten, og velg deretter om meg.
-
Velg meg på menyen til venstre i Delve, og velg deretter profil koblingen.
-
-
Bla til blogg delen i profilen, og klikk Begynn å skrive.
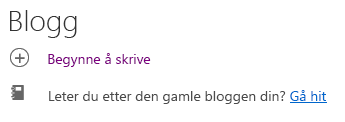
Opprette et blogg inn Legg
-
Du kan opprette et nytt blogg inn Legg ved å klikke enten Begynn å skrive under blogg delen på profils IDen, eller hvis du allerede har inn Legg i bloggen, klikker du alle inn Legg og deretter på ny artikkel -flisen.
-
På blogg inn Legg-siden klikker du Legg til bilde for å legge til en topp tekst grafikk for blogg innlegget.
-
Klikk Tittel for å legge til en tittel for blogg innlegget, og klikk under tittel for å legge til en under tittel om nødvendig.
-
Hvis du vil legge til tekst i blogg innlegget, klikker du Begynn å skrive historien og skrive inn teksten for blogg innlegget.
-
Du kan legge til et bilde, tekst område, en video eller et annet aktivum i blogg innlegget ditt ved å holde pekeren over markøren rett over eller under tekst boksen, klikkeplusstegnet som vises, og velge aktivaet du vil legge til. Når du legger til et dokument på denne måten, vises dokumentet som et miniatyr bilde som er koblet til dokumentet. Hvis du klikker dokumentet, åpnes det i Microsoft 365 for nettet. Du kan også konvertere aktivaet til den innebygde visningen ved å klikke på Utvidelses pilene

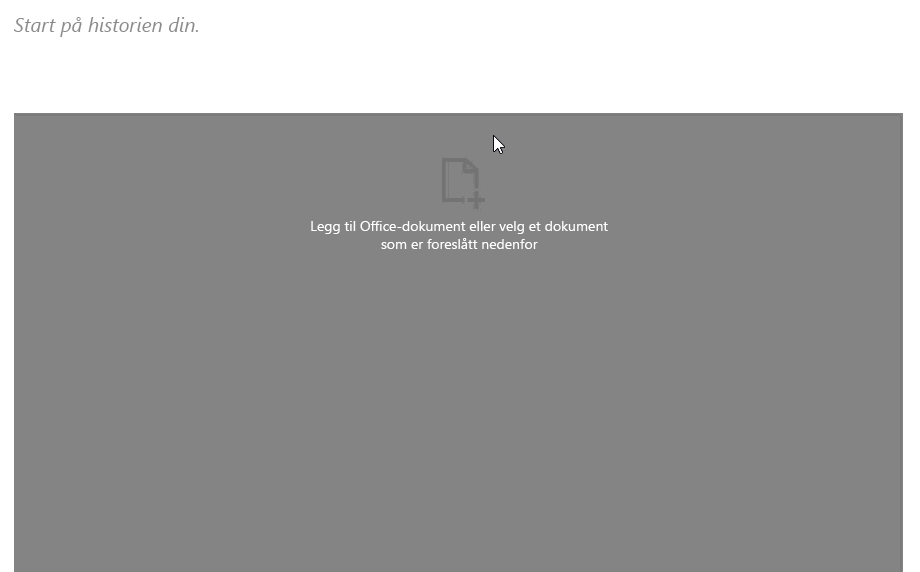
-
Hvis du vil bygge inn et Microsoft Office-dokument i blogg innlegget, velger du dokumentet fra listen over foreslåtte dokumenter eller klikker Legg til Office-dokument for å bygge inn et dokument som ikke er i listen. Når du har publisert innlegget, kan leserne vise dokumentet på linje med resten av blogg innlegget, laste ned en kopi av dokumentet, opprette en PDF-versjon eller åpne dokumentet i Microsoft 365 for nettet. Du kan konvertere visningen til et miniatyr bilde ved å klikke på kontrakt pilene

-
Hvis du vil slette en inndeling fra siden, holder du muse pekeren over inndelingen du vil slette, og klikker papir kurven kan

-
Når du er klar til å publisere blogg innlegget, klikker du Publiser i øvre høyre hjørne på siden. Hvis du vil lagre blogg innlegget og vente med å publisere det senere, kan du ganske enkelt navigere bort fra siden. Endringene dine lagres automatisk. Hvis du vil se om endringene er lagret, merker du av for øverste venstre hjørne på siden.
Redigere et blogg inn Legg
-
Hvis du vil redigere et blogg inn Legg, klikker du alle artikler under blogg -delen på profils IDen, velger blogg innlegget du vil redigere, og klikker deretter Rediger i øvre høyre hjørne på siden.
-
Velg innholdet du vil redigere, og foreta endringene.
-
Når du er ferdig med å redigere blogg innlegget, klikker du Publiser i øvre høyre hjørne på siden for å publisere endringene. Hvis du vil lagre endringene og vente med å publisere dem senere, kan du ganske enkelt navigere bort fra siden. Innstillingene lagres automatisk.
Obs!: Hvis du vil gå tilbake til listen over blogg inn Legg, klikker du navnet ditt i øvre venstre hjørne på siden.
Slette et blogg inn Legg
-
Hvis du vil slette et blogg inn Legg, klikker du alle artikler under blogg -delen på profils IDen, velger blogg innlegget du vil slette, og deretter klikker du papir kurven kan

Blir en blogg automatisk slettet når forfatteren forlater et firma?
Nei, Delve blogger ligger på et eget nettsted og slettes ikke når en ansatt eller forfatter forlater et firma eller en organisasjon. Hvis en for eksempel-ansatt eller tidligere forfatters blogg må slettes, kan den fjernes av en global-eller SharePoint-administrator.
Delve blogger er ikke underlagt samme oppbevarings prosess som et OneDrive for jobb eller skole område. Bloggen vil fortsatt eksistere etter at forfatteren har forlatt firmaet eller organisasjonen, helt til det slettes av en administrator.










