Bruk rubrikkverktøyet når du oppretter en oppgave i Microsoft Teams for å utvikle og distribuere tilpassbare, gjenbrukbare rubrikker som elevene kan referere til. Se dem senere for å evaluere elevarbeid.
Lag en ny rubrikk
-
Logg på microsoft365.com.
-
Velg Teams.
-
Gå til klasseteamet og velg Oppgaver.
-
Velg Opprett > tildeling.
-
Velg Legg til rubrikk > + Legg til rubrikk. Rubrikkoppretting vil da åpnes.
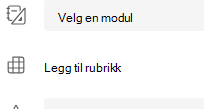
-
Legg til en Tittel (påkrevd), valgfri Beskrivelse, og slå på Poeng hvis du vil tildele poengverdier til karaktersettingskriteriene dine.
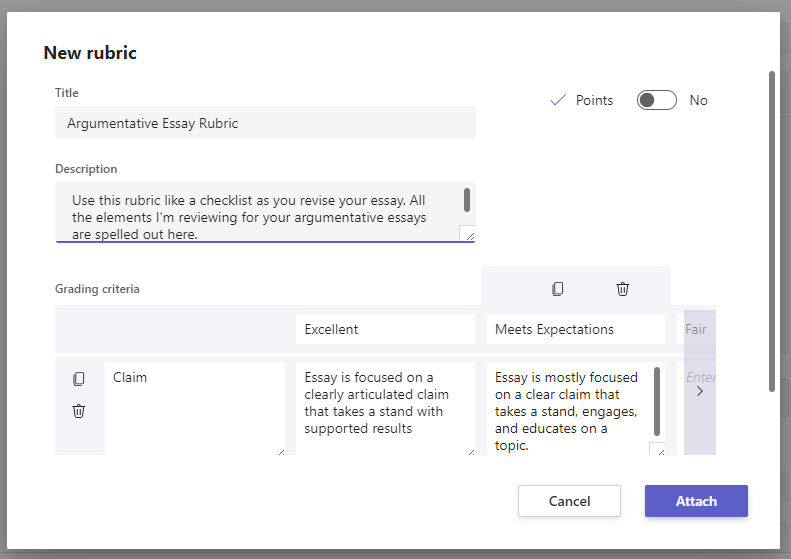
Tilpass karaktervilkårene:
Standardene Excellent, Good, Fair og Poor kan redigeres for å samsvare med din egen karakterstrategi. Tilpass poeng her hvis du har bestemt deg for å legge dem til.
-
Velg Kopier rad

-
Velg Legg til rad

-
Velg Slett rad

Tips: Hvis du velger å legge til poeng i rubrikken, kan du angi forskjellige prosentdeler i hver rad for å veie bestemte kriterier tyngre enn andre. Kontroller at alle prosentdeler er totalt 100. Hvis du vil tilbakestille prosenter, velger du Jevnt omdistribuer vekting.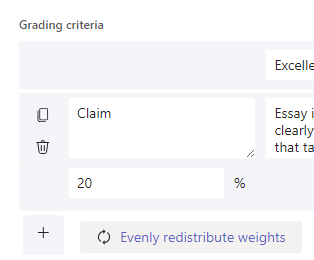
-
Når du er ferdig med å tilpasse rubrikken, velger du Legg ved.
-
Fullfør utfyllingen av detaljene for oppgaven, og velg deretter Tilordne for å sende den til elevene. Når elevene åpner denne oppgaven, kan de referere til rubrikken.
Tips!: Forhåndsvis elevens visning av oppgaven ved å åpne den og velge Elevvisning.
Bruke en rubrikk du har laget tidligere på nytt
Hver gang du oppretter en rubrikk og legger den ved en oppgave, lagres den i rubrikklisten. For å bruke en rubrikk på nytt:
-
Gå til klasseteamet og velg Oppgaver.
-
Velg Opprett > Oppgave.
-
Velg Legg til rubrikk, velg en rubrikk fra listen, og velg deretter Neste.
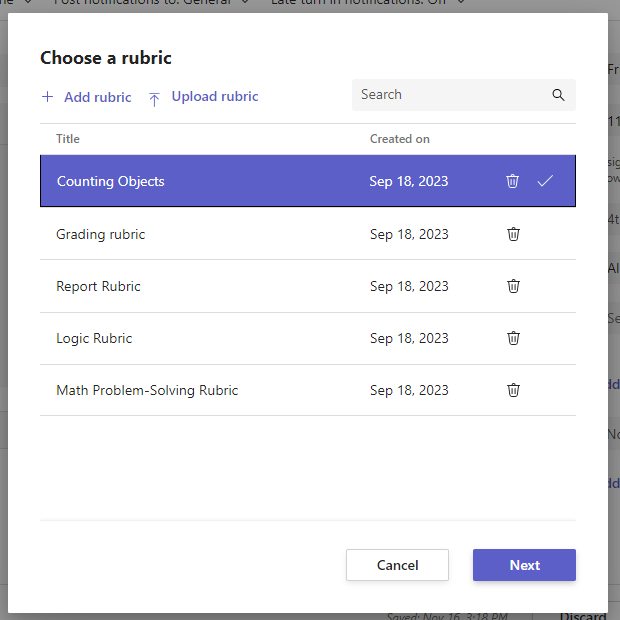
-
Gjør endringer om nødvendig.
-
Velg Legg ved.
Gi karakter til elevarbeid med en rubrikk.
-
Gå til klassen, og velg Oppgaver.
-
Velg oppgaven du ser gjennom.
-
Velg dokumentet eleven har lagt ved under Status for å åpne det i fullskjerms karaktervisning.
-
Når du velger rubrikknavnet vil det åpnes på siden for elevens dokument.
-
Når du ser gjennom elevens arbeid, bruker du rullegardinmenyen eller pilene til å velge kriteriene du vurderer.
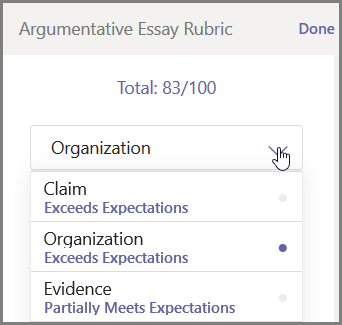
-
Velg den tilhørende vurderingen som du vil gi eleven for dette kriteriet. Når du velger den, blir vurderingsruten blå.
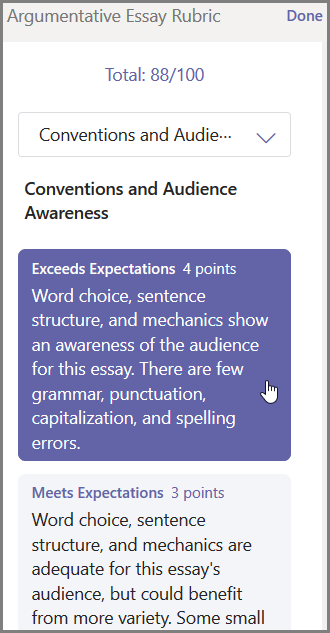
-
Skriv inn eventuelle personlige tilbakemeldinger du vil koble sammen med disse kriteriene i tilbakemeldingsboksen.
Obs!: Du kan også vise karaktersettingsrubrikken hvis du foretrekker å se på hele rutenettet samtidig mens du foretar valgene.
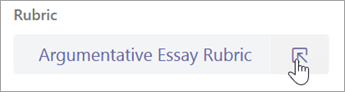
-
Fortsett til å har gått gjennom hele rubrikken, og velg deretter Fullført.
-
Hvis du angir poeng og vekting når du oppretter rubrikken, vil poeng for oppgaven allerede være tabulert. Legg til ekstra tilbakemeldinger her også, hvis du vil.
-
Velg Return (Send tilbake) for å sende arbeidet tilbake til eleven nå, eller bruk pilene for å gå videre til neste elev og fortsette karaktersettingen.
Når en elev får arbeidet sitt tilbake, kan han eller hun åpne rubrikken og se hvordan du har vurdert arbeidet deres, inkludert de personlige tilbakemeldingene dine: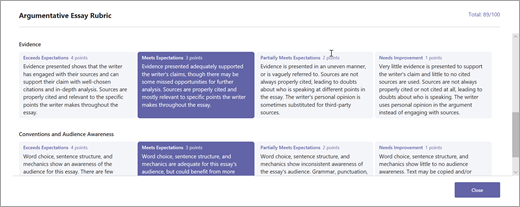
Slett en rubrikk slik at den ikke lenger vises i rubrikklisten. Dette vil ikke fjerne rubrikken fra oppgaver der den allerede er knyttet til.
-
Velg Legg til rubrikk i en ny eller eksisterende oppgavekladd.
-
Merk x-en ved siden av rubrikken du vil fjerne.
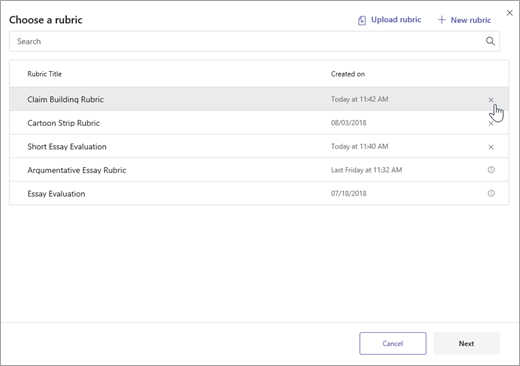
Obs!: Rubrikk som er knyttet til kladdetildelinger, kan ikke slettes.
Del rubrikker du har opprettet i Microsoft Teams ved å laste dem ned som en .csv-fil. Når .csv lastes opp igjen i Teams, beholder rubrikken all originalens struktur og innhold. Bare tilpass til eget bruk og legg ved en oppgave.
Last ned en rubrikk for deling
-
Gå til klassen, og velg Oppgaver-fanen .
-
Velg en oppgave med rubrikken vedlagt, og rediger deretter oppgaven.
-
Velg rubrikken for å åpne den.
-
Velg Last ned som .csv , og følg instruksjonene for å lagre rubrikken som en .csv-fil.
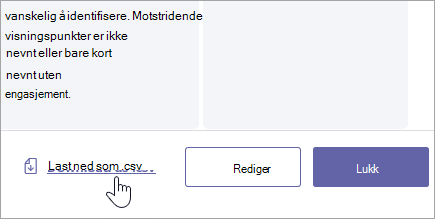
Nå er .csv-filen klar til å deles med andre lærere. Del med en PLF eller personalteam for å gi alle tilgang.
Obs!: Du oppnår best resultat ved å redigere rubrikkene i Teams i stedet for i andre programmer.
Laste opp en .csv rubrikkfil til Teams
Følg disse trinnene for å legge til en .csv rubrikk som har blitt delt med deg.
Viktig!: Du bør bare laste opp .csv rubrikker som opprinnelig ble lastet ned fra Teams.
-
Velg Legg til rubrikk i en ny eller eksisterende oppgavekladd.
-
Velg Last opp rubrikk, velg .csv-filen, og velg deretter Neste.
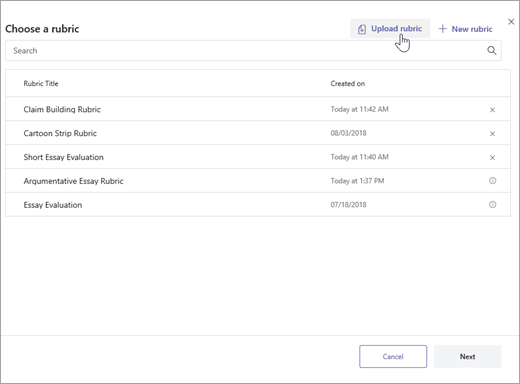
-
Se gjennom rubrikken du har lagt til i rubrikkopprettervinduet, og foreta eventuelle justeringer.
-
Velg Legg ved for å legge den til i oppgaven. Du kan også bruke denne rubrikken på nytt for fremtidige oppgaver.










