En oppgave liste i Microsoft SharePoint Project viser en samling av oppgaver som er en del av et prosjekt. En oppgave er et atskilt arbeids element som én enkelt person kan tilordnes. Et prosjekt er vanligvis en serie med aktiviteter som har en begynnelse, et mellom ledd og en slutt. Eksempler inkluderer prosjekter som produserer et produkt eller en tjeneste, for eksempel å produsere en produkt demonstrasjon for en vare messe, opprette et produkt forslag for interessenter eller arrangere en bedrifts hendelse.
Når du har opprettet en prosjektoppgaveliste for SharePoint, kan du legge til oppgaver, tildele ressurser til oppgaver, oppdatere fremdriften for oppgaver samt vise oppgaveinformasjonen på stolper som vises langs en tidslinje.
SharePoint i Microsoft 365 SharePoint 2016 og SharePoint 2013 tilbyr en tilkobling fra en SharePoint oppgave liste til Project. Prosjektet kan være lisensiert separat.
Hvis du vil koble til, oppretter du en SharePoint oppgave liste og importerer den til Project eller Project Server. Når du er tilkoblet, blir oppdateringer til en oppgaveliste i SharePoint gjenspeilet i Project .
Hvis du vil importere en oppgaveliste i Prosjekt, følger du fremgangsmåten i Legge til en eksisterende SharePoint-oppgaveliste i Project Web App.
Opprette en oppgave liste i SharePoint i Microsoft 365 eller SharePoint 2016 eller 2013
Oppgavelisten kan være et utgangspunkt for prosjektet.
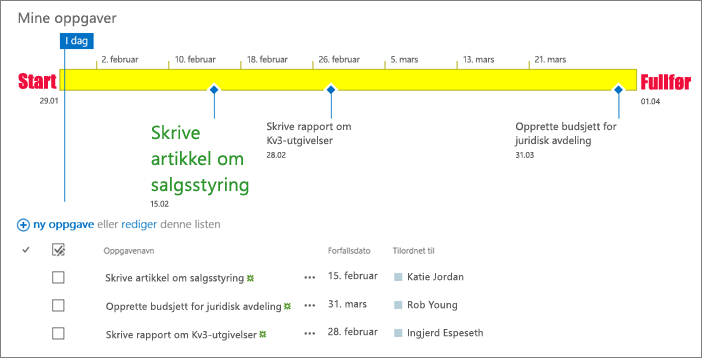
-
Fra hjemmesiden for nettstedet klikker du Innstillinger

-
Skriv inn «Oppgaver» i søkeboksen, og trykk ENTER. Du får en liste over alle apper som samsvarer.
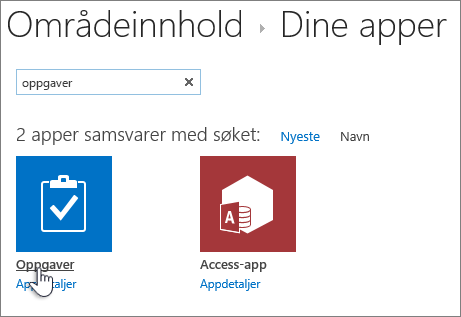
-
Skriv inn et navn eller en tittel for oppgaven, og trykk Opprett.
-
SharePoint går tilbake til siden område innhold . Finn appen du nettopp opprettet i Områdeinnhold-listen, og åpne den. SharePoint oppretter en standard tids linje og en tom liste.
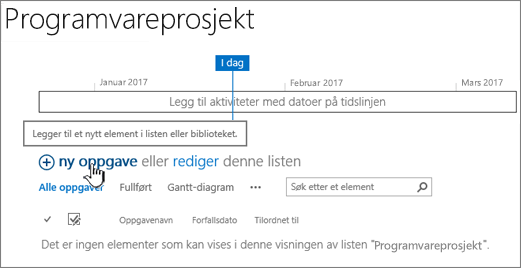
Du kan begynne å skrive inn data ved hjelp av +ny oppgave for å legge til data.
Opprette og jobbe med en SharePoint-oppgaveliste for 2010-prosjekter
-
Klikk Nettstedhandlinger

Obs!: Et SharePoint-område kan endres betydelig. Hvis du ikke finner et alternativ, for eksempel en kommando, knapp eller kobling, kan du kontakte administratoren.
-
I Søk i installerte elementer skriver du inn Project og klikker søk

-
Klikk Prosjektoppgaver
-
Skriv inn navnet på listen under Navn. Navn er obligatorisk.
Navnet vises øverst på listen i de fleste visninger, det blir en del av nettadressen for listesiden, og vises i nettstednavigasjonen slik at det blir lettere for brukere å finne listen. Du kan endre navnet på en liste, men nettadressen forblir den samme.
-
Klikk Opprett.
Legge til en oppgave i en SharePoint 2010-prosjektoppgaveliste
Når du ser på en liste over prosjektoppgaver, ser du en tabell på venstre side av visningen og en tidslinje til høyre. Tidslinjen kalles et Gantt-diagram og bidrar til å visualisere prosjektets fremdrift. Stolper i Gantt-diagrammet tegnes ved hjelp av Startdato- og Forfallsdato-feltene.
Obs!: Hvis du har noen inntrykk av strukturen du vil opprette for oppgaver – for eksempel hvis du vet at bestemte sett med oppgaver faller innenfor faser som du vil representere i prosjektoppgavelisten – kan du organisere oppgavene i oppgavesammendrag og deloppgaver. Hvis du vil ha mer informasjon, kan du se Opprette et oppgavesammendrag.
Fullfør følgende kolonner for hver rad i den venstre tabelldelen av visningen i en liste over prosjektoppgaver:
Obs!: Når du fyller ut oppgavekolonnene, må du kanskje skyve lysbildedelelinjen til høyre for å vise flere felt. Dette vil redusere kalenderinndelingen.
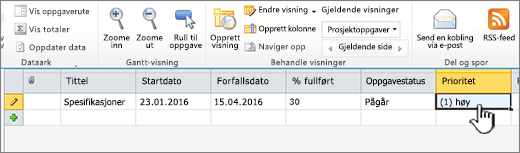
-
Tittel Skriv inn navnet på en oppgave i prosjektet.
-
Startdato Angi datoen når oppgaven skal begynne.
-
Forfallsdato Angi datoen når oppgaven skal være ferdig.
-
Oppgavestatus Velg deskriptor som mest nøyaktig gjenspeiler statusen for denne oppgaven. Hvis du bare planlegger et prosjekt, og ingen av oppgavene har startet, velger du Ikke startet.
-
Prioritet Velg prioritetsnivået som mest nøyaktig gjenspeiler viktigheten av denne oppgaven, da den er knyttet til andre oppgaver i prosjektet.
Tips!: Hvis flere av oppgavene deler samme Startdato, Forfallsdato eller data i alle andre kolonner, kan du klikke én gang i cellen du vil kopiere, for å vise fyllhåndtaket, og deretter drar du nedre høyre hjørne av boksen nedover kolonnen for å fylle de sideliggende cellene med de kopierte dataene. Dette kan være spesielt nyttig i oppgavestatus-kolonnen når du først legger inn planen i en liste over prosjektoppgaver, og ingen av oppgavene har begynt.
Når du har fylt disse innledende kolonner i tabelldelen i visningen, har du en overordnet liste over prosjektoppgaver på plass. Neste trinn er å oppgi flere detaljer om oppgavene, inkludert hvem som skal gjøre arbeidet, og hvordan oppgavene er relatert til hverandre. For eksempel i noen tilfeller må én oppgave fullføres før en annen kan begynne.
Det er viktig å gå tilbake til prosjektoppgavelisten etter hvert som prosjektet pågår og oppdatere kolonnene som gjelder for hver oppgaves status. Dette bidrar til å kommunisere hva som foregår i prosjektet med de som ikke er kjent med detaljene for oppgavene i prosjektet.
Fullfør følgende kolonner for hver oppgave for å gi en oppdatering om prosjektet i prosjektoppgavelisten:
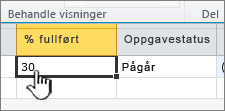
-
% fullført Skriv inn et anslag om hvor stor prosentandel av arbeidet som er fullført på oppgaven. Hvis for eksempel en oppgave er ca. halvveis fullført, skriver du inn 50 % i % fullført-kolonnen. Denne prosentandelen brukes til å tegne et fremgangsoverlegg på Gantt-stolpen for oppgaven.
-
Oppgavestatus Velg deskriptoren som mest nøyaktig gjenspeiler gjeldende status for denne oppgaven.
I tillegg kan det oppstå andre endringer i prosjektet som krever oppdateringer til prosjektoppgavelisten. For eksempel kan Startdato eller Forfallsdato for en oppgave endres hvis en oppgave blir startet tidligere enn planlagt eller blir forsinket. Du kan oppdatere disse kolonnene i tabelldelen av visningen, akkurat som en hvilken som helst annen kolonne. I noen tilfeller kan personen som for øyeblikket arbeider på en oppgave, ikke lenger være tilgjengelig for oppgaven. Du kan også oppdatere hvem som er tildelt oppgaven ved å oppdatere Tilordnet til-kolonnen. Hvis du vil ha mer informasjon, kan du se Tildele personer til oppgaver i en liste over prosjektoppgaver.
Med oppgavene dine lagt til i en liste over prosjektoppgaver, er neste trinn å tilordne dem til personer i organisasjonen. Når du tilordner en person til en oppgave, kan du identifisere hvem som er ansvarlig for å fullføre arbeidet på oppgaven.
-
Klikk én gang i Tilordnet til-kolonnen for oppgaven du tilordner.
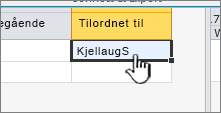
-
Angi navnet eller påloggingsinformasjon til personen du tilordner, på én av disse tre måtene:
-
Klikk Bla gjennom, som vises ved siden av Tilordnet til-kolonnen for å søke etter personen du tildeler i organisasjonens adressebok.
-
Skriv inn påloggingsinformasjon for personen du tildeler fra organisasjonen, inkludert domenet, i Tilordnet til-kolonnen. Skriv for eksempel contoso\mollycder «contoso» er domenet og «mollyc» er brukernavnet.
-
Skriv inn navnet på personen du tildeler i Tilordnet til-kolonnen. Dette er nyttig hvis du tildeler en konsulent eller en annen person som ikke har en konto i organisasjonen.
-
-
Varsle de tildelte enkeltpersonene om oppgavetildelinger, gi dem beskjed om prosjektoppgavelisten og om arbeidet de er ansvarlige for.
Når du oppretter oppgaver i en liste over prosjektoppgaver, er det viktig å planlegge oppgaver som kan falle under større oppgaver. Prosjektet kan for eksempel fullføres i faser, med flere oppgaver som forekommer i hver fase. Ved å ha faser representert i prosjektoppgavelisten får du en fin oversikt over hva som foregår i prosjektet.
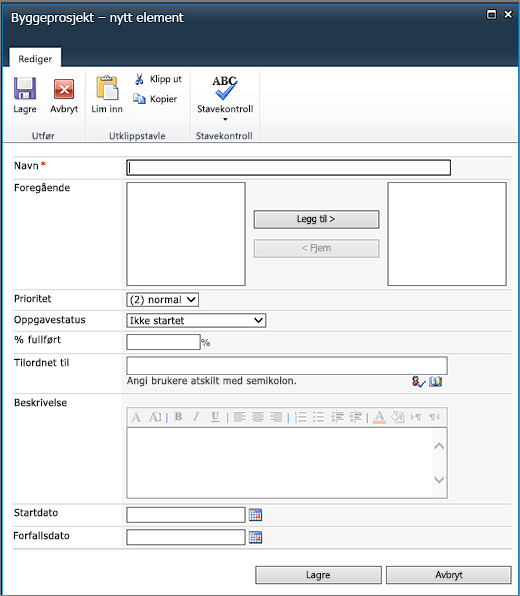
-
På Elementer-fanen i Ny-gruppen klikker du pilen på Nytt element og klikker deretter Sammendragsoppgave.
-
Fyll ut skjemaet for å opprette det nye oppgavesammendraget. Fyll ut følgende informasjon etter behov:
-
Navn Skriv inn navnet på oppgavesammendraget.
-
Forgjengere Velg oppgavesammendrag og/eller deloppgaver som må fullføres før denne sammendragsoppgaven kan begynne. Med disse valgt i boksen til venstre klikker duLegg til for å flytte dem til boksen til høyre. Hvis du vil ha mer informasjon om de foregående, kan du se neste del i denne artikkelen.
Tips!: Hvis du føler deg usikker på din forståelse av de foregående oppgavene, eller hvis du ikke har kommet langt nok i å planlegge å få lagt alle forgjengere til sammendragsoppgaven i prosjektoppgavelisten, kan du la dette stå tomt foreløpig og legge til forgjengerforholdene senere (ved å bruke tabelldelen til venstre i visningen for prosjektoppgavelisten).
-
Prioritet Velg prioritetsnivået som mest nøyaktig gjenspeiler viktigheten av denne sammendragsoppgaven, da den er knyttet til andre sammendragsoppgaver i prosjektet.
-
Oppgavestatus Velg deskriptoren som mest nøyaktig gjenspeiler statusen for settet med oppgaver som faller innenfor denne hovedaktiviteten. Hvis du bare planlegger et prosjekt og ingen av oppgavene i dette oppgavesammendraget har startet, velger du Ikke startet.
-
% fullført Skriv inn en prosentverdi som best representerer hvor mye arbeid som er fullført på settet med oppgaver som faller innenfor hovedaktiviteten. Hvis du bare planlegger et prosjekt, og ingen av oppgavene i denne hovedaktiviteten har begynt, lar du dette feltet stå tomt eller skriver inn 0 %.
-
Tilordnet til Bruk dette feltet til å identifisere personen som er ansvarlig for denne hovedaktiviteten. Hvis du vil ha mer informasjon om å tilordne oppgaver, kan du se Tilordne personer til oppgave i en liste over prosjektoppgaver.
-
Beskrivelse Skriv en kort beskrivelse av hovedaktiviteten.
-
Startdato Angi datoen når den første deloppgaven i denne hovedaktiviteten skal begynne.
-
Forfallsdato Angi datoen når den siste deloppgaven i denne hovedaktiviteten skal være ferdig.
-
-
Klikk Lagre for å opprette hovedaktiviteten.
Når hovedaktiviteten er opprettet, kan du klikke navnet på hovedaktiviteten i venstre tabelldel av visningen for å åpne hovedaktiviteten i en ny listevisning for prosjektoppgaver. I denne visningen kan du legge til oppgaver som faller innenfor den hovedaktiviteten. For å gå tilbake til visningen som viser til hovedaktiviteten på Liste-fanen, går du til Administrer visninger-gruppen og klikker Gå opp.
I én enkelt prosjektoppgaveliste kan det være en bestemt rekkefølge på hvordan oppgaver, inkludert hovedaktivitet og deloppgaver, må fullføres. Hvis du for eksempel lager et hus, må grunnlaget fullføres før veggene kan gå opp og veggene må være oppe før du kan sette på taket. Du kan representere denne rekkefølgen ved hjelp av Forgjengere-kolonnen.
-
I en oppgave-rad klikker du cellen i Forgjengere-kolonnen og klikker deretter pilen på høyre side av cellen for å vise en liste over alle oppgaver gjeldende prosjektoppgaveliste. Dette omfatter alle hovedaktiviteter og deloppgaver i listen.
-
Klikk avmerkingsboksen til venstre for hver oppgave som må fullføres før denne oppgave kan begynne.
Tips!: Det er lett for å bli overivrig her og velge alle oppgaver som kommer før den gjeldende oppgaven. Men du trenger bare å velge de oppgavene som kommer umiddelbart før den gjeldende oppgaven. La oss for eksempel si at jeg har en liste over prosjektoppgaver som inneholder tre oppgaver: Oppgave 1, oppgave 2 og oppgave 3. Når Oppgave 1 er fullført, kan Oppgave 2 begynne, og når Oppgave 2 er fullført, kan Oppgave 3 begynne. Når du skriver inn foregående oppgaver for Oppgave 3, er det enkelt å tenke på at Oppgave 1 og 2 for oppgaven må være fullført før Oppgave 3 kan begynne. Men siden Oppgave 1 allerede er oppført som en foregående oppgave for Oppgave 2, er det ikke nødvendig å også føre den opp som en foregående oppgave til Oppgave 3.
-
Justere datoene i Startdato- og Forfallsdato-kolonnene for å gjenspeile relasjonene mellom oppgavene. La oss for eksempel si at du har to oppgaver som du vet hver tar omtrent to dager å fullføre. Du kan konfigurere den første oppgaven som en foregående oppgave for den andre oppgaven. Du må justere Startdato-kolonnen for den andre oppgave, slik at datoen er etter Forfallsdato for den første oppgaven, og du må justere Forfallsdato-kolonnen for den andre oppgaven, slik at det er to dager etter den nye Startdato.
Tips!: Vil du at denne fremgangsmåten skal være mer automatisert? Vurder å bruke en foretaksprosjektstyring som er kompatibel med SharePoint Foundation 2010, for eksempel Microsoft Project 2010 og Microsoft Project Server 2010.
Når du har identifisert de aktuelle foregående oppgavene for hver oppgave, kan du se disse relasjonene representert i Gantt-diagrammet. Når en foregående oppgave identifiseres for en oppgave, ser du en pil som trekkes mellom slutten av den foregående oppgavens Gantt-stolpe og begynnelsen av den neste oppgavens Gantt-stolpe.
Prosjektoppgavelister bruker de samme visningsfunksjonene i SharePoint som andre lister. Hvis du vil ha mer informasjon, kan du se Tilpasse listevisningen for prosjektoppgaver
Gi oss en tilbakemelding
Var denne artikkelen nyttig? Hvis dette er tilfelle, kan du gi oss beskjed nederst på denne siden. Hvis den ikke var nyttig, vil vi gjerne vite hva som var forvirrende eller manglet. Vi bruker tilbakemeldingen din til å dobbeltsjekke fakta, og oppdatere denne artikkelen.










