Viktig!: Power View fjernes i Excel for Microsoft 365 og Excel 2021 12. oktober 2021. Som et alternativ kan du bruke den interaktive visuelle opplevelsen levert av Power BI Desktop,som du kan laste ned gratis. Du kan også enkelt importere Excel-arbeidsbøker til Power BI Desktop.
Sammendrag: Dette er den tredje opplæringen i en serie. I den første opplæringen, Importer data til Excel 2013 ogOpprett en datamodell , opprettet du en Excel-arbeidsbok fra grunnen av ved hjelp av data som er importert fra flere kilder, og datamodellen ble opprettet automatisk av Excel. Den andre opplæringen, Utvid datamodellrelasjoner ved hjelp av Excel 2013, Power Pivotog DAX , lærte du hvordan du utvider datamodellen og opprettet hierarkier i dataene.
I denne opplæringen bruker du den utvidede datamodellen til å bygge overbevisende rapporter som inneholder flere visualiseringer ved hjelp av Power View.
Delene i denne opplæringen er som følger:
På slutten av denne opplæringen kan du ta en test for å kontrollere hva du har lært.
Denne serien bruker data som beskriver olympiske medaljer, vertsland og ulike OL-øvelser. Opplæringene i denne serien er følgende:
-
Utvide datamodellrelasjoner ved hjelp av Excel 2013, Power Pivot og DAX
-
Opprette kartbaserte Power View-rapporter
-
Integrere Internett-data og angi standarder for Power View-rapporter
Vi foreslår at du fullfører dem i denne rekkefølgen.
Disse opplæringene bruker Excel 2013 med Power Pivot aktivert. Hvis du vil ha veiledning om hvordan du aktiverer Power Pivot, kan du klikke her.
Opprette en Power View-rapport
I de forrige veiledningene opprettet du en Excel arbeidsbok med en pivottabell som inneholder data om olympiske medaljer og hendelser. Hvis du ikke fullførte den forrige opplæringen, kan du laste ned arbeidsboken fra slutten av forrige opplæring herfra.
I denne delen oppretter du en Power View for å representere OL-dataene visuelt.
-
I Excel klikker du SETT INN > rapporter > Power View rapporter.
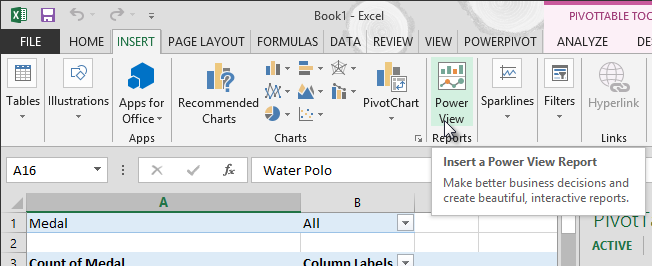
-
En tom Power View vises som et ark i arbeidsboken.
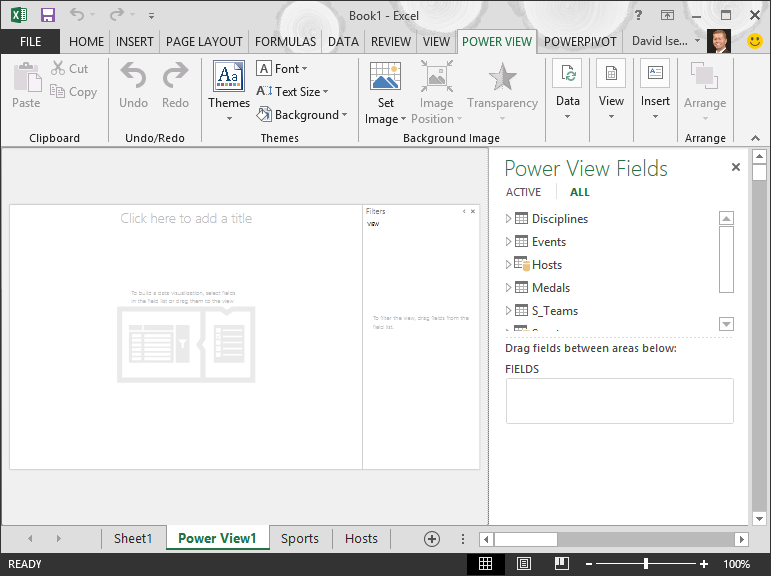
-
Klikk pilen Power View Verter i feltområdet, og klikk deretter By.
-
Utvid Medaljer-tabellen, og klikk Sport. Med dette viser Power View idretten ved siden av byen, som vist i følgende skjermbilde.
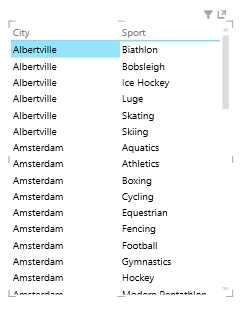
-
Klikk pilen ved siden av Idrett i feltområdet Power Viewfelt, og velg Antall (ikke tom). Nå Power View teller idrettene, i stedet for å føre dem opp, som vist i følgende skjermbilde.
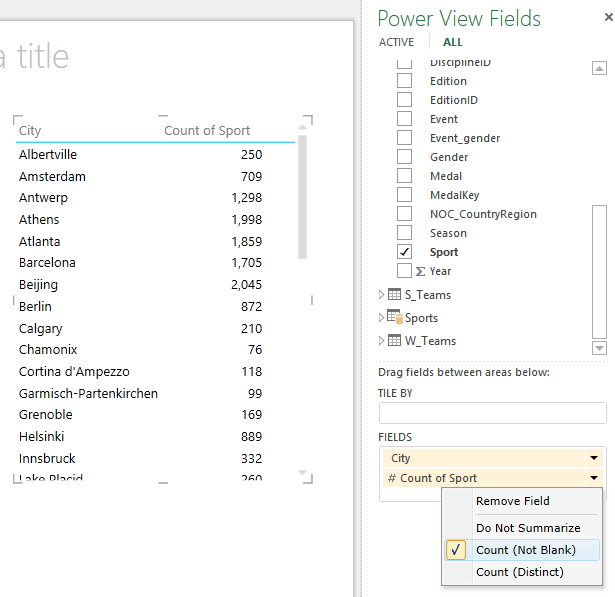
-
Velg UTFORMING på båndet, og > Bytt visualisering > Kart. UTFORMING-fanen er bare tilgjengelig hvis Power View er valgt. Du kan få en advarsel om aktivering av eksternt innhold når du bytter til Kartvisualisering.
-
Et kart erstatter tabellen som visualiseringen. På kartet angir blå sirkler av varierende størrelse antall forskjellige idrettsarrangementer som holdes på hver olympiske vertsplassering. Men det kan være mer interessant å se hvilke sommerarrangementer som var vinter.
-
La oss skjule Filter-området for å få mest mulig ut av rapportområdet. Klikk pilen øverst til høyre i Filter-området.
-
I Power View feltutvider du Medaljer. Dra Sesong-feltet ned til FARGE-området. Det er bedre: Kartet viser nå blå bobler for sommeridrett og røde bobler for vinteridrett, som vist på følgende skjermbilde. Du kan endre størrelsen på visualiseringen ved å dra i hjørnene.
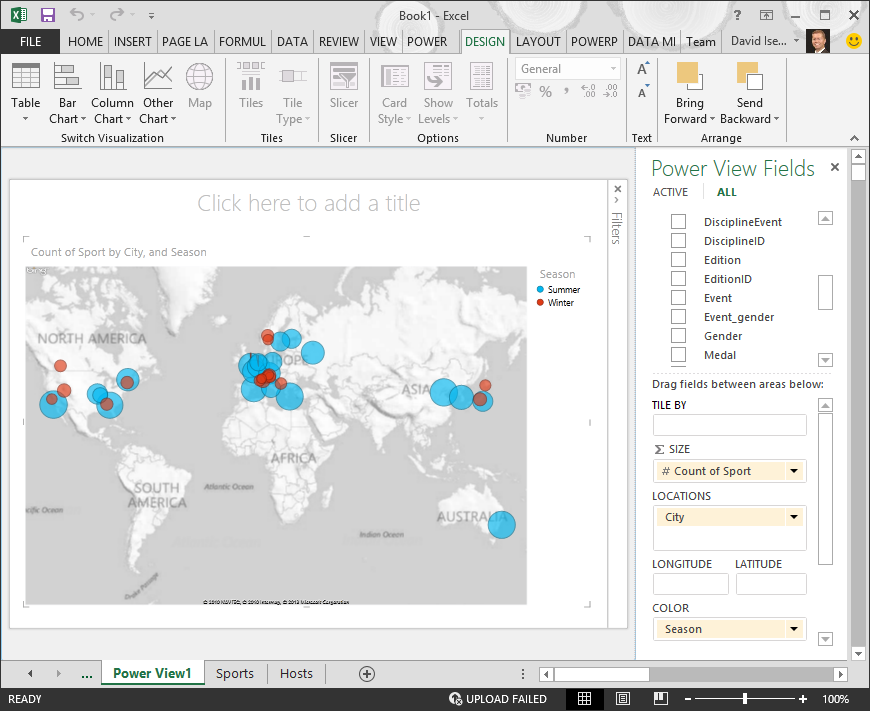
Nå har du en Power View rapport som visualiserer antall sportsarrangementer på ulike steder, ved hjelp av et kart, fargekodet basert på sesong. Og det tok bare noen få klikk.
Opprette beregnede felt for Power View og pivottabeller
Power View bruker den underliggende datamodellen til å opprette visualiseringer. Med Power Pivot og DAX kan du utvide datamodellen ved å opprette egendefinerte formler og deretter opprette rapporter basert på disse formlene og beregningene i pivottabeller og i Power View.
Opprette et beregnet felt i Power Pivot
-
I Excel klikker duPower Pivot > Datamodell > Behandle for å vise Power Pivot vinduet.
-
Velg Medaljer-tabellen. Kontroller at beregningsområdet vises. Beregningsområdet finnes under tabelldataene, og brukes til å opprette, redigere og behandle beregnede felt. Hvis du vil vise beregningsområdet, velger du Hjem > Visning > beregningsområde, som vist i følgende skjermbilde.
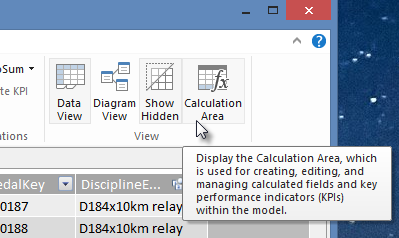
-
La oss beregne antall olympiske utgaver. Merk cellen rett under Utgave-kolonnen i beregningsområdet. Velg Autosummer på båndet > Distinktantall , som vist i følgende skjermbilde.
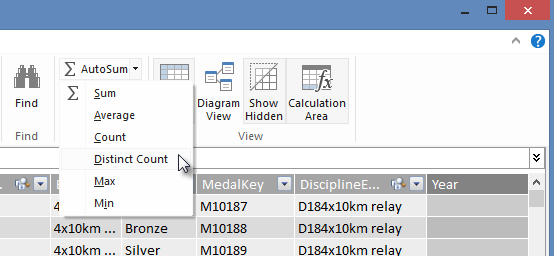
-
Power Pivot oppretter et DAX-uttrykk for den aktive cellen i beregningsområdet. I dette tilfellet Power Pivot automatisk følgende DAX-formel:
Distinct Count of Edition:=DISTINCTCOUNT([Edition])
Flere beregninger i Autosummer er like enkle, for eksempel Summer, Gjennomsnitt, Min, Maks og andre. -
Lagre Excel-arbeidsboken. Datamodellen oppdateres med det nye beregnede feltet. Når du går tilbake til Power View i Excel, vises en advarsel om at datamodellen er oppdatert, som vist i følgende skjermbilde.
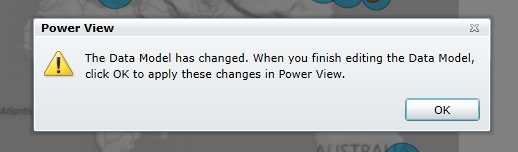
Vi bruker dette beregnede feltet Distinct Count of Edition senere i veiledningene.
Opprette et beregnet felt ved hjelp av DAX i Power Pivot
Autosummer-beregningen er nyttig, men noen ganger er det nødvendig med flere tilpassede beregninger. Du kan opprette DAX-formler i beregningsområdet, akkurat som du oppretter formler i Excel. La oss opprette en DAX-formel og deretter se hvordan den vises i datamodellen vår, og derfor er den tilgjengelig i pivottabellen og i Power View.
-
Åpne Power Pivot-vinduet. Merk cellen rett under Autosummer-beregningen du fullførte i forrige inndeling, som vist i følgende skjermbilde i beregningsområdet.
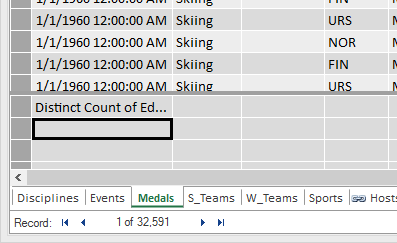
-
La oss beregne prosentandelen av alle medaljer. Skriv inn følgende DAX-formel på formellinjen. IntelliSense inneholder tilgjengelige kommandoer basert på hva du skriver, og du kan trykke tab for å velge det uthevede IntelliSense-alternativet.
Percentage of All Medals:=[Count of Medal]/CALCULATE([Count of Medal],ALL(Medals)) -
Når du bytter tilbake til Excel, Excel du vite at datamodellen er oppdatert. I Excel velger du pivottabellen i Ark1. UtvidMedaljer-tabellen i Pivottabellfelt. Nederst i feltlisten finner du de to beregnede feltene vi nettopp opprettet, som vist i følgende skjermbilde. Velg Prosent av alle medaljer.
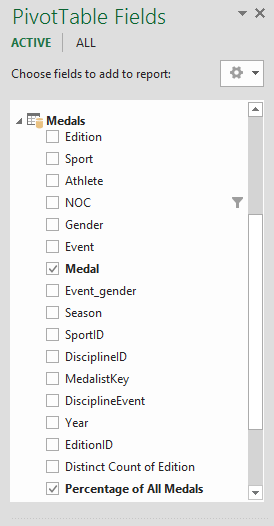
-
Feltet Prosent av alle medaljer vises etter antall medaljer i pivottabellen. Den er ikke formatert som en prosent, så velg disse feltene (du kan merke alle samtidig ved å holde musepekeren over toppen av feltet Prosent av alle medaljer til markøren blir en pil ned og deretter klikke). Når de er valgt, klikker du HOME > Antall > Prosent. Juster antall desimaler til to i den samme delen av båndet. Pivottabellen ser ut som følgende skjermbilde.
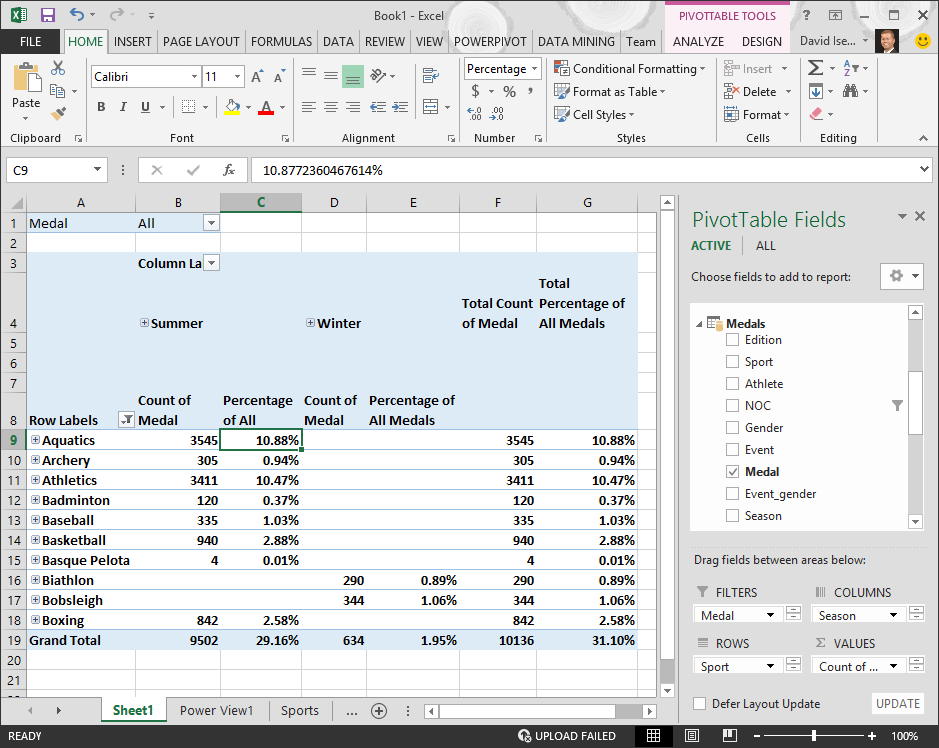
I en tidligere opplæring filtrerte vi Idretter-feltet til bare de ti første, alfabetisk, noe som er grunnen til at vi bare ser Vannlevende gjennom boksing, og hvorfor prosentandelen i totalsummen er 29,16 %, i stedet for 100 %. Det dette selvfølgelig forteller oss, er at disse ti første idrettene utgjør 29,16 % av alle medaljene som deles ut i sommerspillene. Vi kan også se at Aquatics sto for 10,88 % av alle medaljer.
Siden feltet Prosentandel av alle medaljer er i datamodellen, er det også tilgjengelig i Power View.
Du kan også opprette beregnede felt fra Power Pivot mens du er Power View. Enten du oppretter et beregnet felt i Power Pivot eller mens du er i Power View, er resultatet det samme: Datamodellen oppdateres for å inkludere det beregnede feltet, og gjør det tilgjengelig for alle klientverktøy.
Angi feltstandarder, tabellvirkemåter og datakategorier
En annen måte å effektivisere oppretting av rapporter på i Power View, er ved å angi et standard feltsett. Når du angir et standard feltsett for en tabell, kan du ganske enkelt klikke tabellen i Power View, og standardsettet med felt legges automatisk til i en ny rapport.
I denne delen angir du standarder for arbeidsboken som vil spare deg for tid når du oppretter rapporter.
Opprette standard feltsett for en tabell
-
Vinduet Power Pivot fortsatt være tilgjengelig. Hvis ikke, klikker duPower Pivot > datamodell> Behandle. I Power Pivot velger du Hjem-> visning > datavisning for å sikre at datavisning er valgt. Velg Medaljer-tabellen.
-
Klikk Rapporteringsegenskaper på Avansert-fanen > Standard feltsett. Det vises et vindu der du kan angi standardfelt for tabeller som er opprettet ved hjelp av klientverktøy, for eksempel Power View.
-
Velg Sport, Event, EditionID, Athlete, and Medal in the left pane, and click Add -> to make them the default fields. Kontroller at de vises i den høyre ruten, Standardfelt, i den rekkefølgen de ble oppført. Standard feltsett-vinduet ser ut som følgende skjermbilde.
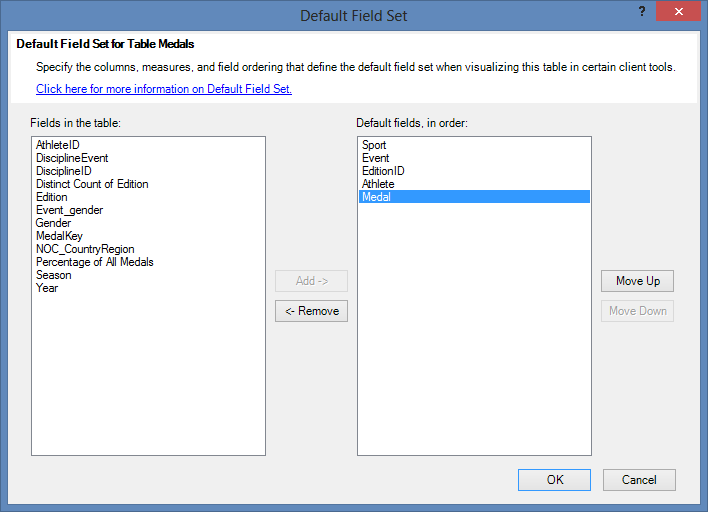
-
Klikk OK for å lagre standard feltsett for medaljer-tabellen.
-
Hvis du vil se hvordan dette fungerer, bytter du til Power View arket i Excel.
-
Klikk hvor som helst på det tomme rapportlerretet for å sikre at du ikke har valgt en eksisterende visualisering. Det Power View arket har for øyeblikket bare én visualisering, som er kartet du opprettet tidligere.
-
Klikk tabellnavnet Power Viewmedaljer i feltlisten. Power View oppretter en tabell og legger automatisk til de fem standardfeltene fra medaljer-tabellen i den rekkefølgen du angav, som vist i følgende skjermbilde. Hvis du ved et uhell klikker på trekanten ved siden av Medaljer, utvidestabellen ganske enkelt i stedet for å legge til en ny tabell med standardfelt.
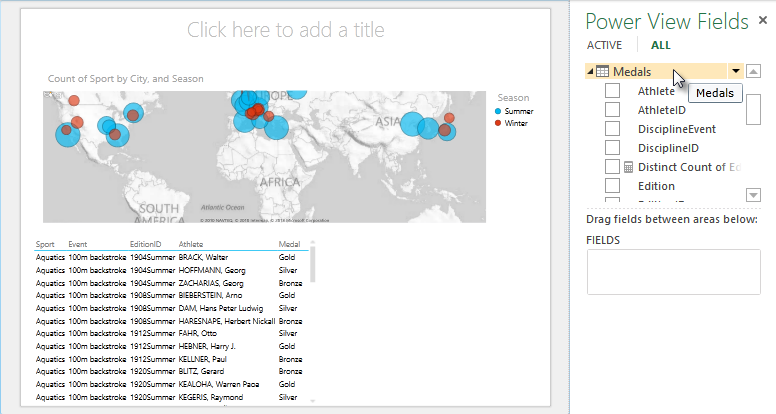
Angi virkemåte for tabell
Du kan også angi standard virkemåte for tabellen, som Power View brukes til å opprette rapportetiketter for tabellen automatisk. Dette blir nyttig når du oppretter visualiseringer fra samme tabell, kanskje for mange forskjellige rapporter. Vi bruker standard virkemåte for tabellen i de neste trinnene, så la oss angi den nå.
-
Tilbake i Power Pivot, med Medaljer-tabellen valgt, velger du Avansert > rapporteringsegenskaper > tabellatferd. Det vises et vindu der du kan angi tabellvirkemåte.
-
Radidentifikatoren er kolonnen som bare inneholder unike nøkler og ingen tomme verdier, i vinduet Tabellvirkemåte. Dette er ofte tabellens primærnøkkel, men trenger ikke å være det. Du må velge en radidentifikator før du foretar andre valg i vinduet. Velg MedalKey som radidentifikator.
-
Velg AthleteID under Behold unike rader. Felt du velger her, har radverdier som skal være unike, og bør ikke aggregeres når du oppretter pivottabeller eller Power View rapporter.
Obs! Hvis du har problemer med rapporter som ikke aggregerer slik du vil, må du kontrollere at feltet du vil aggregere, ikke er valgt i feltene Behold unike rader. -
For Standardetikettvelger du en nøkkel som skal brukes som standard rapportetikett. Velg Idrett.
-
For Standardbildelar du det merkede området være [Ingen kolonne valgt], siden du ikke har lagt til bilder ennå. Vinduet Tabellvirkemåte ser ut som følgende skjermbilde.
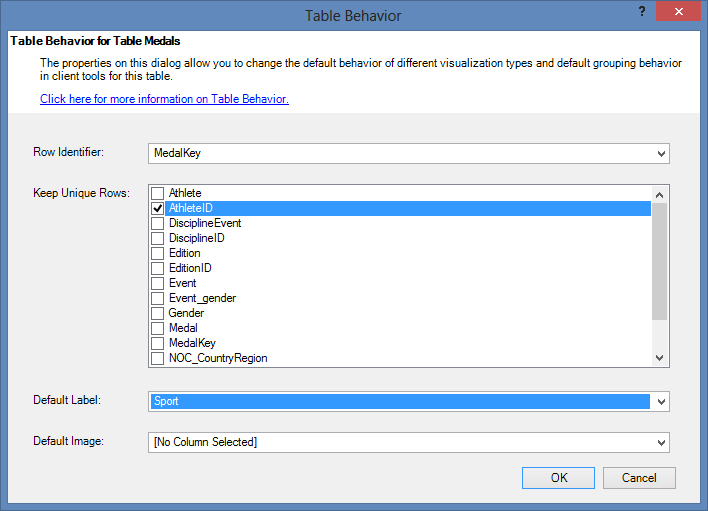
-
Klikk OK. På Power View arket i Excel velger du tabellen du opprettet i de forrige trinnene. Velg UTFORMING på båndet > Tabell > Kort. Tabellen du opprettet, endres til en samling av kort. Dataene er de samme, men visualiseringen av dataene er endret. Tabellen ser nå ut som følgende skjermbilde.
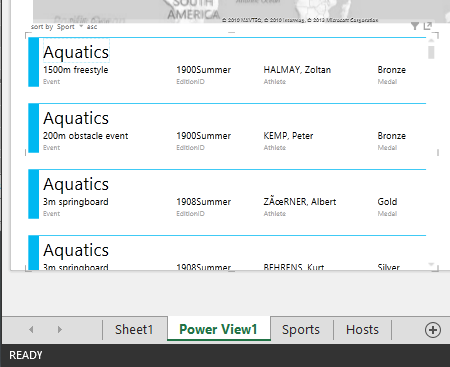
Legg merke til at Idrett-feltet er større enn resten, og vises som en overskrift for hvert kort. Det er fordi du angir Sport som standardetikett i vinduet Tabellvirkemåte når du var i Power Pivot.
Angi datakategorier for felt
For at Power View skal kunne opprette rapporter dynamisk basert på underliggende data, for eksempel plassering, må felt som inneholder slike data, kategoriseres på riktig måte. La oss angi kategoriene for noen få felt for OL-dataene.
-
I Power Pivot velger du Verter. Velg NOC_CountryRegion feltet. Fra Avansert >-rapporteringsegenskaper > Datakategori: Klikk pilen, og velg Land/område fra listen over tilgjengelige datakategorier, som vist i følgende skjermbilde.
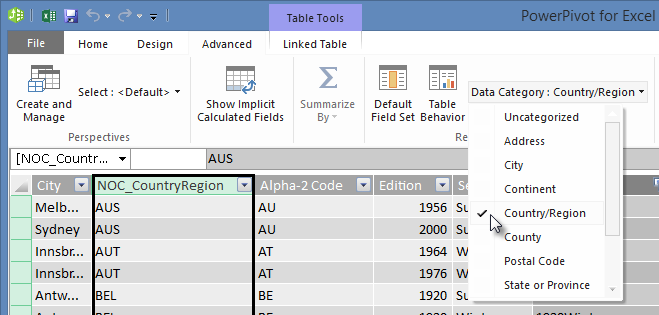
-
Velg kolonnen NOC_CountryRegion medaljer. Endre datakategorien til Land/område på nytt.
-
Gå tilbake Excel, og velg Power View arket. Utvid Medaljer-tabelleni Power View Felt, og legg merke til at NOC_CountryRegion feltet nå har et lite globusikon ved siden av seg. Globusen angir at NOC_CountryRegion inneholder en geografisk plassering, som vist i følgende skjermbilde.
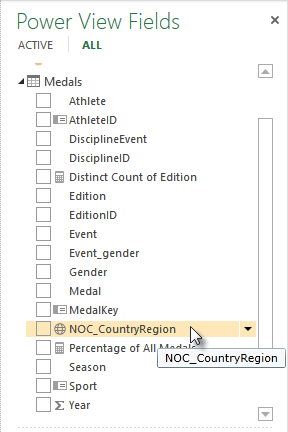
Vi bruker den geografiske plasseringen i en kommende opplæring. Det er på tide å lagre arbeidet, se gjennom det du har lært, og deretter gjøre deg klar til å gå videre til neste opplæring.
Kontrollpunkt og test
Gå gjennom det du har lært
I denne opplæringen lærte du hvordan du oppretter en kartbasert Power View visualisering, deretter opprettet beregnede felt for å utvide datamodellen og analysere dataene på en annen måte. Du lærte også hvordan du oppretter standard feltsett for en tabell, som strømlinjeformet oppretting av en ny Power View tabell forhåndsutformet med standardsettet med felt. Du lærte også hvordan du definerer standard virkemåte for tabellen, slik at rekkefølgen og merkingen av nye tabeller var rask og konsekvent.
I neste opplæring i denne serien bygger du på det du har lært her. Det er mye data der ute, og i neste opplæring legger du til Internett-data i datamodellen, og henter inn bilder slik at Power View rapportene virkelig kan skinne.
Her er en kobling til neste opplæring:
Opplæring: Inkludere Internet-data og angi standardinnstillinger for Power View-rapporter
PRØVE
Vil du se hvor godt du husker hva du har lært? Her får du en mulighet til det. Følgende test belyser funksjoner eller krav du har lært om i denne opplæringen. Nederst på siden finner du svarene. Lykke til!
Spørsmål 1: Hvor Power View dataene for å opprette Power View rapporter?
A: Bare fra regneark som er inkludert i Excel.
B: Bare fra datamodellen.
C: Bare fra data som er importert fra eksterne kilder.
D: Fra datamodellen og fra alle data som finnes i regnearkene i Excel.
Spørsmål 2: Hvilket av følgende gjelder for et standard feltsett?
A: Du kan bare opprette ett standard feltsett for hele datamodellen.
B: Når Power View klikker du tabellnavnet i Power View Felt oppretter en tabellvisualisering som fylles ut automatisk med standard feltsett.
C: Hvis du oppretter et standard feltsett for en tabell, deaktiveres alle andre felt i denne tabellen.
D: Alle svarene ovenfor
Spørsmål 3: Hvilket av følgende er sant om beregnede felt?
A: Når du oppretter dem i Power Pivot, vises de i Power View som felter som er tilgjengelige i tabellen der de ble opprettet.
B: Hvis du oppretter dem i beregningsområdet i Power Pivot, skjules de for alle klientverktøyene.
C: Når du oppretter dem i Power Pivot, vises hver av dem som individuelle tabeller i alle klientverktøyene.
D: Både A og B.
Spørsmål 4: Hvilket av følgende er riktig i vinduet Standard virkemåtetabell hvis du velger et felt i Beholdunike rader?
A: Du må eksplisitt velge Summer dette feltet fra Power View felt for å aggregere feltet.
B: Feltet aggregeres alltid i Power View eller pivottabeller.
C: Feltet aggregeres aldri i Power View eller pivottabeller.
D: Hvis du velger Behold unike rader, har det ingen innvirkning på virkemåten til feltet i Power View eller pivottabeller.
Quiz en swers
-
Riktig svar: B
-
Riktig svar: B
-
Riktig svar: A
-
Riktig svar: C
Obs!:
-
Data og bilder i denne opplæringsserien er basert på følgende:
-
Olympics Dataset fra Guardian News & Media Ltd.
-
Flaggbilder fra CIA Factbook (cia.gov)
-
Befolkningsdata fra Verdensbanken (worldbank.org)
-
OL-piktogrammer for olympiske grener fra Thadius856 og Parutakupiu










