Obs!: Vi ønsker å gi deg det nyeste hjelpeinnholdet så raskt som mulig, på ditt eget språk. Denne siden er oversatt gjennom automatisering og kan inneholde grammatiske feil eller unøyaktigheter. Formålet vårt er at innholdet skal være nyttig for deg. Kan du fortelle oss om informasjonen var nyttig for deg nederst på denne siden? Her er den engelske artikkelen for enkel referanse.
Opprette regler ruter dokumenter til bestemte plasseringer i Microsoft SharePoint Server 2010 bidrar til å gjøre det raskere å prosessen med å arkivere postene i de respektive SharePoint-biblioteker og mapper. Som en større komponent i postbehandling er å opprette regler for å rute poster også en del av filplanen. Et SharePoint-område kan aktiveres for å distribuere dokumenter. Denne artikkelen viser deg hvordan du oppretter regler for å organisere og ruting poster i SharePoint Server.
Obs!: Du må først aktivere innholdsarrangør-funksjonen og konfigurere arrangøren rute poster. Innholdsarrangør-funksjonen kan bare aktiveres på områdenivå. Hvis du vil lære mer om hvordan du konfigurerer innholdsarrangøren, kan du se koblingene under Se også.
I denne artikkelen
Oversikt
Forretningsdokumenter stammer fra mange ulike kilder og må ofte lagres på en måte som reduserer sårbarheten når det gjelder overholdelse av forskrifter og faren for tvistemål. Når du har konfigurert innholdsarrangøren slik at den distribuerer poster, kan du etablere og programmere spesifikke innholdsarrangørregler som gjør det mulig å lagre poster automatisk ut fra unike forretningsregler og -krav.
I forbindelse med bruk av innholdstyper erstatter det å lage regler for å distribuere dokumenter innenfor en sentralisert bedriftsdatabase behovet for å laste opp dokumenter eller andre elementer manuelt til et bibliotek eller en mappe. Brukere fyller ut forhåndsbestemte kriterier for et dokument, og ut fra de forhåndsdefinerte reglene distribueres så dokumentet til riktig biblioteket eller mappe. Reglene for innholdsarrangør lagres som en SharePoint-liste.
Du kan også bruke innholdsarrangøren til å overvåke og kontrollere maksimalt antall dokumenter som kan lagres i et bibliotek. Hvis et dokument for eksempel legges til i en bibliotekmappe som har en maksimumsgrense på 5 000 elementer, genererer innholdsarrangøren automatisk en ny mappe og distribuerer dokumentet til denne mappen.
Hvor kan dokumenter komme fra?
Dokumenter som distribueres til bestemte biblioteker eller mapper, kan komme fra ulike kilder. Som del av arkivbehandlingen kan dokumenter komme fra følgende:
-
Klientprogrammer, for eksempel Microsoft Word, når du bruker Lagre som-funksjonen.
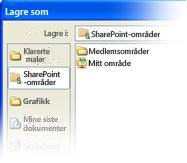
-
Direkte opplasting til leveringsbiblioteket, som er et spesialbibliotek som opprettes når du aktiverer innholdsarrangøren for et område.
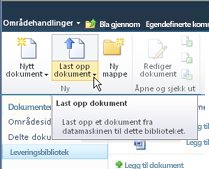
-
Send til -kommandoen når den kommer fra et annet SharePoint-område.
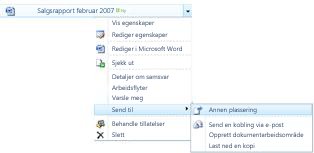
-
Et tredjepartsprogram via en webtjeneste.
-
Exchange-behandlet mappe – e-post kan behandles som poster og distribueres akkurat som andre dokumenter.
Hva bestemmer distribusjonsplasseringen?
Dokumenter kan distribueres til et område for arkivsenter eller en hvilken som helst annen type SharePoint-område. Leveringsbiblioteket, som opprettes automatisk når du aktiverer innholdsarrangørfunksjonen, fungerer som standardstandardplasseringen som dokumenter distribueres til hvis de ikke oppfyller de forhåndsbestemte kriteriene. Det er flere hovedelementer som inngår i dokumentdistribusjonsprosessen:
Web service eller e-innsending andre SharePoint-områder eller tredjepartsprogrammer kan sende dokumenter til innholdsarrangøren. Exchange kan sende dokumenter til innholdsarrangøren. Dokumenter eller e-poster med riktig innholdstype, metadata og samsvarende regler sendes automatisk til riktig bibliotek eller mappe.
Målbiblioteker og -mapper Innhold innholdsmedarbeidere eller postadministratorer oppretter manuelt biblioteker og mapper der dokumentene skal distribueres.
Innholdstyper for område Dette er nødvendig, og brukere legge manuelt til riktige områdeinnholdstyper i målbibliotekene.
Viktig!: Fordi innhold arrangøren fungerer bare for innholdstyper for område som er utledet fra dokumentet innholdstypen, du kan ikke bruke den for å organisere store lister.
Leveringsbibliotek Dokumenter som ikke har nok metadata som samsvarer med en regel, eller som mangler obligatoriske metadata sendes til leveringsbibliotek slik at brukere kan angi obligatoriske metadata. Alle innholdstyper som brukes til å rute er automatisk knyttet til leveringsbibliotek. Du kan konfigurere innholdsarrangøren slik at alle opplastede dokumenter distribueres midlertidig til leveringsbibliotek. Hvis du vil ha mer informasjon om hvordan du konfigurerer innholdsarrangøren, kan du se konfigurere innholdsarrangøren slik rute poster.
Ruting dokumentliste Denne listen kan du opprette en plan for hvordan innhold skal ordnes i dette området. Du kan bruke denne listen til å opprette regler som sikrer at dokumenter som er sendt til et område, rutes til riktig sted og har riktige egenskaper. Innhold innholdsmedarbeidere eller postadministratorer kan du gå til denne listen til å opprette, behandle og vise ruting regler.
Diagrammet nedenfor viser hvordan dokumenter og e-post distribueres ut fra bestemte kriterier.
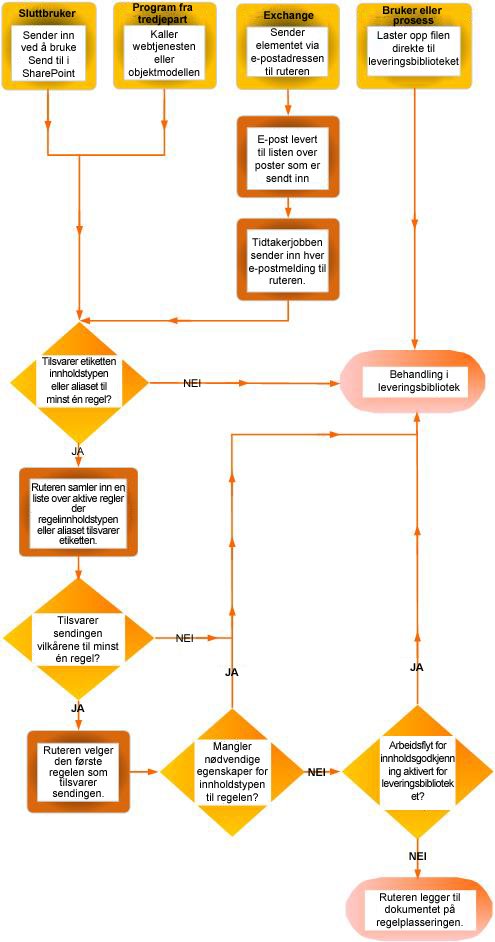
Første trinn
Det er flere viktige trinn du må følge før du lager regler for distribusjon av dokumenter.
-
Opprette biblioteker og mapper som du vil at dokumentene skal distribueres til. Du ønsker kanskje å opprette mapper for hver dokumenttype du distribuerer. Du kan for eksempel opprette et bibliotek bare for e-postposter eller Excel-regneark. Hvis du vil lese om hvordan du oppretter biblioteker, kan du se koblingene under Se også.
-
Innholdstyper må knyttes til dokumenter som skal distribueres. På denne måten kan innholdstypen være en del av kriteriene som bestemmer den endelige plasseringen der dokument skal lagres.
Lage regler for å distribuere dokumentene
Du angir posttittel og -beskrivelse for hver posttype du legger til i Postruting-listen. Du kan også angi plasseringen på området der posten er lagret. Du kan angi alternative navn for posttypen for å forsikre deg om at alle relevante poster distribueres til riktig sted.
Obs!: Du må ha minst områdeeiertillatelse for å kunne opprette regler for å distribuere dokumenter.
-
Naviger til nettstedet du vil lage innholdsarrangørregler for.
-
Klikk Innstillinger for område fra Områdehandlinger-menyen
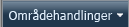
-
Klikk Regler for innholdsarrangør under Områdeadministrasjon på siden Innstillinger for webområde.
-
Klikk Nytt element i Ny-gruppen på båndet, og klikk deretter Regel.
-
Skriv inn et navn som beskriver regelens betingelser og handlinger.
-
Velg om regelen skal brukes på innkommende innhold, under Regelstatus og prioritet. Hvis Aktiv er valgt, velger du en prioritet som avgjør hvordan innholdet distribueres hvis det samsvarer med flere regler for innholdsarrangør.
-
Deretter knytter du regelen til en innholdstype. Da merkes innsendinger til arrangøren med den valgte innholdstypen, og egenskapene som brukes i betingelsene i regelen, identifiseres.
-
Velg riktig innholdsgruppe. Gruppen du velger, avgjør innholdstypene du kan velge mellom i neste trinn.
-
Velg riktig innholdstype.
-
Hvis du valgte innholdstypen har et alternativt navn på et annet SharePoint-område, merker du av under alternativt navn, skriver du alternativt navn i feltet som vises, og klikk deretterLegg til. Alternative innholdstypenavnene vises i listen nedenfor.
-
Under Betingelser velger du betingelsene som en innsendings egenskaper må oppfylle for regelen. Du kan for eksempel ønske at regelen skal gjelde for alle dokumenter som har ordet «budsjett» i tittelen. Du kan legge til flere betingelser ved å klikke Legg til en ny betingelse.
Obs!: Egenskapene som er tilgjengelige fra rullegardinlisten egenskap, varierer i henhold til innholdstypen du valgte i trinn 6.
-
Skriv inn eller bla etter et sted der du vil plassere innholdet som samsvarer med regelen. Merk av for Opprett automatisk en mappe for å gruppere lignende dokumenter i mapper. Hvis du for eksempel har en egenskap som viser alle dokumenter for prosjekter i organisasjonen, kan du tvinge arrangøren til å opprette en egen mappe for hvert prosjekt.










