Hvis organisasjonen strekker seg over en mangfoldig populasjon, vil du kanskje gjøre innhold på intranettnettstedene tilgjengelige på mer enn ett språk. Elementer i brukergrensesnittet, for eksempel områdenavigasjon, områdetittel og områdebeskrivelse, kan vises på brukerens foretrukne språk. I tillegg kan du angi sider og nyhetsinnlegg på SharePoint-nettsteder som du oversetter, og som vises på brukerens foretrukne språk.
Denne siden beskriver Microsofts anbefalte fremgangsmåte for å presentere område- og sideinnhold på flere språk. Tillegging av innhold med flere språk på samme SharePoint-side støttes ikke og anbefales ikke som en løsning.
Se denne videoen, og se fremgangsmåten nedenfor for å lære hvordan du bruker flerspråklige funksjoner.

Kontroller først at SharePoint-området du bruker, er opprettet med standardspråket for området du vil bruke. Standardspråket for nettstedet kan ikke endres senere. Hvis du vil lære mer om hvordan du oppretter SharePoint-områder, kan du se Opprette et område i SharePoint.
Når du har sørget for at området ble opprettet med standardspråket du vil bruke, kan du aktivere området for å bruke flerspråklige funksjoner og velge språkene du vil gjøre tilgjengelige. Hvis du vil finne ut hvilke språk som er tilgjengelige, kan du velge mellom å se Språk som støttes av SharePoint.
Hvis du vil opprette sider på nettsteder på forskjellige språk, kan du bruke oversettelsesfunksjonen til å lage kopier av sider som er opprettet på standardspråket. Kopiene kan deretter oversettes manuelt. Publiserte oversettelsessider vises automatisk på riktig språkområde, inkludert i nettdelene Nyheter og Uthevet innhold for hvert språk.
Obs!:
-
Sider oversettes ikke automatisk. Hver side som opprettes på standardspråket ditt, kan ha en tilsvarende side på et valgt målspråk som du eller noen du tilordner, oversetter manuelt. Når du har oversatt en slik side og publisert den, vises den automatisk til brukere som foretrekker dette språket.
-
Endringer i originalen, kildesiden eller andre oversettelsessider synkroniseres ikke automatisk med alle oversettelsessidene. Hver oversettelsesside må oppdateres manuelt.
-
Språket som vises for en bruker, avhenger av de personlige språk- og områdeinnstillingene.
-
Vi anbefaler at du bruker fremgangsmåten i denne artikkelen for flerspråklige områder. Hvis du imidlertid bruker SharePoint Server-versjoner tidligere enn 2019, kan du se Bruke variasjonsfunksjonen for flerspråklige nettsteder.
-
Flerspråklige funksjoner som er beskrevet i denne artikkelen, er ikke tilgjengelige på sekundære nettsteder.
-
Flerspråklige funksjoner vil bare være tilgjengelige på nettsteder der innstillinger for publisering av infrastruktur er deaktivert.
I denne artikkelen
Aktivere flerspråklige funksjoner og velge språk
Opprette sider for språkene du vil bruke
Vise en oversettelsesside på språknettstedet
Oversettelsessider i nettdeler for nyheter og uthevet innhold
Konfigurere et flerspråklig områdenavn, navigasjon og bunntekst
Aktiver flerspråklig funksjon, og velg språk
-
Gå til SharePoint-området der du vil aktivere flerspråklige funksjoner.
Obs!: Private forhåndsvisningskunder kan bruke sideoversettelser på gruppeområder ved hjelp av instruksjonene i denne artikkelen. Sideoversettelser for gruppenettsteder blir generelt tilgjengelige for alle kunder i august 2022.
-
Velg Innstillinger øverst til høyre, og velg deretter Områdeinformasjon.
-
Velg Vis alle områdeinnstillinger nederst i områdeinformasjonsruten.
-
Velg Språkinnstillinger under Områdeadministrasjon.
-
Skyv veksleknappen til På under Aktiver sider og nyheter som skal oversettes til flere språk.
-
Begynn å skrive inn et språknavn under Legg til eller fjern nettstedsspråk i Velg eller skriv inn et språk, eller velg et språk fra rullegardinlisten. Du kan gjenta dette trinnet for å legge til flere språk.
-
Du kan når som helst legge til eller fjerne språk fra området ved å gå tilbake til denne siden.
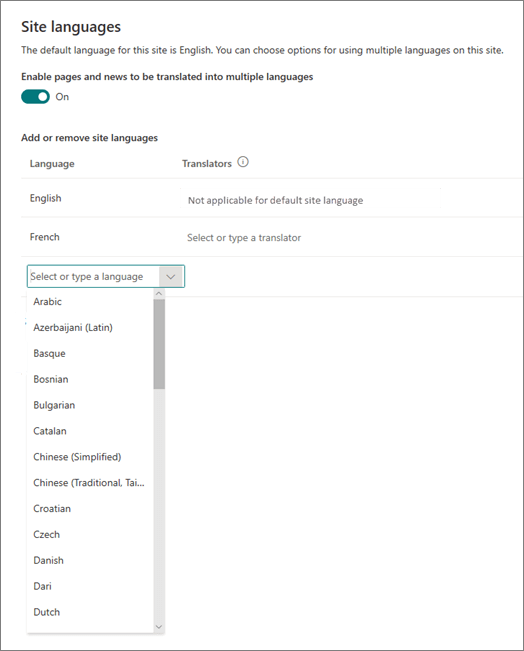
-
Hvis du skal oversette sider, kan du eventuelt tilordne én eller flere oversettere for hvert språk (unntatt standardspråket for nettstedet). Begynn å skrive inn navnet på en person du vil skal være oversetter, i Oversetter-kolonnen , og velg deretter navnet fra listen.
Obs!: Alle i organisasjonens Active Directory kan tilordnes som oversetter. Folk tilordnede oversettere får ikke automatisk riktige tillatelser. Når noen uten redigeringstillatelser til et nettsted prøver å få tilgang til nettstedet, blir de omdirigert til en nettside der de kan be om tilgang.
-
Velg Lagre.
Når du har lagt til språk, ser du en rullegardinliste på nettstedet som lar deg gå til de forskjellige språknettstedene du velger.
Obs!: Standardspråket for et område er satt til språket som velges når området opprettes. Men når engelsk er blant språkene som støttes, behandles engelsk som foretrukket språk hvis brukerens foretrukne språk ikke støttes av nettstedet. Dette er et kjent problem.
Opprette sider for språkene du vil bruke
Når du har aktivert området for flerspråklige funksjoner og du har valgt språkene du vil gjøre tilgjengelige, kan du opprette oversettelsessidene du vil bruke. Slik gjør du det:
-
Gå til standard språkside du vil gjøre tilgjengelig på et annet språk.
-
Velg Oversettelse på den øverste linjen.
-
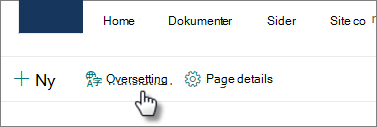
-
Hvis du vil opprette en side for oversettelse på alle språkene som er tilgjengelige for området, velger du Opprett for alle språk. Ellers velger du Opprett bare for språkene du vil bruke.
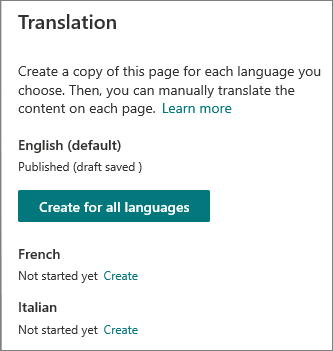
Viktig!: Hvis du oppretter oversettelsessider mens standardspråksiden har upubliserte endringer, må du publisere standardspråksiden på nytt for å sikre at:
-
Oversettelsessider vises på det tilsvarende språkområdet.
-
Oversettelsessider vises riktig i nyhetsnettdelen og nettdelene for uthevet innhold.
-
Rullegardinlisten for språk øverst på nettstedet inneholder alle språkene du har aktivert.
-
Når siden(e) er opprettet, vises statusen for siden (kladd lagret, publisert og så videre) i oversettelsesruten ved siden av hvert språk. Oversetteren(e) du tilordnet, blir også varslet via e-post om at en oversettelse er forespurt.
Vise en oversettelsesside på området
Hvis du vil sikre at oversettelsessidene vises på riktig språk, går du til standardsiden for nettstedspråk og velger rullegardinlisten øverst på siden. Velg språket for oversettelsessiden du vil vise.
Obs!: Når du endrer språket i rullegardinlisten, gjelder det for alle sidene på dette nettstedet så lenge nettleserøkten varer. Det påvirker ikke brukerspråkinnstillingene (som bestemmer språket som vises for elementer som nettstedsnavn, tittel og navigasjon).
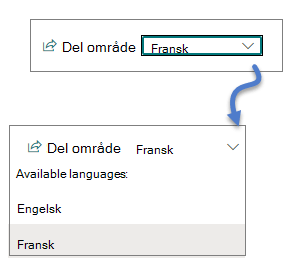
Kontrollere status for sider
Statusen for hver side (kladd lagret, publisert og så videre) vises i oversettelsesruten ved siden av hvert språk. Slik ser du statusen:
-
Gå til standard språkside.
-
Velg Oversettelse øverst på siden.
Statusen for hver språkside vises i oversettelsesruten til høyre, i tillegg til en kobling for å vise siden.
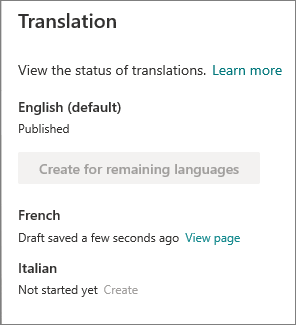
Hva gjør en oversetter?
Oversettere oversetter manuelt kopiene av standardspråksiden til språket(e) som er angitt. Når kopiene av sidene opprettes, blir oversettere varslet i e-postmeldinger om at en oversettelse er forespurt. E-postmeldingen inneholder en kobling til standardsiden for språk og den nylig opprettede oversettelsessiden. Se delen E-postvarsler nedenfor for mer informasjon. Oversetteren vil:
-
Velg Start oversettelse-knappen i e-postmeldingen.
-
Velg Rediger øverst til høyre på siden, og oversett innholdet.
-
Når du er ferdig, velger du Lagre som kladd (hvis du ikke er klar til å gjøre den synlig for leserne), eller, hvis siden er klar til å være synlig for alle som bruker dette språket på nettstedet, velger du Publiser eller Legg ut nyheter.
Hvis godkjenninger eller planlegging er aktivert, kan det hende at knappene sier Send for godkjenning eller Publiser senere/Legg ut senere. -
Et e-postvarsel sendes til personen som ba om oversettelsen.
E-postvarsler
-
Når en oversettelsesside opprettes, sendes en e-postmelding til de tilordnede oversetterne for å be om oversettelse. E-postmeldingen inneholder en Start oversettelse-knapp .
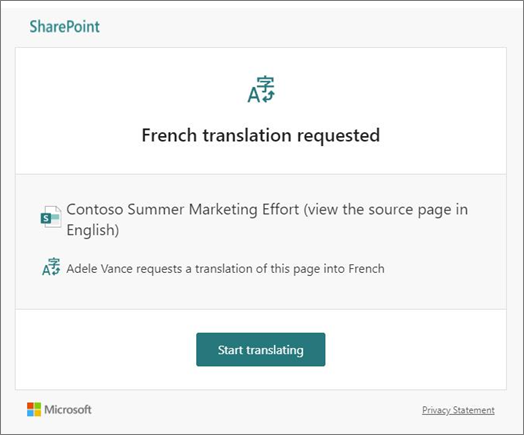
-
Når en oversettelsesside publiseres av en oversetter, sendes en e-postmelding til personen som ba om oversettelsen.
-
Når en oppdatering gjøres på standardspråksiden og lagres som en kladd, sendes en e-postmelding til oversetteren for å varsle dem om at en oppdatering av oversettelsessiden kan være nødvendig.
E-postvarsler grupperes i trinn på 30 minutter etter behov. Når for eksempel den første e-postmeldingen som er relatert til en side sendes, og en oppdatering utføres på standardspråksiden, blir neste e-postvarsel eller andre som må sendes, satsvis og sendt etter 30 minutter.
Sidegodkjenninger
Når sidegodkjenninger er aktivert, må standardspråksiden og oversettelsessidene godkjennes og publiseres før oversettelsessidene er tilgjengelige for alle som har tilgang til siden.
Oppdaterer standard språkside
Når standard språkside oppdateres, må siden publiseres på nytt. Deretter blir oversetteren(e) for oversettelsessidene varslet via e-post om at en oppdatering er gjort, slik at oppdateringer kan gjøres på de individuelle oversettelsessidene.
Oversettelsessider i nettdeler for nyheter og uthevet innhold
Hjemmesider, innlegg og sider for området vises i henhold til språkene på sidene. Dette betyr følgende:
-
Hvis hjemmesiden for området ikke er oversatt til brukerens foretrukne språk, vises alt innhold på siden (inkludert nyhetsinnlegg og uthevet innhold) på standardspråket for nettstedet.
-
Hvis et enkelt nyhetsinnlegg eller en side ikke oversettes til brukerens foretrukne språk, vil innlegget eller siden bruke standard nettstedsspråk når det vises i nyhetsnettdelen eller den uthevede innholdsnettdelen.
Obs!: Oversettelsessider og nyhetsinnlegg må godkjennes og publiseres før de vises i nettdelene for nyheter eller uthevet innhold.
Slette en oversettelsesside
Når du sletter en oversettelsesside, må du utføre noen ekstra trinn for å bryte tilknytningen mellom standardspråksiden og den slettede oversettelsessiden, som inkluderer å åpne standard språkside for redigering, åpne oversettelsespanelet og deretter publisere den på nytt.
-
Gå til sidebiblioteket for området.
-
Finn siden du vil slette, i språkmappen ved siden av standardspråksiden. Mappen kan identifiseres med språkkoden 2 eller 4 bokstaver. Den franske mappen vil for eksempel bli identifisert som fr.
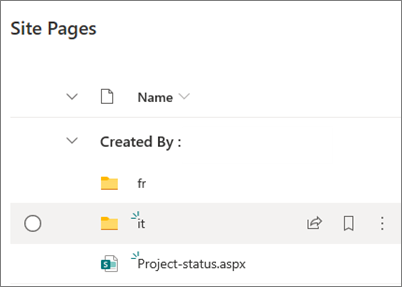
-
Velg siden du vil bruke i mappen, og klikk deretter ellipsen (...) til høyre for den valgte siden.
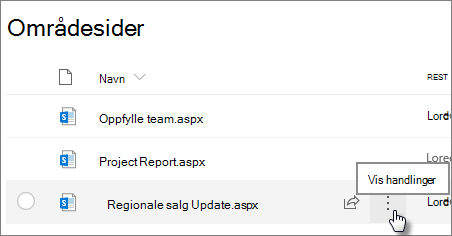
-
Klikk på Slett.
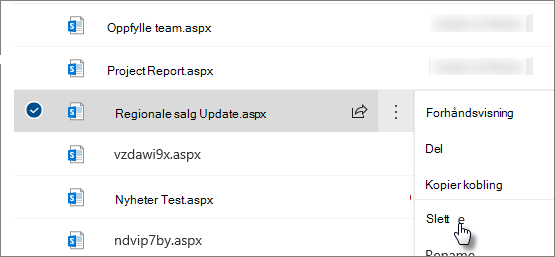
-
Når du har slettet siden, går du til standardspråksiden og velger Rediger øverst til høyre. Hvis du ikke er i redigeringsmodus, vil ikke resten av trinnene fungere.
-
Velg Oversettelse øverst på siden.
-
I oversettelsespanelet skal du se en melding som angir at en tilknytning til siden er løst.
-
Publiser standard språkside på nytt.
Finne oversettelsessider
Du kan bruke rullegardinlisten for språk øverst på siden, oversettelsespanelet eller finne siden i sidebiblioteket.
Hvis du vil finne den i sidebiblioteket, gjør du følgende:
-
Gå til sidebiblioteket for området.
-
Finn siden du vil slette, i språkmappen ved siden av standardspråksiden. Mappen kan identifiseres med språkkoden 2 eller 4 bokstaver. Den franske mappen vil for eksempel bli identifisert som fr.
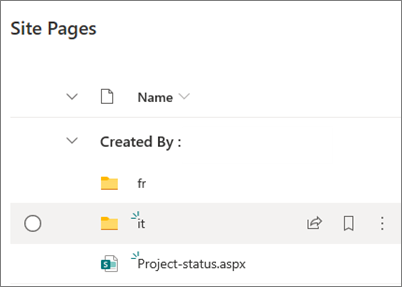
Konfigurere et flerspråklig områdenavn, navigasjon og bunntekst
Hvis du vil vise områdenavnet, navigasjonen og bunnteksten på området på de forskjellige språkene du har gjort tilgjengelig, må hver av dem oversettes manuelt. Du kan legge til eller oppdatere oversettelser når du redigerer noen av disse elementene.
La oss for eksempel si at du har opprettet et nettsted med et engelsk standardspråk, og at du har aktivert nettstedet for franske og italienske språk. Når du oppretter et område, konfigurerer du områdenavnet og beskrivelsen på standardspråket (i dette tilfellet engelsk). Du kan også oppdatere områdenavnet og beskrivelsen etter at området ble opprettet. Deretter oppretter du navigasjonsnoder og bunntekstinnhold på engelsk, og i løpet av denne tiden kan du også legge til oversettelsene.
Obs!:
-
Brukere som oversetter nettstedsinnholdet, må være i eiere eller medlemmer-gruppen for området eller ha tilsvarende områdetillatelser.
-
Hvis en oversettelse ikke finnes for et bestemt språk, vil en bruker med det foretrukne språket se standardspråket. Hvis for eksempel standardspråket er engelsk, og en fransk oversettelse ikke er lagt til for et visningsnavn for navigasjon, vil en bruker med et foretrukket språk for fransk se det engelske visningsnavnet.
-
Hubnavigasjon støttes også. Det kan ta opptil to timer å gjenspeile endringer for alle hubområder.
-
Områdenavnet og beskrivelsen kan ikke oversettes på områder som er koblet til en Microsoft 365-gruppe.
-
Når alternativet Aktiver sider og nyheter som skal oversettes til flere språk, er aktivert, påvirker ikke alternativet Overskriv nettstedsoversettelserde oversatte nettstedsnavnene, beskrivelsene eller navigasjonsnavnene. Det fortsetter å påvirke andre elementer, for eksempel lister og mer. Hvis du vil ha mer informasjon, kan du se Overskrive nettstedsoversettelser.
Legge til et oversatt områdenavn og en beskrivelse
-
Velg Innstillinger øverst på siden på hjemmesiden for området.
-
Velg områdeinformasjon.
-
Velg Oversett områdenavn under Områdenavn, eller velg Oversett områdebeskrivelse under Områdebeskrivelse.
-
Legg til eller oppdater de oversatte områdenavnene.
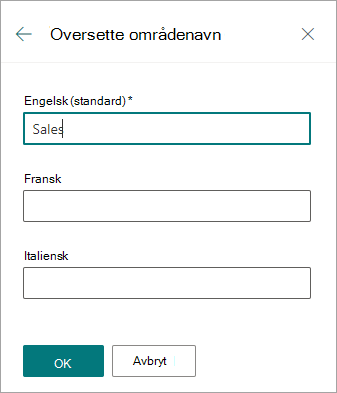
Gjenta de forrige trinnene for å legge til eller oppdatere oversatte områdebeskrivelser.
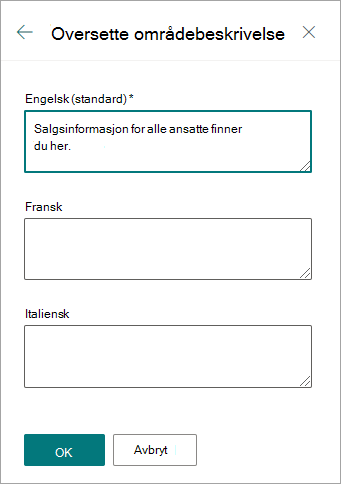
Legge til eller oppdatere oversatte visningsnavn for navigering
-
Velg Rediger i det øverste navigasjonsfeltet.
-
Velg ellipsen (...) ved siden av navnet du vil bruke, i rediger navigasjonspanelet.
-
Velg Rediger.
-
Velg Oversettelser under Visningsnavn.
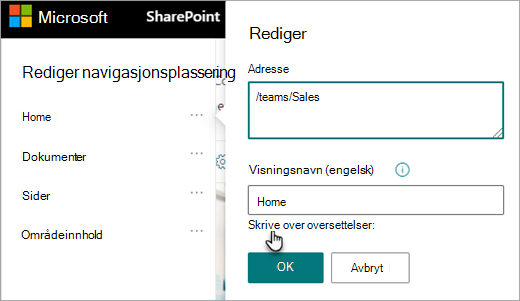
-
Legg til eller oppdater de oversatte visningsnavnene.
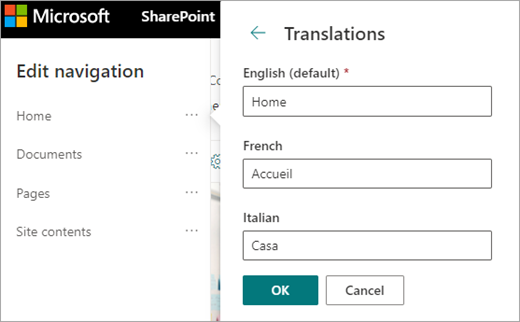
Legge til eller oppdatere visningsnavn for oversatt bunntekstnavigasjon
-
Velg Rediger i bunnteksten for området.
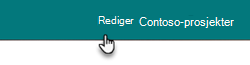
-
Velg ellipsen (...) ved siden av bunntekstvisningsnavnet du vil bruke, i Rediger bunntekst-panelet.
-
Velg Rediger.
-
Velg Oversettelser under Visningsnavn.
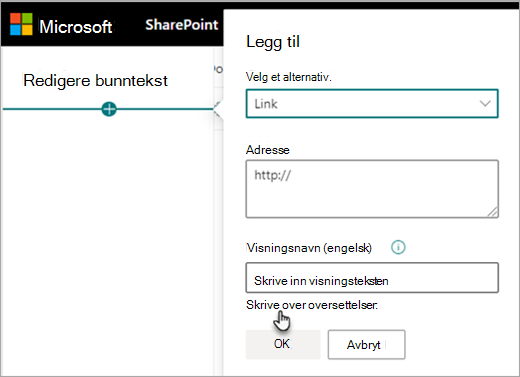
-
Legg til eller oppdater de oversatte visningsnavnene.
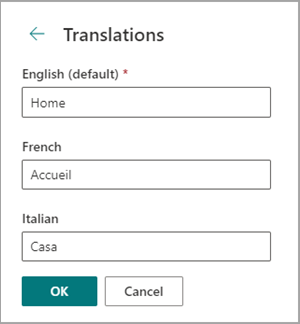
Tips!: Du kan også legge til eller oppdatere visningsnavn for bunntekst ved å velge Innstillinger øverst, og deretter velge Endre utseende > bunntekst.
Mer informasjon om redigering av innhold når visningens foretrukne språk er forskjellig fra standardspråket
Standardspråket for et område bestemmes når området opprettes. Brukere kan velge foretrukket språk (noen ganger kalt et personlig språk) i Innstillingene for Microsoft 365. Noen ganger er nettstedets standardspråk forskjellig fra brukerens foretrukne språk.
Når standardinnstillingene og de foretrukne språkinnstillingene er forskjellige, tillater SharePoint brukere å redigere nettstedsinnhold på foretrukket språk uten å aktivere flerspråklige funksjoner. Tilleggsspråkinformasjon angis når redigeringsprogram gjør endringer i navigasjonsetiketter, områdebeskrivelser, bunntekster og nettstedets navn for å hindre brukere i å redigere nettstedsinnhold til feil språk.
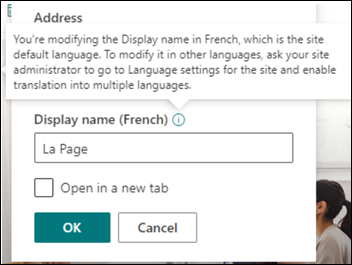
I bildet ovenfor er nettstedets standardspråk fransk, og brukerens foretrukne språk er engelsk. Hvis brukeren redigerer denne navigasjonsnoden, bør den være på fransk for å hindre visning av en etikett på engelsk når nettstedets standardspråk er fransk. Hvis brukeren ønsker å redigere denne navigasjonsnoden til engelsk, bør vedkommende aktivere flerspråklige funksjoner.
I tidligere versjoner av SharePoint endte de opp med oversettelser som ikke samsvarte med nettstedets standardspråk eller andre seeres foretrukne språk, når flerspråklige funksjoner ikke var aktivert, og brukere med ulike foretrukne språk redigerte nettstedsinnhold, for eksempel navigasjonsnodeetiketter. For enkelte seere var derfor noen navigasjonsetiketter på et annet språk enn resten av innholdet på nettstedet. Nå er tilleggsinformasjonen som gis når du redigerer utformet for å bekrefte at nettstedets standardspråk og brukernes foretrukne språk er forskjellige. I dette scenarioet bør flerspråklige funksjoner være aktivert for å hindre feil oversettelser.
Slik løser du vanlige problemer
Slik retter du tittelen på et nettsted som vises på språket som ikke er standard:
-
Naviger til nettstedet, og velg Innstillinger > Områdeinformasjon > Vis alle områdeinnstillinger > Språkinnstillinger.
-
Aktiver oversettelse til flere språk (du kan deaktivere dette på nytt senere.)
-
Velg språket som må oppdateres, og velg deretter Lagre.
-
Gå tilbake til nettstedets hjemmeside, og velg deretter Innstillinger > Områdeinformasjon > Oversett områdenavn.
-
Fjern eller rediger innhold som har feil oversettelse, i panelet for områdeinformasjon. Hvis det er tomt, vil brukere av dette språket se standardspråkteksten i stedet. Du kan også skrive inn en oversatt tekst.
-
Velg OK > Lagre.
Slik retter du opp andre vanlige problemer:
-
Oversettelsessider vises ikke på det tilsvarende språkområdet
-
Oversettelsessider vises ikke riktig i nyhetsnettdelen og nettdelene for uthevet innhold
-
Rullegardinlisten for språk øverst på nettstedet inkluderer ikke alle språkene du har aktivert
Hvis du støter på et av disse problemene, kan det skyldes et brudd i en sidetilknytning. Prøv følgende:
-
Gå til standard språkside.
-
Du må være i redigeringsmodus, så velg Rediger øverst til høyre på siden.
-
Velg Oversettelse øverst på siden.
-
Se etter en melding i oversettelsespanelet som angir at en tilknytning til siden er løst:
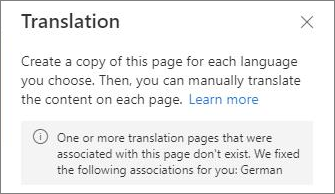
-
Publiser standard språkside på nytt.










