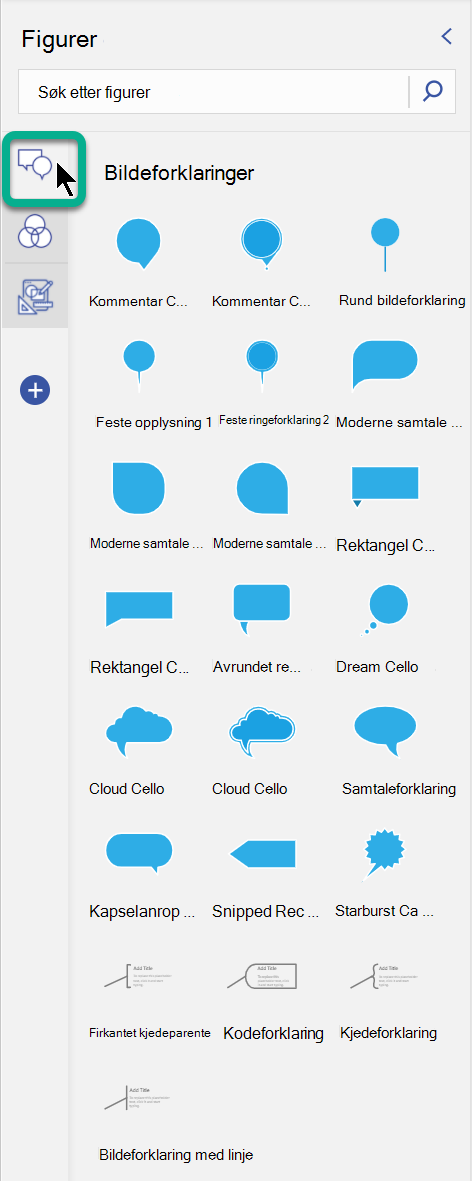Venndiagrammer i Visio bruke overlappende figurer, vanligvis sirkler, til å forklare og illustrere relasjoner, likheter og forskjeller mellom sett eller grupper. Du kan opprette Venn-diagrammer ved hjelp av en mal, eller bygge et egendefinert diagram med så mange eller så få figurer du vil.
I denne artikkelen:
Opprette Venn-diagrammer ved hjelp av en mal
Bruk vennstartdiagrammet når du vil komme raskt i gang. Tilpass diagrammet ved å legge til din egen tekst og dine egne farger.
-
Klikk Ny > Business på Fil -menyen i Visio, og klikk deretter Markedsføringsdiagrammer.
-
Velg mellom Metriske enheter og Amerikanske enheter, og klikk på Opprett.
-
Dra Venn-diagramfiguren fra Markedsføringsdiagrammer til siden.
-
Klikk et segment for å velge.
-
Klikk Fyll utfigurstiler-området , og velg en farge.
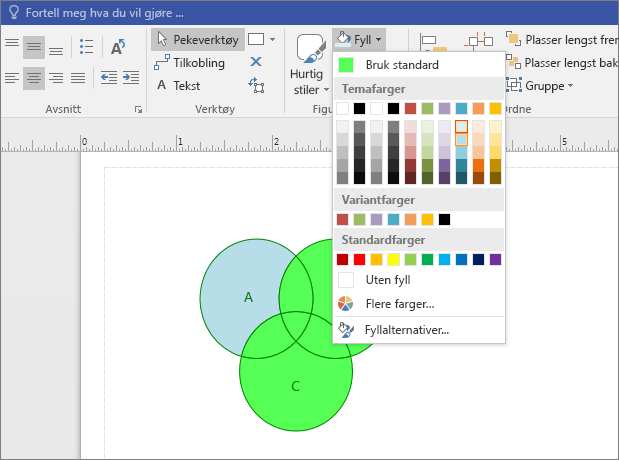
-
Klikk et annet segment.
-
Klikk Fyll, og velg en annen farge.
-
Hvis du vil legge til tekst i et segment eller i det overlappende området i segmentene, merker du Venn-diagrammet, klikker segmentet eller overlapper segmenter og skriver inn teksten.
Opprette Venn-diagrammer fra grunnen av
Hvis vennstartdiagrammet ikke passer dine behov, kan du bygge ditt eget Venn-diagram fra grunnen av. Ved å tilpasse Microsoft Visio kan du inkludere så mange eller så få grupper du vil.
-
Klikk Ny på Fil -menyen i Visio, og klikk deretter Grunnleggende diagram.
-
Velg mellom Metriske enheter og Amerikanske enheter, og klikk på Opprett.
-
Klikk fanen Fil.
-
Klikk Alternativer.
-
Klikk Tilpass båndet i skjermbildet Visio Alternativer.
-
Klikk Ny gruppe-knappen .
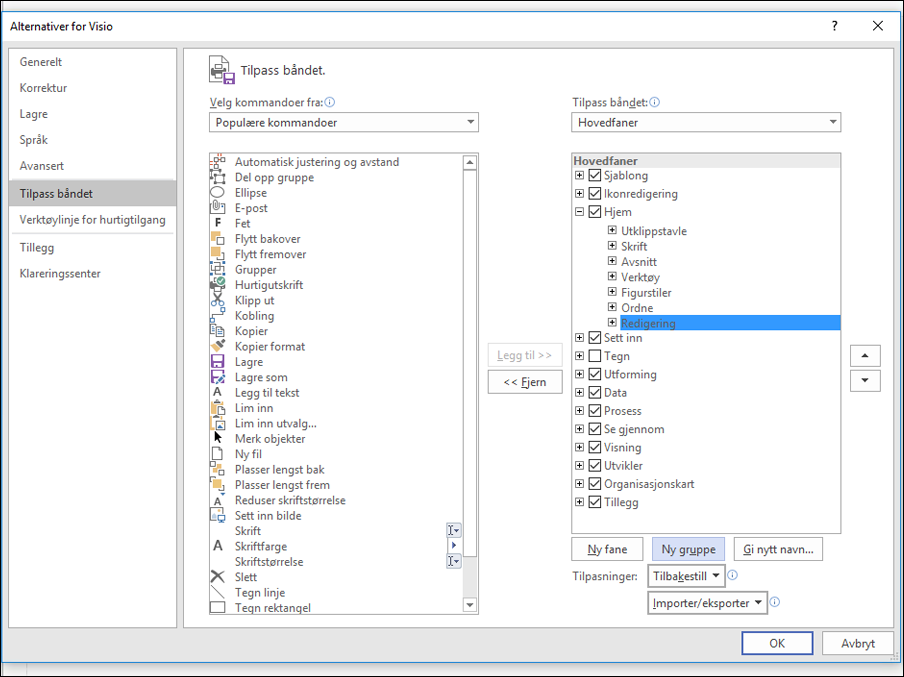
-
Klikk Gi nytt navn-knappen .
-
Klikk Venn-ikonet , og skriv deretter inn Graph i Visningsnavn-feltet , og klikk OK.
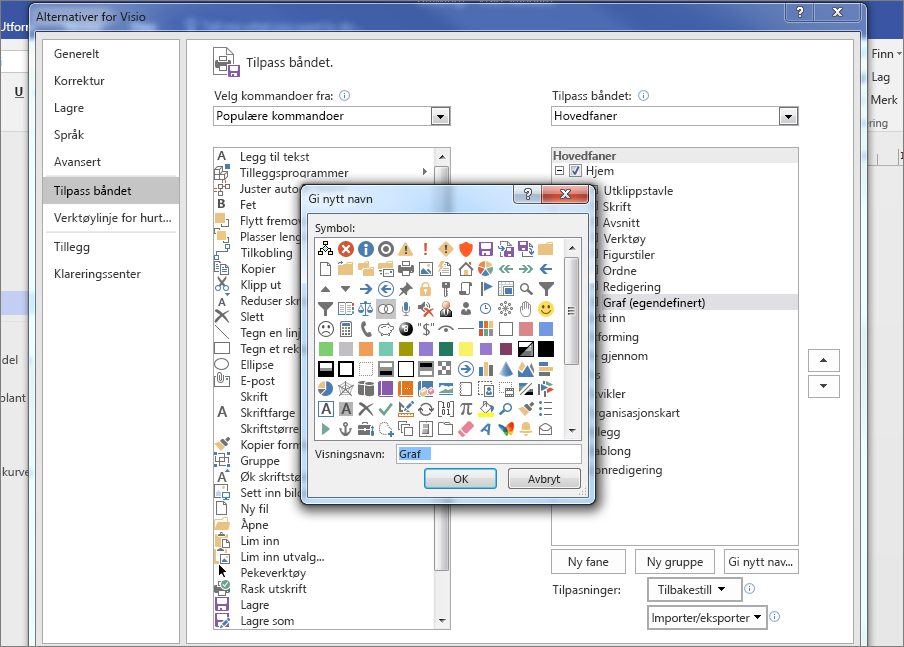
-
Velg Kommandoer som ikke er på båndet, fra rullegardinlisten under Velg kommandoer fra.
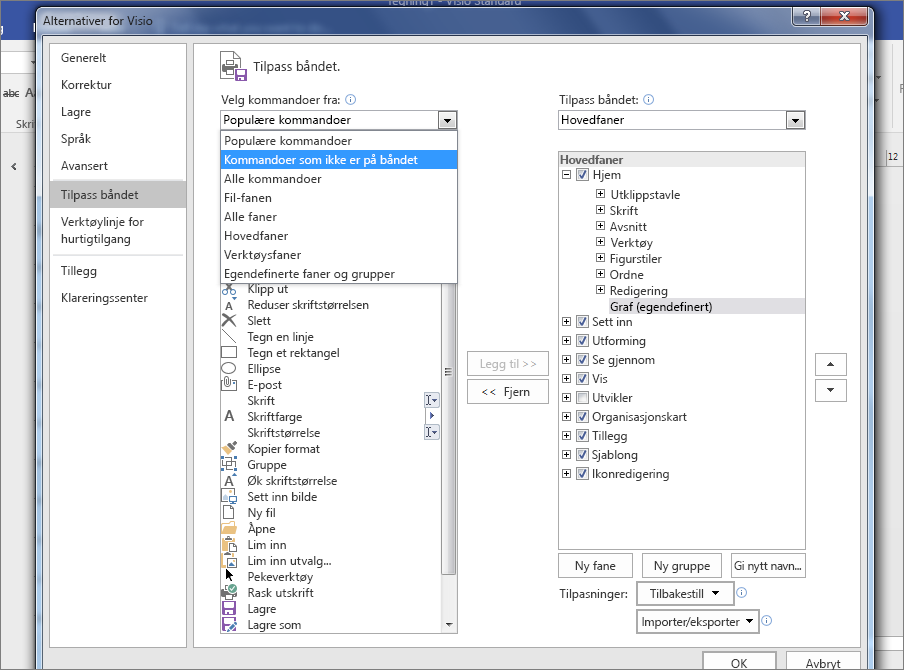
-
Rull nedover i listen, og velg Fragmentfigurer.
-
Klikk Legg til, og klikk deretter OK.
Tips!:
-
Fragment i Diagram-området vises på Visio Hjem-fanen.
-

-
-
Klikk sjablongen Graf- og Matematikkfigurer .
-
Dra en venndiagramfigur bort på siden.
-
Dra en annen venndiagramfigur bort på siden, og plasser den ved siden av den første sirkelen slik at kantene overlapper hverandre. Fortsett å dra venndiagramfigurer til siden til du har så mange du vil.
-
Klikk Velg i Redigering-gruppen på Hjem-fanen, og klikk velg deretter Merk alt i listen.
-
Klikk Fragment i Diagram-området .
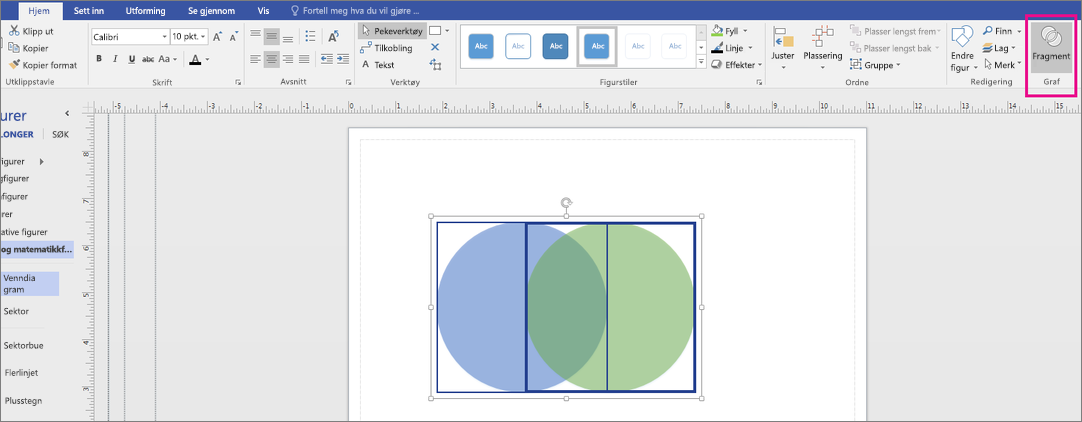
-
Klikk de individuelle segmentene for å endre fyllfargen eller legge til tekst.
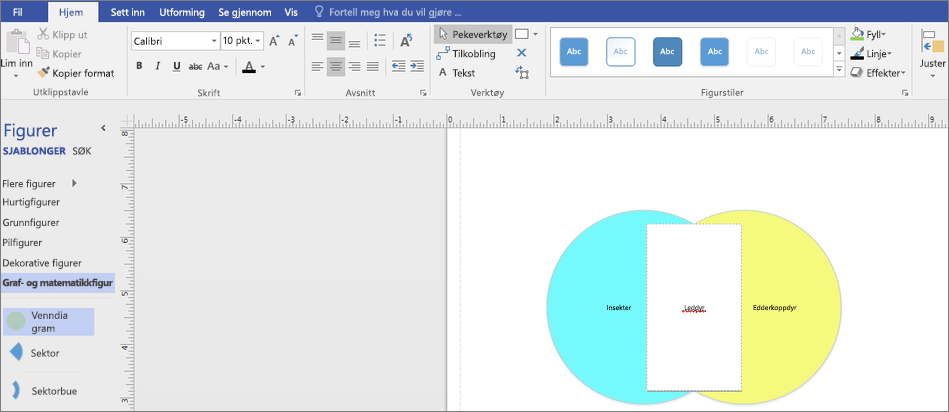
-
Åpne Visio for nettet, og rull ned nær bunnen av siden til venndiagram-delen .
Det første alternativet gir deg et tomt diagram og en sjablong med flere Venn-figurer. De andre alternativene gir deg sjablongen pluss et startdiagram som du kan tilpasse fra. Klikk et alternativ for å se en forhåndsvisning av det.
-
Velg alternativet du vil bruke, og klikk deretter Opprett.
-
Dra figurer fra Figurer-panelet til lerretet:
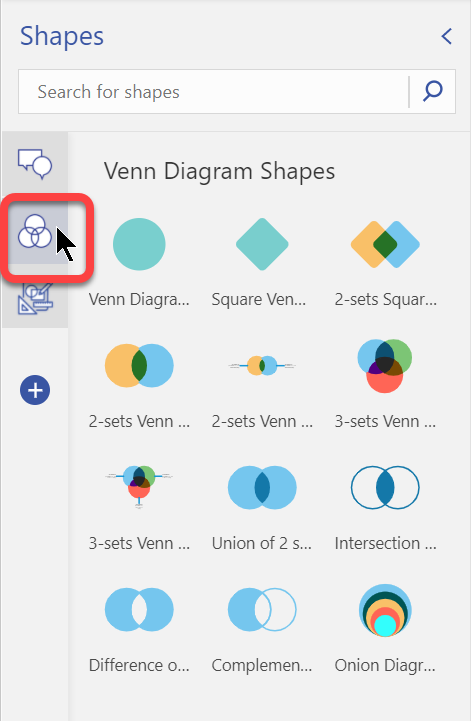
-
Du kan endre fargen på et enkelt figursegment ved å høyreklikke på det og velge en farge fra hurtigmenyen Fyll .
-
En egen fane med bildeforklaringer er tilgjengelig i Figurer-panelet, slik at du kan legge til bildeforklaringer i diagrammet: