Du kan opprette et UML-distribusjonsdiagram for å vise arkitekturen til en distribusjon av programvareartefakter til noder. Først åpner du UML-distribusjonsmalen og velger ett av de fire malalternativene. Deretter vises Sjablongen for UML-distribusjon sammen med figurer som samsvarer med UML 2.5-standarden.
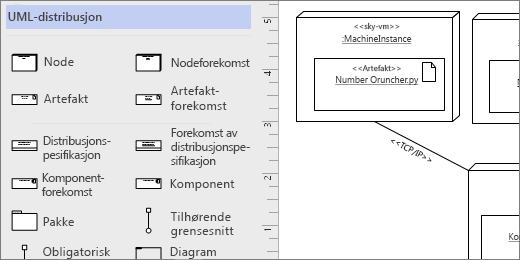
Starte et UML-distribusjonsdiagram
-
Start Visio. Hvis du allerede har åpnet en fil, klikker du Fil > Ny.
-
Gå til kategorier > programvare og database > UML-distribusjon.
-
Velg den tomme malen eller ett av de tre begynnerdiagrammene. Når du har valgt malen du vil bruke, klikker du Opprett.
-
Du skal kunne se Figurer-vinduet ved siden av diagrammet. Hvis du ikke ser den, går du til Vis > oppgaveruter og kontrollerer at Figurer er valgt. Hvis du fortsatt ikke ser den, klikker du knappen Utvid figurer-vinduet

-
Kontroller at det er merket av for Koblingspunkter på Visning-fanen. Dette gjør at koblingspunkter vises når du begynner å koble sammen figurer.
-
Nå drar du figurene du vil inkludere i diagrammet, fra Figurer-vinduet til siden. Hvis du vil gi nytt navn til tekstetiketter, dobbeltklikker du etikettene.
Obs!: Oppretting og redigering av UML-diagrammer på Visio på nettet krever en Visio-abonnement 1- eller Visio-abonnement 2 lisens, som kjøpes separat fra Microsoft 365. Hvis du vil ha mer informasjon, kan du kontakte Microsoft 365-administratoren. Hvis administratoren har aktivert selvbetjent innkjøp, kan du kjøpe en lisens for Visio selv. Hvis du vil ha mer informasjon, kan du se Vanlige spørsmål om selvbetjent kjøp.
Starte et UML-distribusjonsdiagram
-
Åpne Visio for nettet. Velg Flere maler nær øverst til høyre.
-
Rull ned til UML-distribusjonsraden i galleriet, omtrent midt på siden.
Det første elementet i raden representerer en tom mal pluss følgesjablongen. De andre elementene i raden er eksempeldiagrammer som har noen figurer allerede tegnet for å hjelpe deg med å komme raskt i gang.
-
Klikk et element for å se en større forhåndsvisning.
-
Når du finner diagrammet du vil bruke, klikker du Opprett-knappen .
Det nye diagrammet, med den relaterte sjablongen, åpnes i nettleseren.
Nodeforekomster og -artefakter
Når du skal bruke
-
Bruk nodeforekomstfigurer når du vil angi en forekomst av en kjøretidsberegning eller fysisk enhet.
-
Plasser figurer for artefaktforekomst i figurer for nodeforekomst for å distribuere artefakter.
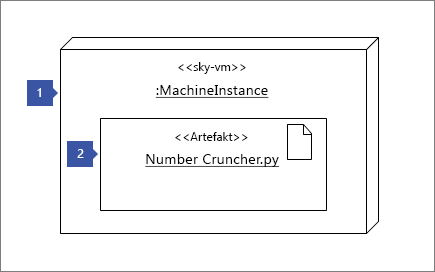
Trinn 1
Dra en nodeforekomstfigur til siden først, og gjør den større ved å dra figurhåndtakene.
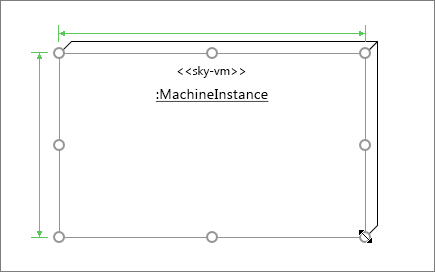
Trinn 2
Dra en artefaktforekomstfigur , og plasser den i den større nodefiguren. Når du ser en grønn utheving, betyr dette at den mindre figuren vil bli plassert i den større nodefiguren. Fra dette punktet fremover, når nodefiguren flyttes, flyttes også artefakten inni.
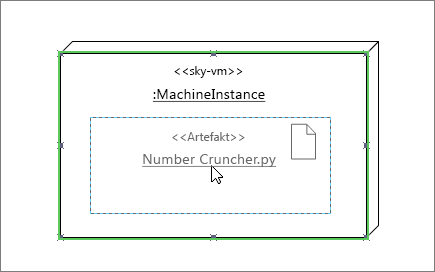
Andre beholderfigurer
Det finnes andre beholderfigurer tilgjengelig i UML-distribusjonssjablongen . De fungerer som nodeforekomstfiguren. Det vil si at når du slipper figurer oppå dem, limes figurene og flyttes med beholderen. Her er noen av de mest populære beholderfigurene for distribusjonsdiagrammer:
Hierarkiske noder
Neste nodefigurer inni hverandre når du vil vise dem hierarkisk.
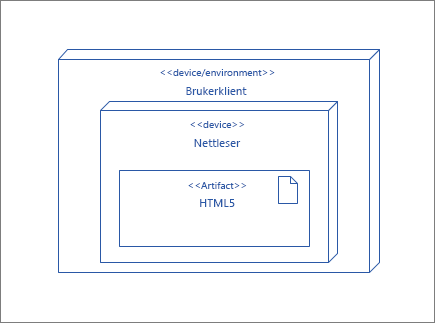
Pakkefigurer
Bruk Pakkefigurer når du må representere elementer som inneholder elementer som en mappe.
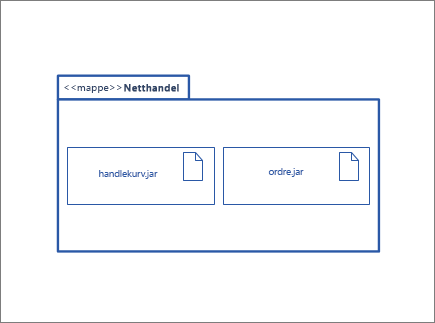
Diagramoversikt
Bruk Diagramoversikt-figuren når du vil omslutte alle figurene med en ramme.
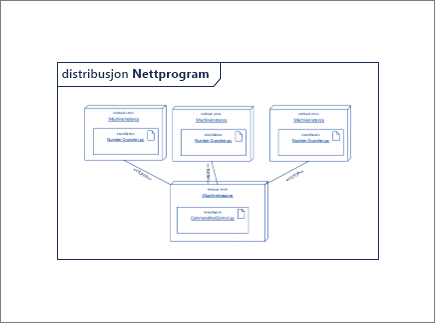
Tips for koblinger
Rette opp koblinger
Hvis en kobling tar for mange svinger, høyreklikker du den og klikker rettkobling r.
Vis multiplisitet
Høyreklikk koblingen om nødvendig, og velg Vis multiplisitet. Når du er ferdig, vises fire tekstbokser der du kan legge til detaljer. Hvis du ikke trenger alle tekstboksene, sletter du de du ikke trenger.
Endre koblingstype
Du kan endre en koblingstype. Du kan for eksempel endre fra en tilknytning til en rettet tilknytning. Høyreklikk koblingen, og klikk deretter Angi koblingstype.
Opprette dynamiske tilkoblinger i stedet for punkttilkoblinger
Hvis du forventer å flytte figurer mye, bør du vurdere å opprette en dynamisk kobling i stedet for en punkttilkobling.
Flytte eller rotere tekst på koblinger
Mest sannsynlig må du rotere eller flytte tekst på koblingslinjene. Slik gjør du det:
-
Klikk et tomt område på siden for å fjerne merkingen av alt som kan være merket.
-
Klikk tekstblokkverktøyet i Verktøy-gruppen på Hjem-fanen

-
Klikk koblingen som inneholder teksten du vil rotere eller flytte.
-
Dra tekstblokken for å flytte den, eller roter den ved hjelp av rotasjonshåndtaket

-
Når du er ferdig, klikker du pekerverktøyknappen

Når du bytter tilbake til pekerverktøyknappen



Komponentfigurer
Når du skal bruke
Bruk komponentfigurer for hver funksjonsenhet i systemet eller programmet.
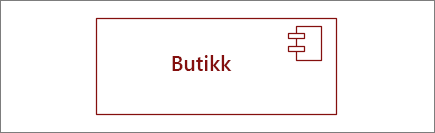
Vis eller skjul stereotype
Høyreklikk figuren for å vise eller skjule stereotypeetiketten.
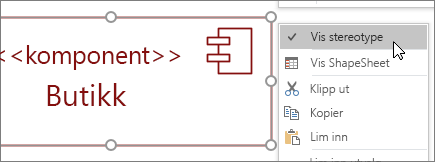
Grensesnittfigurer
Når du skal bruke
-
Bruk angitt grensesnitt-figur når du vil angi realisering av en klasse/et grensesnitt.
-
Bruk det obligatoriske grensesnittet når du vil angi en avhengighet for en klasse/et grensesnitt.
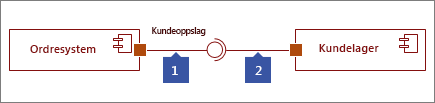
Trinn 1
Dra en angitt grensesnittfigur til siden, og rett opp portkvadret med et koblingspunkt. Du vet at den er tilkoblet når du ser den grønne uthevingen rundt koblingspunktet.
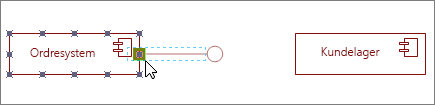
Trinn 2
Dra en obligatorisk grensesnittfigur til siden, og rett opp portkvadret med et koblingspunkt også. Du vet at den er tilkoblet når du ser den grønne uthevingen rundt koblingspunktet.
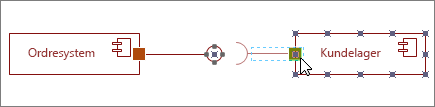
Trinn 3
Hvis du vil koble sammen både et angitt og obligatorisk grensesnitt, velger du først figuren Obligatorisk grensesnitt. Se deretter etter det gule håndtaket.
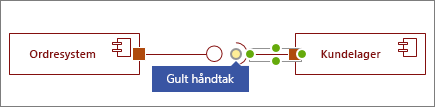
Trinn 4
Dra det gule håndtaket for å koble til det angitte grensesnittet.
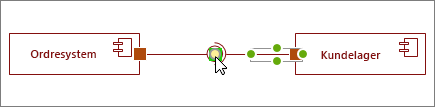
Se også
Opprette et UML-komponentdiagram










