Obs!: Denne artikkelen er ikke relevant lenger og vil snart bli fjernet. Vi fjerner koblinger vi vet om for å forhindre problemer med feilmeldingen «Siden ble ikke funnet». Hvis du har opprettet koblinger til denne siden, bør du fjerne dem, slik at vi sammen bidrar til å holde orden på nettet.
Du kan opprette et utskrevet skjema i Word ved å bygge skjemaet med avmerkings bokser, tomme linjer og tekst bokser. Du kan også finne mange skjemaer for forretnings-, lærings-og juridisk mal på nettet, og du kan endre malene slik at de passer dine behov.
Hvis du vil ha informasjon om hvordan du oppretter skjemaer som personer skal fylle ut på data maskinen, kan du se opprette skjemaer som brukere full fører eller skriver ut i Word.
I denne artikkelen
Opprette en kontrolliste som skal skrives ut
Hvis du bare vil opprette en sjekk liste som du skal fylle ut på papir, kan du opprette en liste som bruker et boks symbol som et punkt. Du kan velge mellom mange ulike bokstegn.
Måten du oppretter listen på avhenger av om dokumentet allerede inneholder punktlister med ulike typer punkter.
-
Hvis dokumentet ikke allerede inneholder flere ulike typer punkter, kan du lage en punktliste ved hjelp av et egendefinert punktformat.
-
Hvis dokumentet allerede inneholder flere punktformater, kan du hindre at eksisterende punkter endres ved å plassere den nye listen i en tabell.
Opprett en punktmerket liste med egendefinerte punkter
-
Skriv inn listen med elementer.
-
Merk listen.
-
Klikk pilen ved siden av Punkter i Avsnitt-gruppen på fanen Hjem.
-
Klikk Definer nytt punkttegn.
-
Klikk Symbol.
-
I Skrift-boksen klikker du en symbolskrift som er installert på datamaskinen, for eksempel Wingdings.
-
Bla gjennom listen over tilgjengelige symboler, og dobbeltklikk deretter bokssymbolet du vil bruke, for eksempel en åpen boks (


Opprette en tabell for å hindre at eksisterende punkter endres
Trinn 1: Opprette en tabell
-
Klikk tabell > Sett inn tabellpå Sett inn -fanen.
-
I Antall kolonner-boksen skriver du inn 2.
-
I Antall rader-boksen skriver du inn hvor mange rader du vil bruke. Du trenger én rad for hvert element i listen.
-
Klikk OK.
Trinn 2: Sette inn avmerkingsbokser og tekst
-
Klikk på cellen øverst til venstre.
-
Klikk Symbol i Symboler-gruppen på Sett inn-fanen, og klikk deretter Flere symboler.
-
Klikk på Symboler-fanen.
-
I Skrift-boksen klikker du en symbolskrift som er installert på datamaskinen, for eksempel Wingdings.
-
Bla gjennom listen over tilgjengelige symboler, og dobbeltklikk deretter bokssymbolet du vil bruke, for eksempel en åpen boks (


-
Klikk Lukk.
-
Klikk i den neste cellen der du vil sette inn en boks, og trykk deretter på CTRL+Y for å sette inn en annen boks.
-
Når du har satt inn en boks for hvert element du vil bruke i den venstre kolonnen, skriver du inn teksten du vil bruke for hvert liste element i den høyre kolonnen i tabellen.
Trinn 3: Finjustere oppsettet
Selv om du bruker tabellen til å sette opp listen, vil du sannsynligvis ønske å justere avstanden slik at kolonnen som inneholder avmerkingsboksene, ikke er for bred, og at teksten er justert inntil avmerkingsboksene. Du vil sannsynligvis ikke ha kantlinjene som Word vanligvis angir med tabellen. Hvis du vil foreta disse justeringene, gjør du følgende:
-
Høyreklikk på tabellen, pek på Beste tilpassing, og klikk deretter på Beste tilpassing til innhold.
-
Høyreklikk på tabellen, klikk på Tabellegenskaper og klikk deretter på Tabell-fanen.
-
Klikk på Alternativer, og i boksene Venstre og Høyre angir du et tall som gir litt plass mellom avmerkingsboksen og teksten, som 0,02 tommer. Klikk deretter på OK.
-
På Tabell-fanen klikker du på Kantlinjer og skyggelegging, og klikker deretter på Kantlinjer-fanen.
-
Klikk Ingen under Innstilling, og klikk deretter OK.
Obs!: Når du fjerner kantlinjene, kan det hende at du fremdeles ser grå kantlinjer. Dette er tabellrutenettet, og det vises ikke når dokumentet skrives ut. Hvis du ikke vil se dem i det hele tatt, kan du skjule dem ved å klikke på Vis rutenettlinjer i Tabell-gruppen på Oppsett-fanen under Tabellverktøy.
Streke under mellomrom for et utskrevet skjema
Du kan understreke tomme mellomrom ved å trykke SKIFT + BINDE STREK (-), men det er vanskelig å justere understrekingen, hvis du for eksempel oppretter et Utfyllings skjema. Hvis Autoformat-alternativet for å endre understrekings tegn i kant linjer er aktivert, kan du også trykke SKIFT + BINDE STREK (-) tre eller flere ganger i en rad for å få en linje som strekker seg utover bredden på avsnittet, noe som kanskje ikke er det du vil ha.
En bedre måte å understreke tomme mellomrom for et utskrevet dokument på, er å bruke TAB-tasten og bruke understrekings formateringen på tabulatortegnene.
Bruke understreking på tabulatortegn
-
Klikk Vis/Skjul ¶ i avsnitt -gruppen på hjem -fanen.
Merkene som angir mellomrom og tabu lat ORS topp, vises.
-
Trykk TAB-tasten.
-
Merk tabulatortegnene du vil understreke. Et tabulatortegn ser ut som en liten pil.
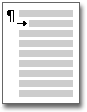
-
Gjør ett av følgende:
-
Trykk CTRL + a for å bruke et enkelt understrekings format.
-
Hvis du vil bruke en annen type understreking, klikker du

-
Sette inn tekst bokser for et utskrevet skjema
-
Klikk Tekstboks i Tekst-gruppen i kategorien Sett inn.
-
Klikk tegn tekst boks, og tegn deretter tekst boksen der du vil ha den i skjemaet.
-
Gjør ett av følgende:
-
La tekst boksen være tom. Tekst boks grensen skrives ut når du skriver ut skjemaet.
-
Skriv inn teksten i tekstboksen. Du kan formatere teksten ved å merke teksten og klikke Alternativer på mini verktøy linjen som vises ved siden av den merkede teksten.
-










