Et organisasjonskart er et diagram som viser relasjoner mellom ansatte, titler og grupper.
Hvis du har all informasjonen om ansatte i et dokument som en Excel-arbeidsbok eller i en Exchange Server-adressebok, kan Visio generere et diagram som legger til figurene og koblingene for deg. Hvis du ikke vil generere et diagram automatisk, kan du tegne et diagram uten å bruke en ekstern datakilde.
Hvis du vil starte veiviseren for organisasjonskart, klikker du Fil > Ny og klikker kategorien Organisasjonskart , og deretter klikker du Opprett.
Klikk Fil > Nytt > Business > organisasjonskart i Visio 2016, og klikk deretter Opprett.
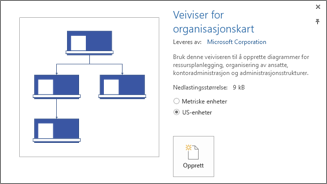
Generer et diagram fra en eksisterende datakilde automatisk
Når du klikker for å opprette et diagram fra malen, starter Veiviser for organisasjonskart. Velg Informasjon som allerede er lagret i en fil eller database på den første siden, og følg deretter retningslinjene i veiviseren.
Datakilder du kan bruke
-
Microsoft Excel-arbeidsark
-
Tekstfil
-
Microsoft Exchange Server-adressebok
-
ODBC-kompatibel datakilde
Nødvendige kolonner i datakilden
Datakilden må ha kolonner for ansattes navn, unik identifikator og personen den ansatte rapporterer til. Det spiller ingen rolle hva kolonnenavnene er i datakilden, fordi du identifiserer kolonnene (eller feltnavnene) som inneholder ansattnavn og rapporteringsnavn, manuelt i veiviseren.
-
Ansattnavn Hvordan den ansattes navn vises i dette feltet er måten det vises på figurene i organisasjonskartet.
-
Unik identifikator Denne kolonnen kan være Ansattnavn-kolonnen dersom alle navnene er unike. Ellers må du inkludere en kolonne med en verdi som identifiserer hver ansatt på en unik måte.
-
Hvem den ansatte rapporterer til Dette feltet må inneholde en unik identifikator for hver leder, enten identifikatoren er et navn eller et ID-nummer. La dette feltet være tomt for den ansatte som er øverst i organisasjonskartet.
Eksempel på tekstfil som datakilde
Følgende tekst gir et eksempel på en kommadelt tekstfil som har fem kolonner og fire rader, der den første raden er en overskriftsrad. Visio vil generere denne eksempeltekstfilen for deg – start veiviseren for organisasjonskart, velg informasjon som jeg angir ved hjelp av veiviseren, og klikk Neste. Velg tekst med skilletegn på neste side, skriv inn et filnavn, og klikk Neste. Visio åpner et tekstredigeringsprogram med disse eksempeldataene som en veiledning.
Navn,Rapporterer_til,Tittel,Avdeling,Telefon
Joe Sampleboss, ,administrerende direktør,x5555
Jane Samplemgr,Joe Sampleboss,Utviklingssjef, Produktutvikling,x6666
John Samplepos,Jane Samplemgr,Programvareutvikler, Produktutvikling,x6667
Opprette et organisasjonskart fra en ny datafil
Hvis du ikke allerede har dataene dine i et annet program, men du ønsker å ha det, vil Visio åpne Excel eller et tekstredigeringsprogram med eksempeldata i et godt eksempelformat. Bytt ut eksempeldataene med dine reelle data og fullfør veiviseren for å generere organisasjonskartet.
-
Hvis du vil starte veiviseren for organisasjonskart, klikker du Fil > Ny og klikker kategorien Organisasjonskart , og deretter klikker du Opprett.
Klikk Fil > Nytt > Business > organisasjonskart i Visio 2016, og klikk deretter Opprett.
-
Velg Informasjon som jeg angir ved hjelp av veiviseren på den første siden i veiviseren, og klikk deretter på Neste.
-
Velg Excel eller Tekst med skilletegn, skriv et navn for den nye filen, og klikk deretter Neste.
Hvis du velger Excel, åpnes et Microsoft Excel-regneark med eksempeltekst. Hvis du velger Tekst med skilletegn, vises en Notisblokk-side med eksempeltekst. -
Når Excel eller Notisblokk åpnes, bruker du eksempelteksten som et eksempel på hvilken type informasjon du skal ta med, og skriv informasjonen over eksempelteksten. Kolonnene med ansattnavn og rapporterer-til er obligatoriske, men du kan legge til eller slette andre kolonner.
-
Avslutt Excel eller Notisblokk, og fullfør deretter veiviseren.
Endre oppsett, endre figurer og sette inn bilder
Malene for Organisasjonskart legger til en Organisasjonskart-kategori på båndet. Bruk verktøyene i denne kategorien til å foreta større endringer i hvordan diagrammet ser ut.
Gruppene Oppsett og Ordne inneholder verktøy for endring av oppsettet og figurhierarkiet.
Bruk galleriet Figurer og velg stilen for figurene i kartet. Bruk verktøyene i Bilde-gruppen til å sette inn et bilde i den valgte figuren, slette plassholderbildet og endre bildet etter at det er satt inn i en figur. Hvis du ikke la til bilder i alle figurene ved hjelp av veiviseren, kan du legge dem til nå. Klikk Sett inn > Flere bilder i kategorien Organisasjonskart. Alle bildene må være i én mappe, med filnavnet i formatet «Ansattnavn.Filtype» – for eksempel Jonathan Foster.jpg (navnet må samsvare nøyaktig med navnet i datakilden).
Organisasjonsdata-gruppen har verktøy for å importere data fra en ekstern kilde ved hjelp av veiviseren, eksportere organisasjonsdata til Excel eller en tekstfil og sammenligne data i diagrammet med en ekstern datakilde.
Vise grupper ved å bruke grupperamme eller prikkede linjer
Når du oppretter et organisasjonskart, kan du omorganisere informasjonen for å gjenspeile de virtuelle gruppeforholdene. Flytt tilknyttede figurer nær hverandre og legg til koblinger med prikket linje for å vise sekundære rapporteringsstrukturer. Eller fremhev en virtuell gruppe med en Grupperamme. Dra grupperammefiguren fra Figurer-vinduet til tegningen, og bruk deretter skaleringshåndtakene på sidene til å få det til å ta med enkeltpersonene i den virtuelle gruppen.
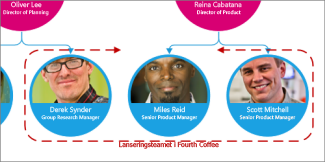
Oppdatere et organisasjonskart som bruker en ekstern datakilde
Hvis du vil gjenspeile endringene i strukturen til en organisasjon, kan du oppdatere diagramdataene eller oppdatere organisasjonskartet manuelt.
-
Klikk Data > Eksterne data > Oppdater alt.
Hvis nye data ikke tilsvarer dataene diagrammet ble bygd med, må du kanskje flytte noen data manuelt.
Hvis du har et nytt diagram, kan du bruke Visio til å sammenligne det med det eldre diagrammet og fortelle deg hva som har blitt endret.
-
Åpne enten den nye versjonen eller den eldre versjonen av organisasjonskartet.
-
Klikk Organisasjonskart > Organisasjonsdata > Sammenlign. I boksen Sammenlign organisasjonsdata finner du versjonen du vil sammenligne med.
-
Under Sammenligningstype velger du alternativet som gjelder for versjonen du har åpnet.
-
Velg ønsket alternativ under Rapporttype.
-
Klikk OK.
Hvis du fremdeles ikke får oppdatert diagrammet slik du vil ha det, må du kanskje gjenoppbygge diagrammet.
Vil du vite mer?
Finne eksempler på Visio-maler og -diagrammer for organisasjonskart










