Obs!: Denne artikkelen er ikke relevant lenger og vil snart bli fjernet. Vi fjerner koblinger vi vet om for å forhindre problemer med feilmeldingen «Siden ble ikke funnet». Hvis du har opprettet koblinger til denne siden, bør du fjerne dem, slik at vi sammen bidrar til å holde orden på nettet.
Hvilket Office-program bruker du?
Word
Hvis du vil vise rapporteringsrelasjonene i firmaet eller organisasjonen, kan du opprette et organisasjonskart ved hjelp av SmartArt-grafikk.
Denne SmartArt-grafikken bruker et organisasjonskartoppsett og inneholder én assistent og tre underordnede.
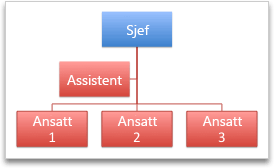
Opprette et grunnleggende organisasjonskart
-
Klikk Hierarki under Sett inn SmartArt-grafikk på SmartArt-fanen, og klikk deretter Organisasjonskart, som er den første SmartArt-grafikken.
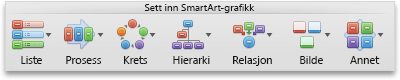
Obs!: Du kan bruke andre oppsett fra Hierarki-gruppen til å opprette et organisasjonskart, men Assistent-figuren og ordningene av underordnede er bare tilgjengelige med oppsettene Organisasjonskart, Organisasjonskart med navn og tittel, Organisasjonskart, halvsirkel og Vannrett organisasjonskart.
-
Gjør ett av følgende i Tekstrute:
|
Hvis du vil |
Gjør du dette |
|---|---|
|
Skrive inn navnet på en person |
Klikk [Tekst], og skriv deretter inn navnet. Tips!: Du kan bruke pil opp og pil ned på tastaturet for å flytte oppover og nedover i listen over navn i tekstruten. |
|
Legge til en person |
Klikk navnet på en person på nivået i hierarkiet der du vil legge til personen, og klikk deretter |
|
Slette en person |
Klikk navnet på personen i hierarkiet, og klikk deretter |
|
Endre en persons nivå i hierarkiet |
Klikk navnet på personen, og klikk deretter |
Legge til en assistent
-
Klikk navnet på personen du vil legge til en assistent for.
-
Klikk Organisasjonskart under Rediger SmartArt på SmartArt-fanen, og klikk deretter Legg til assistent.
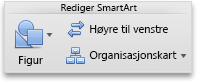
Ordne underordnede loddrett eller vannrett
-
Klikk figuren for lederen i organisasjonskartet du vil endre.
-
Klikk Organisasjonskart under Rediger SmartArt på SmartArt-fanen.
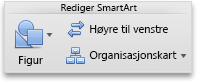
-
Gjør noe av følgende:
|
Hvis du vil ordne underordnede |
Klikk |
|---|---|
|
I en loddrett kolonne |
Venstre hengende eller Høyre hengende |
|
I to loddrette kolonner |
Loddrett |
|
I en vannrett rad |
Vannrett |
Endre stilen
Hvis du har brukt et tema i presentasjonen, vil de tilgjengelige stilene for organisasjonskartet samstemme med temaene og temafargene.
-
Klikk organisasjonskartet du vil endre.
-
Klikk stilen du vil bruke, under SmartArt-grafikkstiler på SmartArt-fanen.
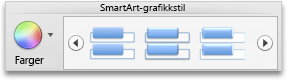
Hvis du vil se flere stiler, peker du på en stil og klikker på

Endre fargen
Hvis du har brukt et tema i presentasjonen, vil de tilgjengelige fargene for organisasjonskartet samstemme med temafargene.
-
Klikk organisasjonskartet du vil endre.
-
Klikk Farger under SmartArt-grafikkstiler på SmartArt-fanen, og klikk deretter fargetemaet du vil bruke.
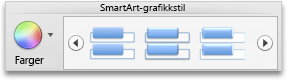
Fjerne formatering
Du kan tilbakestille organisasjonskartet til standardutseendet. Dette fjerner endringene du har gjort i farger, stiler, figurer og tekststiler i organisasjonskartet.
-
Klikk SmartArt-grafikken du vil endre i dokumentet.
-
Klikk Tilbakestill grafikk på SmartArt-fanen under Tilbakestill.

PowerPoint
Hvis du vil vise rapporteringsrelasjonene i firmaet eller organisasjonen, kan du opprette et organisasjonskart ved hjelp av SmartArt-grafikk.
Denne SmartArt-grafikken bruker et organisasjonskartoppsett og inneholder én assistent og tre underordnede.
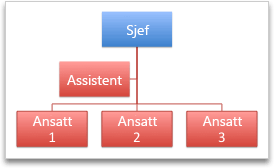
Opprette et grunnleggende organisasjonskart
-
Klikk Hierarki under Sett inn SmartArt-grafikk på SmartArt-fanen, og klikk deretter Organisasjonskart, som er den første SmartArt-grafikken.
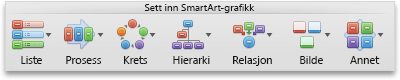
Obs!: Du kan bruke andre oppsett fra Hierarki-gruppen til å opprette et organisasjonskart, men Assistent-figuren og ordningene av underordnede er bare tilgjengelige med oppsettene Organisasjonskart, Organisasjonskart med navn og tittel, Organisasjonskart, halvsirkel og Vannrett organisasjonskart.
-
Gjør ett av følgende i Tekstrute:
|
Hvis du vil |
Gjør du dette |
|---|---|
|
Skrive inn navnet på en person |
Klikk [Tekst], og skriv deretter inn navnet. Tips!: Du kan bruke pil opp og pil ned på tastaturet for å flytte oppover og nedover i listen over navn i tekstruten. |
|
Legge til en person |
Klikk navnet på en person på nivået i hierarkiet der du vil legge til personen, og klikk deretter |
|
Slette en person |
Klikk navnet på personen i hierarkiet, og klikk deretter |
|
Endre en persons nivå i hierarkiet |
Klikk navnet på personen, og klikk deretter |
Legge til en assistent
-
Klikk navnet på personen du vil legge til en assistent for.
-
Klikk Organisasjonskart under Rediger SmartArt på SmartArt-fanen, og klikk deretter Legg til assistent.
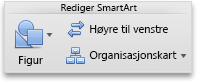
Ordne underordnede loddrett eller vannrett
-
Klikk figuren for lederen i organisasjonskartet du vil endre.
-
Klikk Organisasjonskart under Rediger SmartArt på SmartArt-fanen.
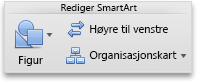
-
Gjør noe av følgende:
|
Hvis du vil ordne underordnede |
Klikk |
|---|---|
|
I en loddrett kolonne |
Venstre hengende eller Høyre hengende |
|
I to loddrette kolonner |
Loddrett |
|
I en vannrett rad |
Vannrett |
Endre stilen
Hvis du har brukt et tema i presentasjonen, vil de tilgjengelige stilene for organisasjonskartet samstemme med temaene og temafargene.
-
Klikk organisasjonskartet du vil endre.
-
Klikk stilen du vil bruke, under SmartArt-grafikkstiler på SmartArt-fanen.
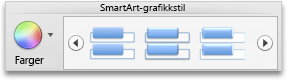
Hvis du vil se flere stiler, peker du på en stil og klikker på

Endre fargen
Hvis du har brukt et tema i presentasjonen, vil de tilgjengelige fargene for organisasjonskartet samstemme med temafargene.
-
Klikk organisasjonskartet du vil endre.
-
Klikk Farger under SmartArt-grafikkstiler på SmartArt-fanen, og klikk deretter fargetemaet du vil bruke.
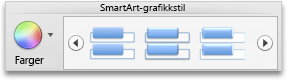
Fjerne formatering
Du kan tilbakestille organisasjonskartet til standardutseendet. Dette fjerner endringene du har gjort i farger, stiler, figurer og tekststiler i organisasjonskartet.
-
Klikk SmartArt-grafikken du vil endre i dokumentet.
-
Klikk Tilbakestill grafikk på SmartArt-fanen under Tilbakestill.
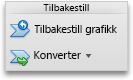
Se også
Excel
Hvis du vil vise rapporteringsrelasjonene i firmaet eller organisasjonen, kan du opprette et organisasjonskart ved hjelp av SmartArt-grafikk.
Denne SmartArt-grafikken bruker et organisasjonskartoppsett og inneholder én assistent og tre underordnede.
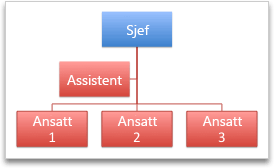
Opprette et grunnleggende organisasjonskart
-
Klikk Hierarki under Sett inn SmartArt-grafikk på SmartArt-fanen, og klikk deretter Organisasjonskart, som er den første SmartArt-grafikken.
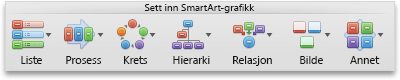
Obs!: Du kan bruke andre oppsett fra Hierarki-gruppen til å opprette et organisasjonskart, men Assistent-figuren og ordningene av underordnede er bare tilgjengelige med oppsettene Organisasjonskart, Organisasjonskart med navn og tittel, Organisasjonskart, halvsirkel og Vannrett organisasjonskart.
-
Gjør ett av følgende i Tekstrute:
|
Hvis du vil |
Gjør du dette |
|---|---|
|
Skrive inn navnet på en person |
Klikk [Tekst], og skriv deretter inn navnet. Tips!: Du kan bruke pil opp og pil ned på tastaturet for å flytte oppover og nedover i listen over navn i tekstruten. |
|
Legge til en person |
Klikk navnet på en person på nivået i hierarkiet der du vil legge til personen, og klikk deretter |
|
Slette en person |
Klikk navnet på personen i hierarkiet, og klikk deretter |
|
Endre en persons nivå i hierarkiet |
Klikk navnet på personen, og klikk deretter |
Legge til en assistent
-
Klikk navnet på personen du vil legge til en assistent for.
-
Klikk Organisasjonskart under Rediger SmartArt på SmartArt-fanen, og klikk deretter Legg til assistent.
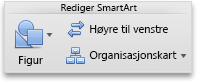
Ordne underordnede loddrett eller vannrett
-
Klikk figuren for lederen i organisasjonskartet du vil endre.
-
Klikk Organisasjonskart under Rediger SmartArt på SmartArt-fanen.
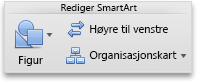
-
Gjør noe av følgende:
|
Hvis du vil ordne underordnede |
Klikk |
|---|---|
|
I en loddrett kolonne |
Venstre hengende eller Høyre hengende |
|
I to loddrette kolonner |
Loddrett |
|
I en vannrett rad |
Vannrett |
Endre stilen
Hvis du har brukt et tema i presentasjonen, vil de tilgjengelige stilene for organisasjonskartet samstemme med temaene og temafargene.
-
Klikk organisasjonskartet du vil endre.
-
Klikk stilen du vil bruke, under SmartArt-grafikkstiler på SmartArt-fanen.
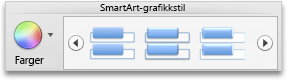
Hvis du vil se flere stiler, peker du på en stil og klikker på

Endre fargen
Hvis du har brukt et tema i presentasjonen, vil de tilgjengelige fargene for organisasjonskartet samstemme med temafargene.
-
Klikk organisasjonskartet du vil endre.
-
Klikk Farger under SmartArt-grafikkstiler på SmartArt-fanen, og klikk deretter fargetemaet du vil bruke.
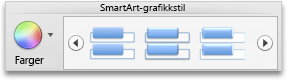
Fjerne formatering
Du kan tilbakestille organisasjonskartet til standardutseendet. Dette fjerner endringene du har gjort i farger, stiler, figurer og tekststiler i organisasjonskartet.
-
Klikk SmartArt-grafikken du vil endre i dokumentet.
-
Klikk Tilbakestill grafikk på SmartArt-fanen under Tilbakestill.

















