Obs!: Vi ønsker å gi deg det nyeste hjelpeinnholdet så raskt som mulig, på ditt eget språk. Denne siden er oversatt gjennom automatisering og kan inneholde grammatiske feil eller unøyaktigheter. Formålet vårt er at innholdet skal være nyttig for deg. Kan du fortelle oss om informasjonen var nyttig for deg nederst på denne siden? Her er den engelske artikkelen for enkel referanse.
Du kan opprette arbeidsområder for å synkronisere SharePoint-innhold på den lokale datamaskinen, arbeidsområder som er beregnet på å brukes av bare deg. Disse arbeidsområdene kalles SharePoint-arbeidsområder. Du kan også opprette arbeidsområder som bruker verktøy for å dele innhold med andre personer som blir med i arbeidsområdet som inviterte medlemmer. Disse arbeidsområdene kalles Groove-arbeidsområder (Microsoft SharePoint Workspace het tidligere Microsoft Office Groove). Du kan også opprette delte mapper, som er en spesiell type arbeidsområde som gjør det mulig å dele innholdet i en mappe i Windows-filsystemet.
Du kan opprette et nytt SharePoint-arbeidsområde fra et SharePoint-område i en webleser, fra startfeltet i SharePoint-arbeidsområdet, eller fra Backstage-visning. Når du oppretter SharePoint-arbeidsområdet, kan du velge å laste ned alle lister og biblioteker som støttes, eller å laste ned utvalgte lister og biblioteker. Det er enklest å laste ned alle lister og biblioteker, men det tar lengre tid enn å konfigurere en selektiv nedlasting.
Obs!: SharePoint-arbeidsområder kan bare synkroniseres med områder som kjører på Microsoft SharePoint Server 2010 eller senere, Microsoft SharePoint Foundation 2010, SharePoint Online 2010-servere eller nyere.
Denne artikkelen forklarer hvordan du kan gjøre følgende:
Opprette et SharePoint-arbeidsområde fra et SharePoint-område
Når du oppretter et SharePoint-arbeidsområde fra et SharePoint-område, kan du velge om du vil konfigurere arbeidsområdet slik at elementer fra alle eller bare utvalgte lister og biblioteker lastes ned til å begynne med. Du kan gjøre følgende:
Opprette SharePoint-arbeidsområdet og laste ned elementer fra alle lister og biblioteker
Dette er den enkleste måten å opprette et SharePoint-arbeidsområde på. Det kan imidlertid også ta litt tid, avhengig av antall lister og biblioteker og antall elementer i disse listene og bibliotekene, på det valgte SharePoint-området.
-
Gå til SharePoint-området du vil synkronisere i et SharePoint-arbeidsområde, i en webleser.
-
Klikk Områdehandlinger, og klikk deretter Synkroniser med SharePoint Workspace.
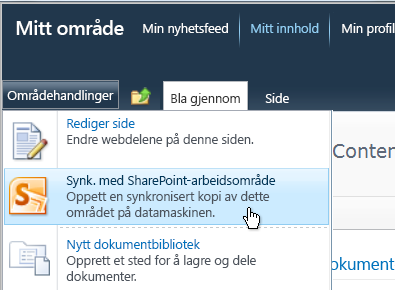
Obs!: Hvis du ikke ser en Områdehandlinger-meny, ser du sannsynligvis på et 2013 SharePoint-område. Hvis dette er tilfellet, må du opprette arbeidsområdet ved å følge prosedyren som beskrives nedenfor i Opprette et SharePoint-arbeidsområde fra startfeltet eller Backstage-visningen.
-
Klikk OK i dialogboksen Synkroniser med SharePoint-arbeidsområde.
Det åpnes en dialogboks for synkroniseringsfremdrift for å holde deg informert om fremdriften på nedlastingen fra SharePoint-området til SharePoint-arbeidsområdet.
-
Når nedlastingen er fullført, klikker du Åpne arbeidsområde eller Lukk.
Opprette SharePoint-arbeidsområdet og laste ned elementer fra utvalgte lister og biblioteker
Du kan bestemme hvilke lister og biblioteker som skal lastes ned når SharePoint-arbeidsområdet opprettes. Dette kan være tidsbesparende hvis du bare er interessert i å arbeide med elementer fra utvalgte lister og biblioteker.
-
Gå til SharePoint-området du vil synkronisere i et SharePoint-arbeidsområde, i en webleser.
-
Klikk Områdehandlinger, og klikk deretter Synkroniser med SharePoint Workspace.
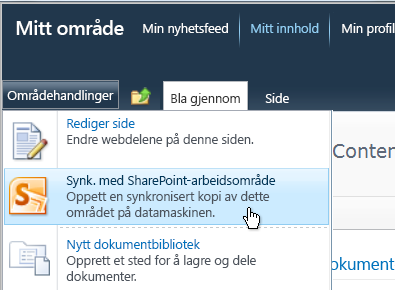
Obs!: Hvis du ikke ser en Områdehandlinger-meny, ser du sannsynligvis på et 2013 SharePoint-område. Hvis dette er tilfellet, må du opprette arbeidsområdet ved å følge prosedyren som beskrives nedenfor i Opprette et SharePoint-arbeidsområde fra startfeltet eller Backstage-visningen.
-
I dialogboksen Synkroniser med SharePoint Workspace klikker du Konfigurer for å åpne dialogboksen Konfigurer innstillinger.
For hvert bibliotek som er valgt, kan du velge Alle elementer (standardinnstillingen), Bare overskrifter eller Ikke noe innhold.
Alternativet Bare overskrifter laster ned bare dokumentegenskaper. Du kan bruke dette alternativet hvis du bare vil arbeide med noen få utvalgte dokumenter i et stort dokumentbibliotek. Dermed kan du spare tid sammenlignet med å laste ned hele biblioteket. For å laste ned innholdet i utvalgte dokumenter klikker du Synkroniser-fanen og deretter Last ned innhold og Last ned. Du kan også dobbeltklikke enkeltdokumenter for å laste ned innholdet i disse.
For hver liste som er valgt, kan du velge Alle elementer (standardinnstillingen) eller Ikke noe innhold.
Tips!: Du kan høyreklikke hver liste eller hvert bibliotek for å velge et nedlastingsalternativ.
-
Klikk OK når du er ferdig med å konfigurere innstillingene for nedlastingen.
Det åpnes en dialogboks for synkroniseringsfremdrift for å holde deg informert om fremdriften på nedlastingen fra SharePoint-området til SharePoint-arbeidsområdet.
-
Når nedlastingen er fullført, klikker du Åpne arbeidsområde eller Lukk.
Opprette SharePoint-arbeidsområdet og bare laste ned elementer fra en bestemt liste
Enkelte ganger ønsker du kanskje bare å synkronisere en bestemt liste med datamaskinen i et SharePoint-arbeidsområde. Ved å gjøre dette kan du unngå å bruke tid på å laste ned elementer fra andre SharePoint-lister.
-
I en nettleser går du til SharePoint-området du vil synkronisere i et SharePoint-arbeidsområde.
-
Velg listen du vil synkronisere med datamaskinen.
-
Klikk Liste under Listeverktøy.
-
Klikk Synkroniser med SharePoint Workspace på SharePoint-båndet.
-
Klikk OK for å starte nedlastingen av listen til arbeidsområdet.
-
Når nedlastingen er fullført, klikker du Åpne arbeidsområde eller Lukk.
Opprette SharePoint-arbeidsområdet og bare laste ned elementer fra et bestemt bibliotek
Enkelte ganger ønsker du kanskje bare å synkronisere et bestemt bibliotek med datamaskinen i et SharePoint-arbeidsområde. Ved å gjøre dette kan du unngå å bruke tid på å laste ned elementer fra andre SharePoint-lister.
-
I en nettleser går du til SharePoint-området du vil synkronisere i et SharePoint-arbeidsområde.
-
Velg biblioteket du vil synkronisere med datamaskinen.
-
Klikk Bibliotek under Bibliotekverktøy.
-
Klikk Synkroniser med SharePoint Workspace på SharePoint-båndet.
Obs!: Hvis du ser på et SharePoint 2013-område, vises alternativet Synkroniser bibliotek med datamaskin i stedet for Synkroniser med SharePoint Workspace. Hvis dette er tilfellet, må du opprette arbeidsområdet ved å følge prosedyren som beskrives nedenfor i Opprette et SharePoint-arbeidsområde fra startfeltet eller Backstage-visningen.
-
Klikk OK for å starte nedlastingen av biblioteket til arbeidsområdet.
-
Når nedlastingen er fullført, klikker du Åpne arbeidsområde eller Lukk.
Opprette et SharePoint-arbeidsområde fra startfeltet eller Backstage-visningen
-
Klikk Ny, og klikk deretter SharePoint-arbeidsområde.
-
Gjør ett av følgende:
-
Hvis det er oppført, klikker du SharePoint-området som du vil laste ned innhold fra.
-
Hvis det aktuelle SharePoint-området ikke er oppført, skriver du inn webadressen for området i Plassering-boksen.
Du kan unngå skrivefeil ved å kopiere og lime inn webadressen for SharePoint-området fra en webleser.
-
-
Hvis du vil laste ned alle lister og biblioteker som støttes, klikker du OK.
-
Hvis du vil laste ned utvalgte lister og biblioteker, klikker du Konfigurer...
-
Endre nedlastingsinnstillingene som ønsket for hver liste eller hvert bibliotek ved å klikke rullegardinmenyen i kolonnen Innhold i dialogboksen Konfigurer innstillinger.
-
Klikk OK.
Det åpnes en dialogboks for synkroniseringsfremdrift for å holde deg informert om fremdriften på nedlastingen fra SharePoint-området til SharePoint-arbeidsområdet.
-
Når nedlastingen er fullført, klikker du Åpne arbeidsområde eller Lukk.
Hvis du tidligere lastet ned elementer bare fra utvalgte lister og biblioteker, kan du laste ned de andre listene og bibliotekene senere etter behov.
Opprette et nytt Groove-arbeidsområde
Du kan opprette et nytt Groove-arbeidsområde fra startfeltet eller fra Backstage-visning.
-
Klikk Ny, og klikk deretter Groove-arbeidsområde.
-
Skriv inn et navn for arbeidsområdet.
-
Hvis du vil endre arbeidsområdeversjonen for det nye arbeidsområdet, klikker du Alternativer, og deretter velger du ønsket versjon fra rullegardinmenyen.
Arbeidsområdeversjonen avgjør hvilke verktøylister som er tilgjengelige og kan legges til i arbeidsområdet. Den stiller også krav til versjonen til potensielle medlemmer i arbeidsområdet. Personer som for eksempel fortsatt kjører Office Groove 2007, kan bare bli med i arbeidsområder som inneholder verktøy fra versjon 2007 (eller tidligere).
-
Klikk Opprett.
SharePoint Workspace oppretter Groove-arbeidsområdet og fører deg opp som første medlem med rollen administrator. Du kan nå legge til eller oppdatere arbeidsområdeverktøy og invitere andre til å bli medlemmer.
Opprette et nytt arbeidsområde fra en mal
Hvis du har lagret et eksisterende Groove-arbeidsområde som en mal, eller hvis du har tilgang til Groove-arbeidsområdemaler som er opprettet av andre, kan du bruke disse som grunnlag for nye arbeidsområder.
-
Gå til Backstage-visning, og klikk Ny.
-
Klikk Arbeidsområde fra mal.
Hvis malfilen for arbeidsområdet er lagret i mappen Maler for Groove-arbeidsområde under Mine dokumenter (standardplasseringen), kan du velge den i dialogboksen Bla gjennom. Hvis den er lagret i en annen mappe, må du gå til mappen i dialogboksen Bla gjennom og deretter velge den.
-
Klikk Åpne.
Opprette et nytt arbeidsområde fra et arkiv
Formålet for å opprette et Groove-arbeidsområde fra et arkiv er Generelt til å gjenopprette arbeidsområdet.
Opprette en delt mappe
Du kan opprette en delt mappe direkte i Windows Utforsker eller i SharePoint Workspace-startfeltet. Du kan også opprette en delt mappe fra en mappe som allerede synkroniseres. Hvis du vil ha mer informasjon, kan du se Opprette en delt mappe.










