Et fossefalldiagram viser en løpende totalverdi etter hvert som verdier legges til eller trekkes fra. Det er et nyttig verktøy for å forstå hvordan en innledende verdi (for eksempel netto inntekt) påvirkes av en rekke positive og negative verdier.
Kolonnene er fargekodet slik at du raskt kan se forskjell på positive og negative tall. Start- og sluttverdikolonnene starter ofte på den vannrette aksen, mens de mellomliggende verdiene er flytende kolonner. På grunn av dette utseende kalles fossefalldiagrammer også for brodiagrammer.
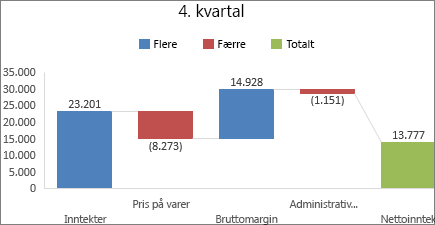
Opprette et fossefalldiagram
-
Velg dataene.
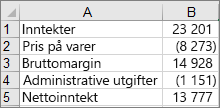
-
Klikk Sett inn > Sett inn fossefalldiagram eller aksjediagram > Fossefall.
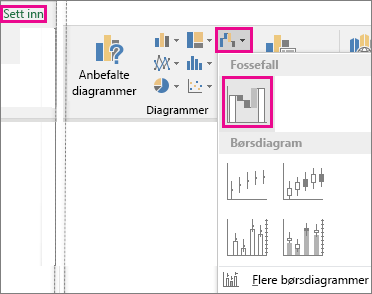
Du kan også bruke fanen Alle diagrammer i Anbefalte diagrammer for å opprette et fossefalldiagram.
Tips!: Bruk fanene Utforming og Format til å tilpasse utseendet på diagrammet. Hvis du ikke ser disse fanene, klikker du hvor som helst i fossefalldiagrammet for å legge til Diagramverktøy på båndet.
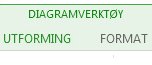
Starte delsummer eller totaler fra den vannrette aksen
Hvis dataene inneholder verdier som anses som delsummer eller totaler, for eksempel nettoinntekt, kan du angi disse verdiene slik at de starter på den vannrette aksen ved null og ikke «flyter».
-
Dobbeltklikk et datapunkt for å åpne oppgaveruten Formater datapunkt , og merk av for Angi som total .
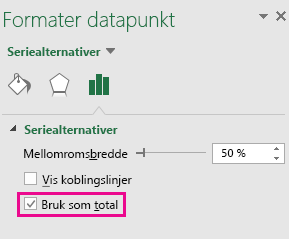
Obs!: Hvis klikker kolonnen én gang, velger du dataseriene og ikke datapunktet.
Hvis du vil at kolonnen skal «flyte» igjen, opphever du Bruk som total.
Tips!: Du kan også angi totaler ved å høyreklikke et datapunkt og velge Bruk som total fra hurtigmenyen.
Vise eller skjule koblingslinjer
Koblingslinjer kobler enden av hver kolonne til begynnelsen av neste kolonne. Dette viser flyten til dataene i diagrammet.
-
Hvis du vil skjule koblingslinjene, høyreklikker du en dataserie for å åpne oppgaveruten Formater dataserie , og fjerner merket for Vis koblingslinjer .
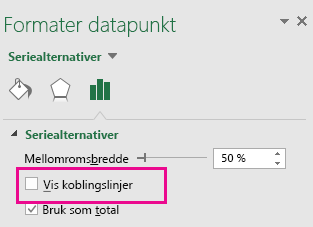
Hvis du vil vise linjene igjen, merker du av for Vis koblingslinjer.
Tips!: Diagramforklaringen grupperer de ulike datapunkttypene i diagrammet: Øk, Reduser og Totalt. Når du klikker en forklaring, fremheves alle kolonnene som utgjør den gruppen på diagrammet.
Slik oppretter du et fossefalldiagram i Excel for Mac:
-
Velg dataene.
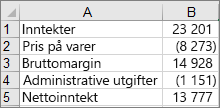
-
Klikk

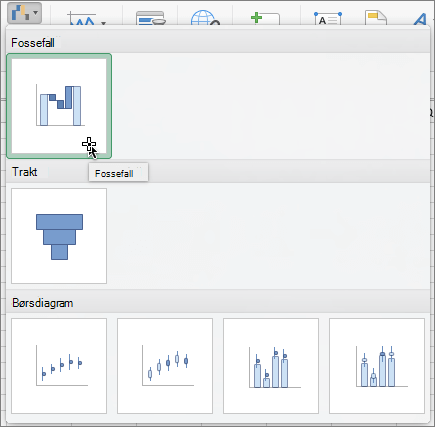
Obs!: Bruk fanene Diagramutforming og Format til å tilpasse utseendet på diagrammet. Hvis du ikke ser disse fanene, klikker du hvor som helst i fossefalldiagrammet for å vise dem på båndet.










