Et flytskjema viser sekvensielle trinn i en oppgave eller en prosess. Det finnes mange ulike SmartArt-oppsett som du kan bruke til å illustrere trinn i en prosess, inkludert oppsett som kan inneholde bilder.
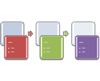
Denne artikkelen forklarer hvordan du oppretter et flytskjema som inneholder bilder. Du kan bruke metodene som er beskrevet i denne artikkelen, til å opprette eller endre nesten all SmartArt-grafikk. Prøv ut forskjellige oppsett for å oppnå resultatene du ønsker.
Hva du vil gjøre?
Opprette et flytskjema med bilder
-
Klikk på SmartArt i Illustrasjoner-gruppen på Sett inn -fanen.
-
Klikk på Prosess i galleriet Velg en SmartArt-grafikk, og dobbeltklikk deretter på Bildeuthevingsprosess.
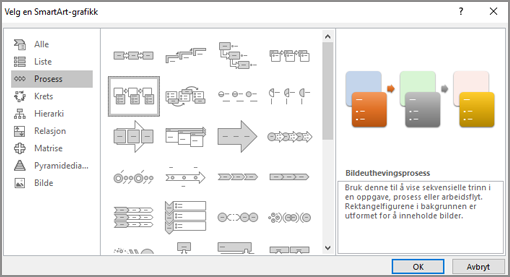
-
Hvis du vil legge til et bilde, klikker du bildeikonet

-
Gjør følgende for å legge til tekst:
-
Klikk på [Tekst] i tekstruten, og skriv deretter inn teksten.
Obs!: Hvis tekstruten ikke vises på Utforming-fanen, klikker du på Tekstrute.
-
Kopier tekst fra et annet sted eller program, klikk på [Tekst] i Tekst-ruten, og lim deretter inn teksten.
-
Klikk i en boks i SmartArt-grafikken, og skriv deretter inn teksten.
Obs!: Du får best resultat hvis du bruker dette alternativet etter at du har lagt til alle ønskede bokser.
-
Legge til eller slette bokser i flytskjemaet
Legge til en boks
-
Klikk SmartArt-grafikken du vil legge til en boks i.
-
Klikk den eksisterende boksen som er plassert nærmest der du vil legge til den nye boksen.
-
Klikk på pilen ved siden av Legg til figur i Opprett grafikk-gruppen på Utforming-fanen.
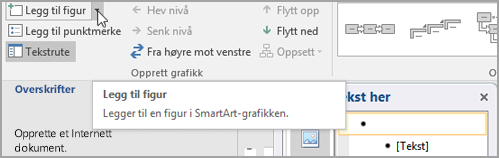
Hvis ikke Utforming-fanen vises, må du kontrollere at du har valgt en SmartArt-grafikk.
-
Gjør ett av følgende:
-
Hvis du vil sette inn en boks på samme nivå som den merkede boksen, men etter den, klikker du Legg til figur etter.
-
Hvis du vil sette inn en boks på samme nivå som den merkede boksen, men før den, klikker du Legg til figur før.
-
Når du må legge til en boks i flytskjemaet, kan du eksperimentere med å legge til figuren før eller etter den merkede boksen for å gi den nye boksen ønsket plassering.
Legge til en boks fra Tekst-ruten
-
Plasser markøren i begynnelsen av teksten der du vil legge til en ny boks.
-
Skriv inn teksten du vil bruke i den nye boksen, og trykk på ENTER. Trykk deretter på TAB for å rykke inn den nye boksen, eller trykk på SKIFT+TAB for negativt innrykk.
Slette en boks
-
Du sletter en boks ved å klikke kantlinjen på boksen du vil slette, og deretter trykke DEL.
Flytte en boks i flytskjemaet
-
Hvis du vil flytte en boks, klikker du på boksen og drar den til ny plassering.
-
Hvis du vil flytte boksen i svært små intervaller, holder du nede CTRL, mens du trykker på piltastene på tastaturet.
Endre fargene i flytskjemaet
Du kan raskt gi SmartArt-grafikken et designerpreg ved å endre fargene eller bruke en SmartArt-stil i flytskjemaet. Du kan også legge til effekter, som nyanser, myke kanter eller 3D-effekter. I PowerPoint-presentasjoner kan du animere flytskjemaet.
Bruke temafarger
-
Klikk på SmartArt-grafikken du vil endre fargen på.
-
Klikk på Endre farger i gruppen SmartArt-stiler på Utforming-fanen.
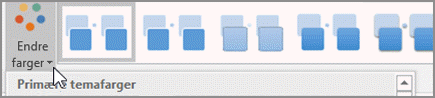
Hvis ikke Utforming-fanen vises, må du kontrollere at du har valgt en SmartArt-grafikk.
-
Klikk på den fargekombinasjonen du ønsker.
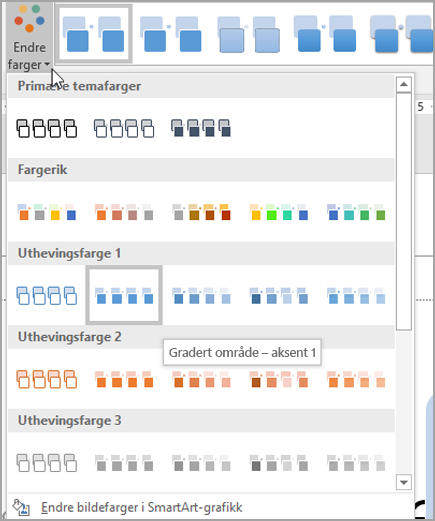
Tips!: Når du plasserer pekeren over et miniatyrbilde, ser du hvordan fargene påvirker SmartArt-grafikken.
Endre bakgrunnsstil eller farge for en boks i flytskjemaet
-
Høyreklikk på boksen du vil endre i SmartArt-grafikken, og klikk deretter på Formater figur.
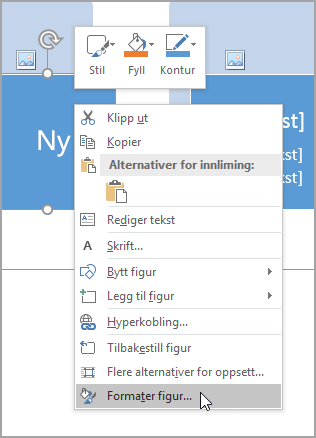
-
Hvis du vil endre fyllstilen, klikker du på pilen ved siden av Fyll i Formater figur-ruten for å utvide listen. Velg deretter blant følgende alternativer:
-
Uten fyll
-
Heldekkende fyll
-
Gradert fyll
-
Bilde- eller teksturfyll
-
Mønsterfyll
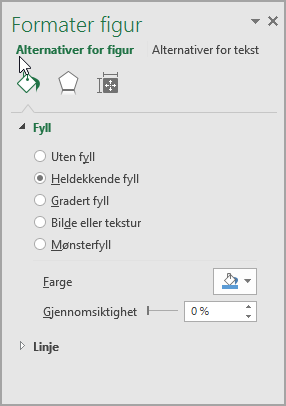
-
-
Klikk på Farge

-
Flytt glidebryteren Gjennomsiktighet, eller skriv inn et tall i boksen ved siden av glidebryteren hvis du vil angi hvor mye som skal vises gjennom bakgrunnsfargen. Du kan variere gjennomsiktighetsprosenten fra 0 (helt ugjennomsiktig, standardinnstillingen) til 100 % (helt gjennomsiktig).
Endre stilen eller fargen på kantlinjen til en boks
-
Høyreklikk på boksen du vil endre i SmartArt-grafikken, og klikk deretter på Formater figur.
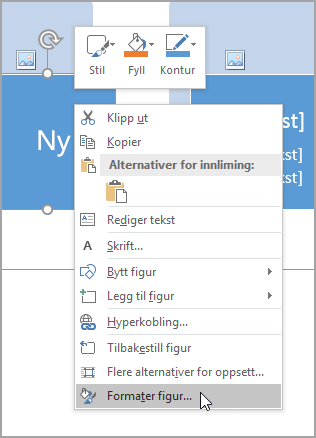
-
Hvis du vil endre fargen på kantlinjen til en boks, klikker du på pilen ved siden av Linje i Formater figur-ruten for å utvide listen. Velg deretter blant følgende alternativer:
-
Ingen linje, heltrukket linje eller gradert linje
-
Farge
-
Gjennomsiktighet (bruk glideknappen for gjennomsiktighet eller angi en prosentverdi)
-
Bredde (i piksler)
-
Sammensatt type
-
Strektype
-
Bokstavtype
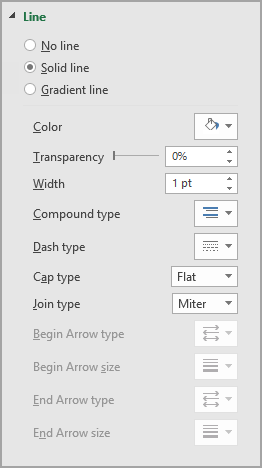
-
Bruke en SmartArt-stil i flytskjemaet
En SmartArt-stil er en kombinasjon av ulike effekter, for eksempel linjestil, skråkant eller 3D, som du kan bruke på boksene i SmartArt-grafikken for å skape et unikt og profesjonelt uttrykk.
-
Klikk SmartArt-grafikken som har SmartArt-stilen du vil endre.
-
Klikk på stilen du vil bruke, i gruppen SmartArt-stiler på Utforming-fanen.

Hvis du vil se flere SmartArt-stiler, klikker du Mer-knappen

Hvis ikke Utforming-fanen vises, må du kontrollere at du har valgt en SmartArt-grafikk.
Obs!:
-
Når du plasserer pekeren over et miniatyrbilde, ser du hvordan SmartArt-stilen påvirker SmartArt-grafikken.
-
Du kan også tilpasse SmartArt-grafikken ved å flytte bokser, endre størrelsen på bokser, legge til fyll eller effekt, og legge til et bilde.
-
Animere flytskjemaet
Hvis du bruker PowerPoint, kan du animere flytskjemaet til å fremheve hver boks.
-
Klikk på SmartArt-grafikken du vil animere.
-
Klikk på Alternativer for effekt i Animasjon-gruppen på Animasjoner-fanen, og velg deretter En etter en.
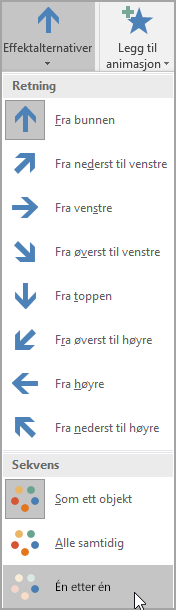
Obs!: Hvis du kopierer et flytskjema der det er brukt en animasjon, til et annet lysbilde, kopieres også animasjonen.










